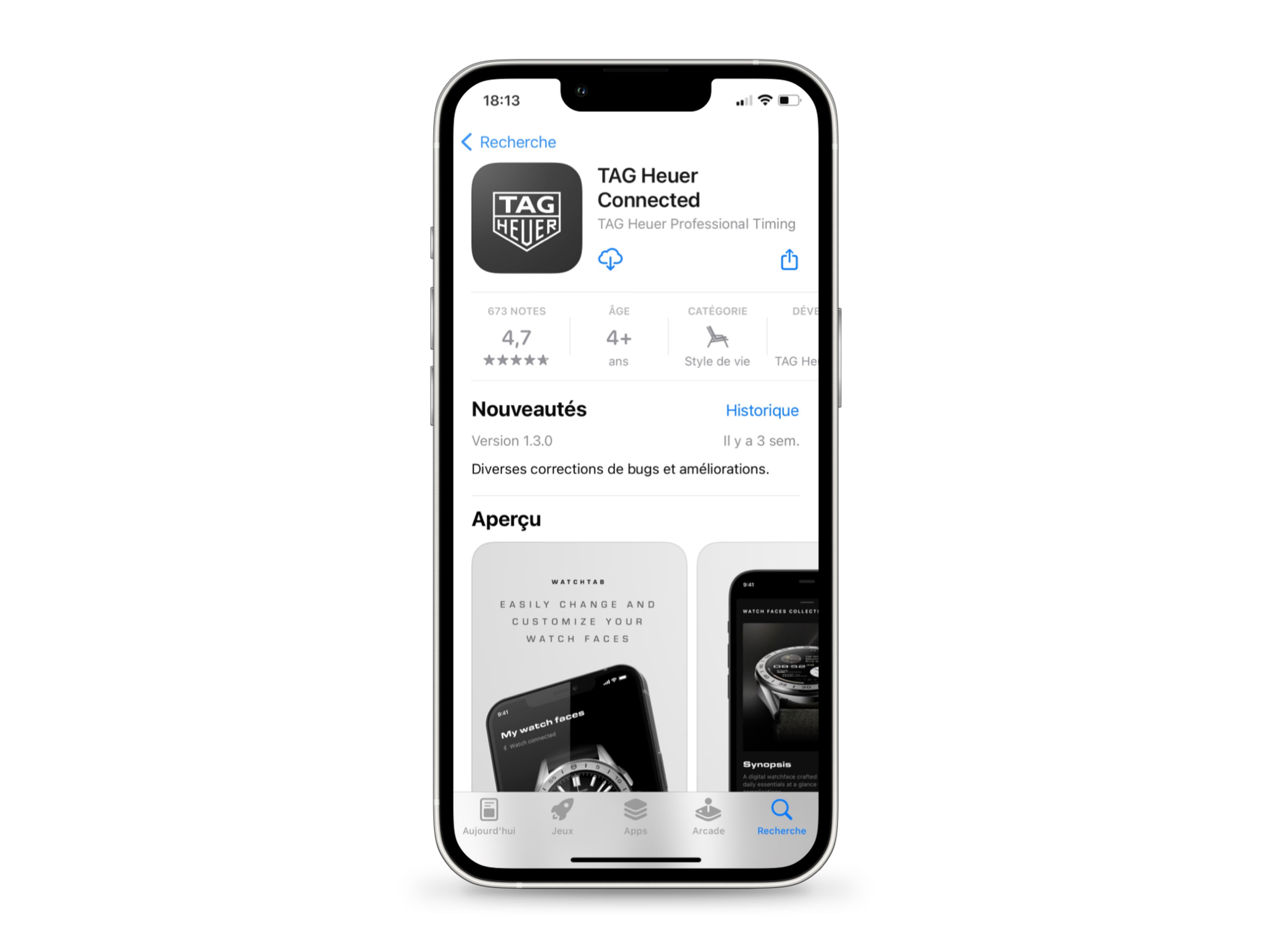準備 > ペアリングの設定 > ウォッチフェイスをカスタマイズ > 基本操作 > ウェルネスアプリの設定 > タグ・ホイヤー アプリを登録 > タグ・ホイヤー アプリを使いこなす
タグ・ホイヤー アプリにようこそ。すべてのTAG Heuer Connectedで利用可能なタグ・ホイヤーのアプリケーション。目標数値を達成し、パフォーマンスの向上を。タグ・ホイヤー アプリがあなたのパフォーマンスを詳細に測定します。
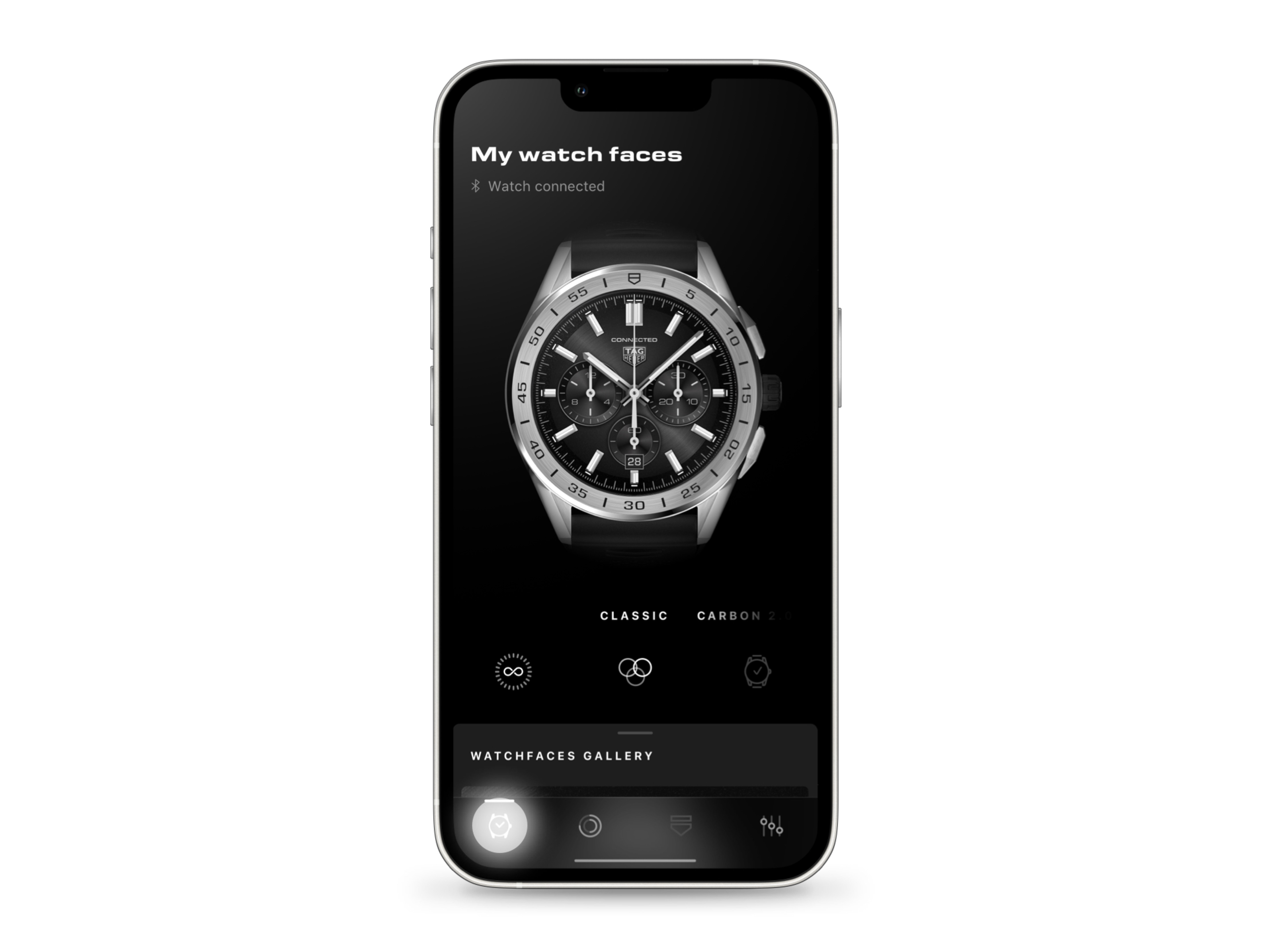
ウォッチフェイス コレクションにアクセスする
アプリ上のTAG Heuer Connectedのダイヤルを長押しすると、ウォッチフェイスのスタイルリストが開きます。
ウォッチフェイスをカスタマイズすることで、シーンやお好みに応じて、気軽にウォッチの印象を変えることができます。
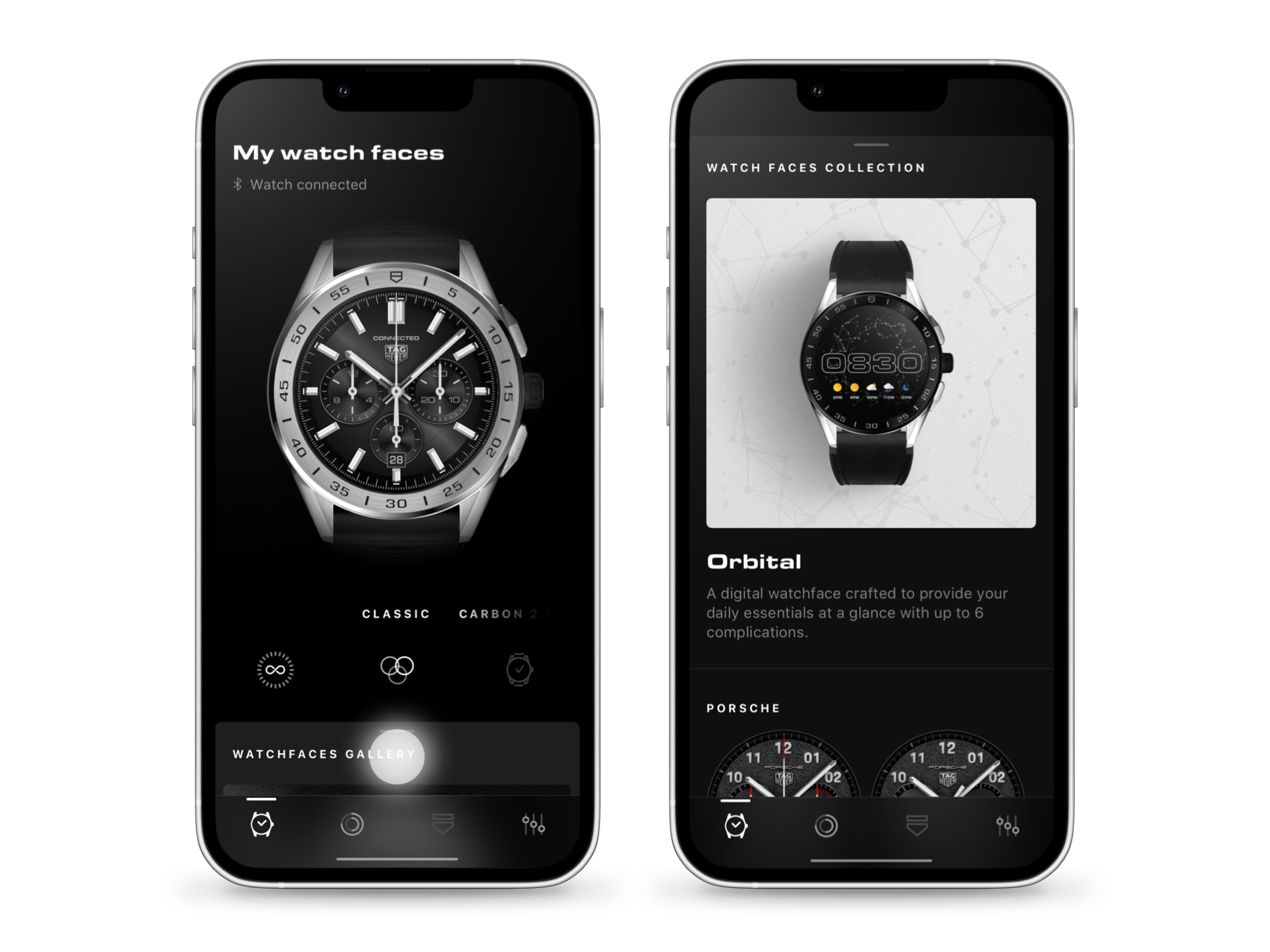
タグ・ホイヤー ギャラリーを開く
ギャラリーを表示するには、画面下部にある「ウォッチフェイス ギャラリー」を上にスワイプしてください。
新しいウォッチフェイスが利用できるようになると、ギャラリーの上部に通知が表示されます。
そのまま上にスクロールし続けると、全てのウォッチフェイスが順に表示されます。
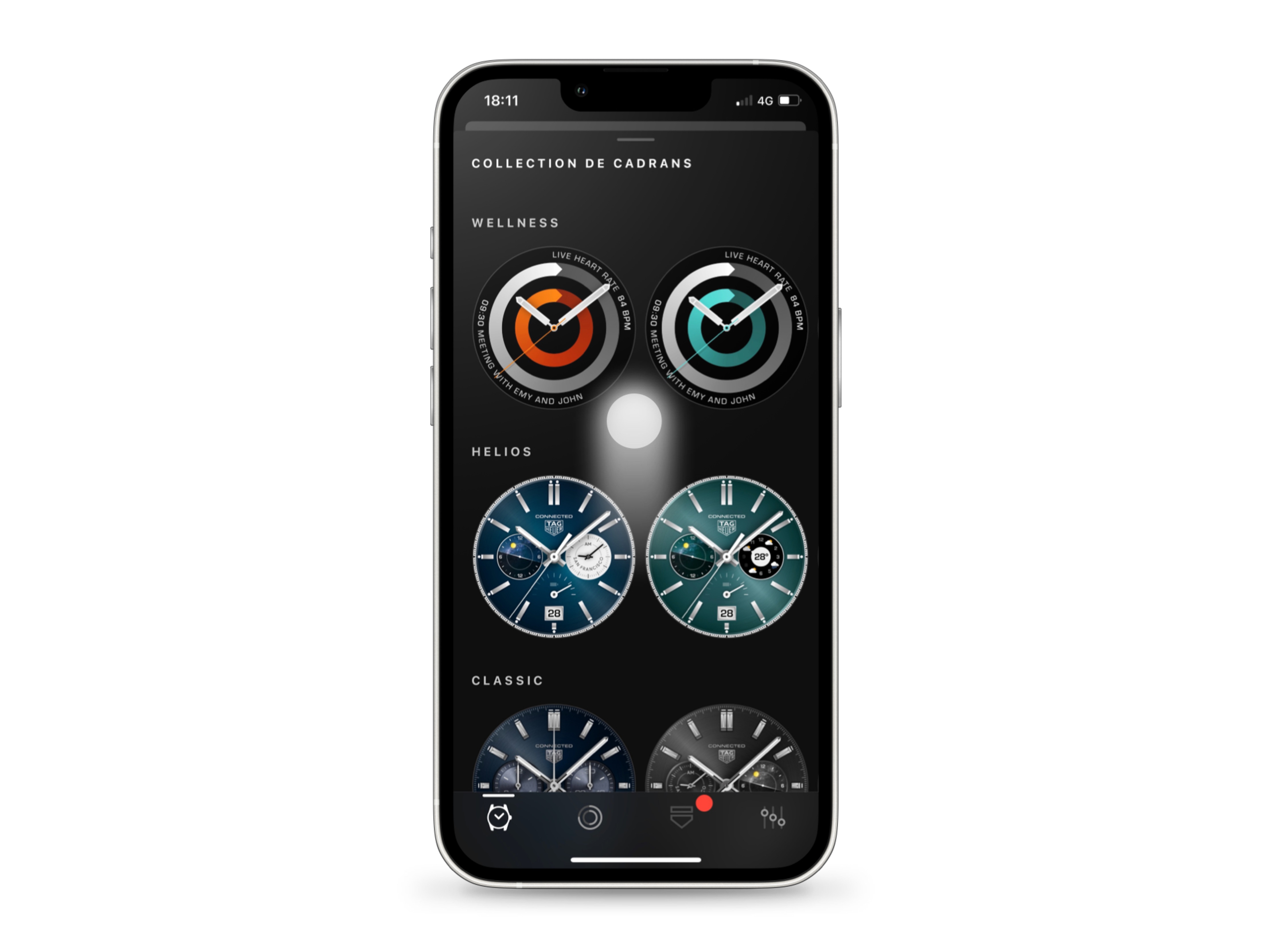
コレクションを見る
「ウォッチフェイス ギャラリー」では、縦方向にスクロールすると様々なウォッチフェイスを見ることができ、横方向にスワイプすると候補が表示されます。
ウォッチフェイスは全てパーソナライズすることができます。ウォッチフェイスをカスタマイズしたり、ウォッチのプレビューを表示させたりするには、試してみたいデザインをタップしてください。

ウォッチフェイスをカスタマイズ・変更する
アプリの下半分で、上にスワイプしてコンポーネントをスクロールし、左にスワイプしてカラーバリエーションやコンプリケーションを見ることができます。タップして希望するものを選びます。
変更内容は、画面上部のダイヤルに表示されます。
無限大のマークを長押しするとスクリーンセーバー(アンビエントモード) のプレビューが表示され、右側のウォッチ アイコンを押すとTAG Heuer Connectedのウォッチフェイスが選択したデザインに変更されます。
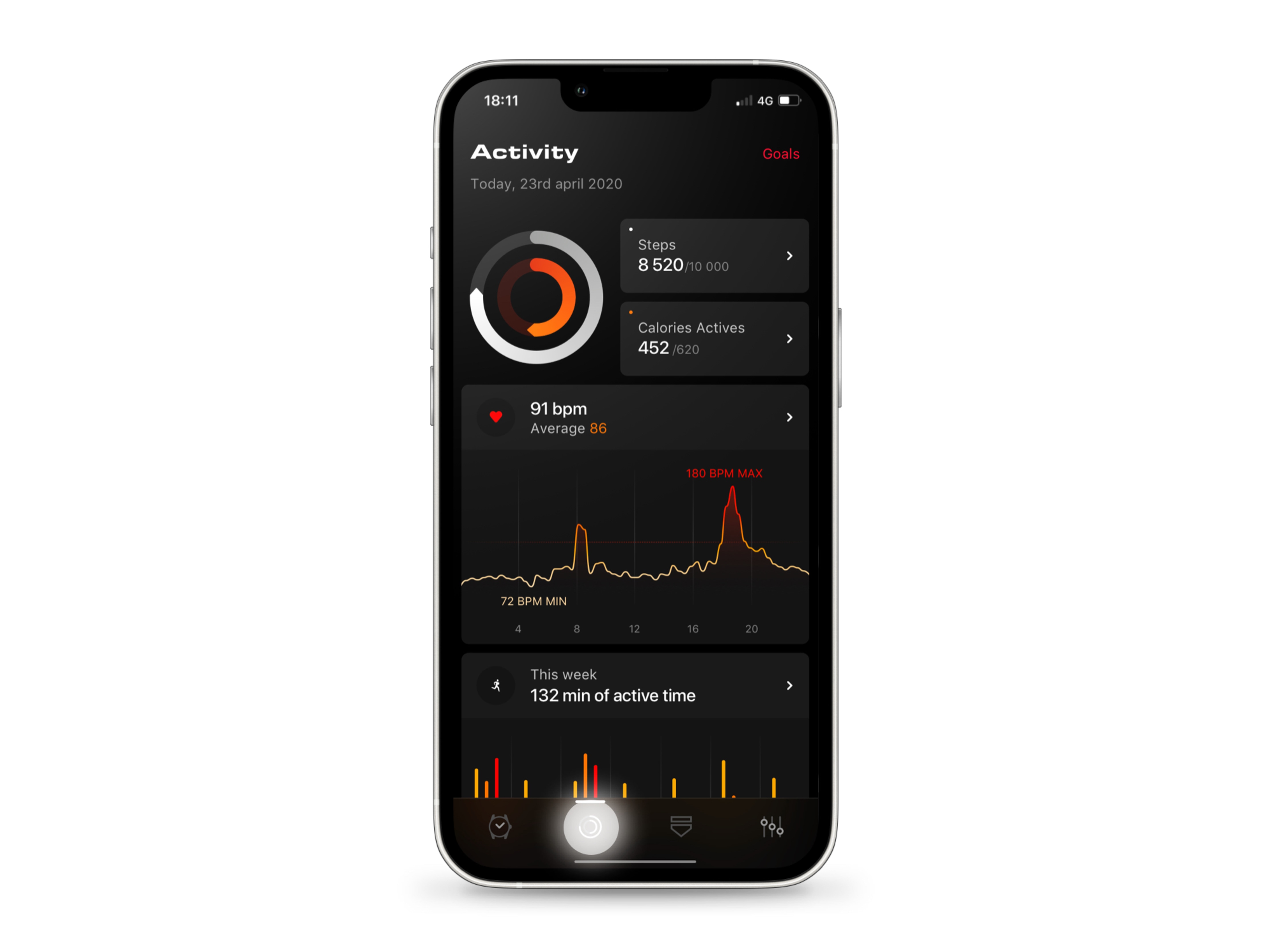
アクティビティを記録する
画面下部の丸いアイコンをタップすると、ウェルネス画面が表示されます。
ここから、目標を設定し、パフォーマンスを記録したり、心拍数、歩数、消費カロリーの詳細を表示させたり、週・月・年ごとの履歴にアクセスしたりすることができます。
ページを上にスワイプすると、歩数、活動カロリー、ライブ心拍数、運動時間が表示されます。
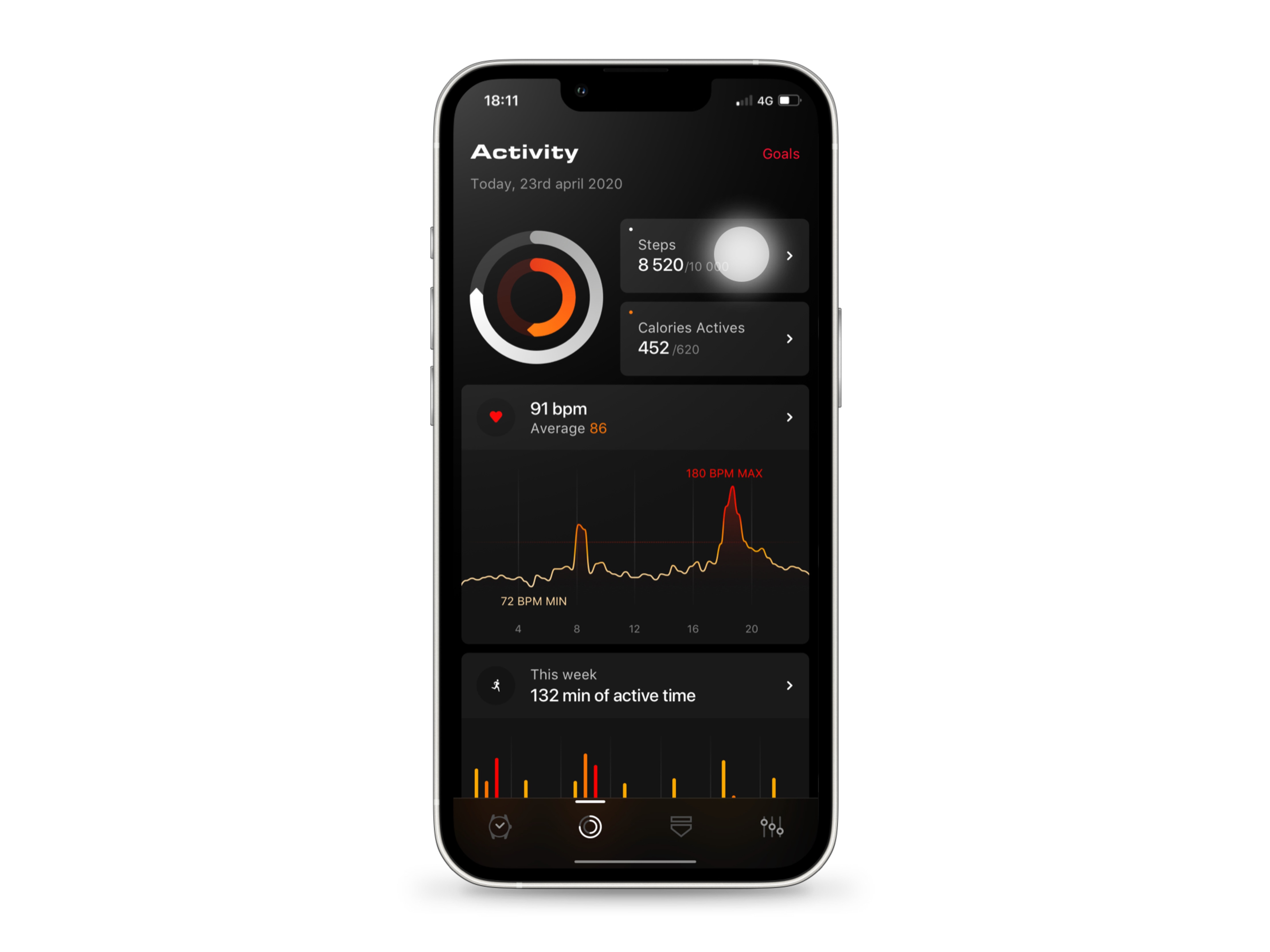
毎日の目標を設定する
歩数や活動カロリーは、ウェルネス画面上部に表示されます。
リングは、毎日の目標値にどれだけ近づいているかを示しています。
「歩数」や「活動カロリー」をタップすると、詳細が表示されます。
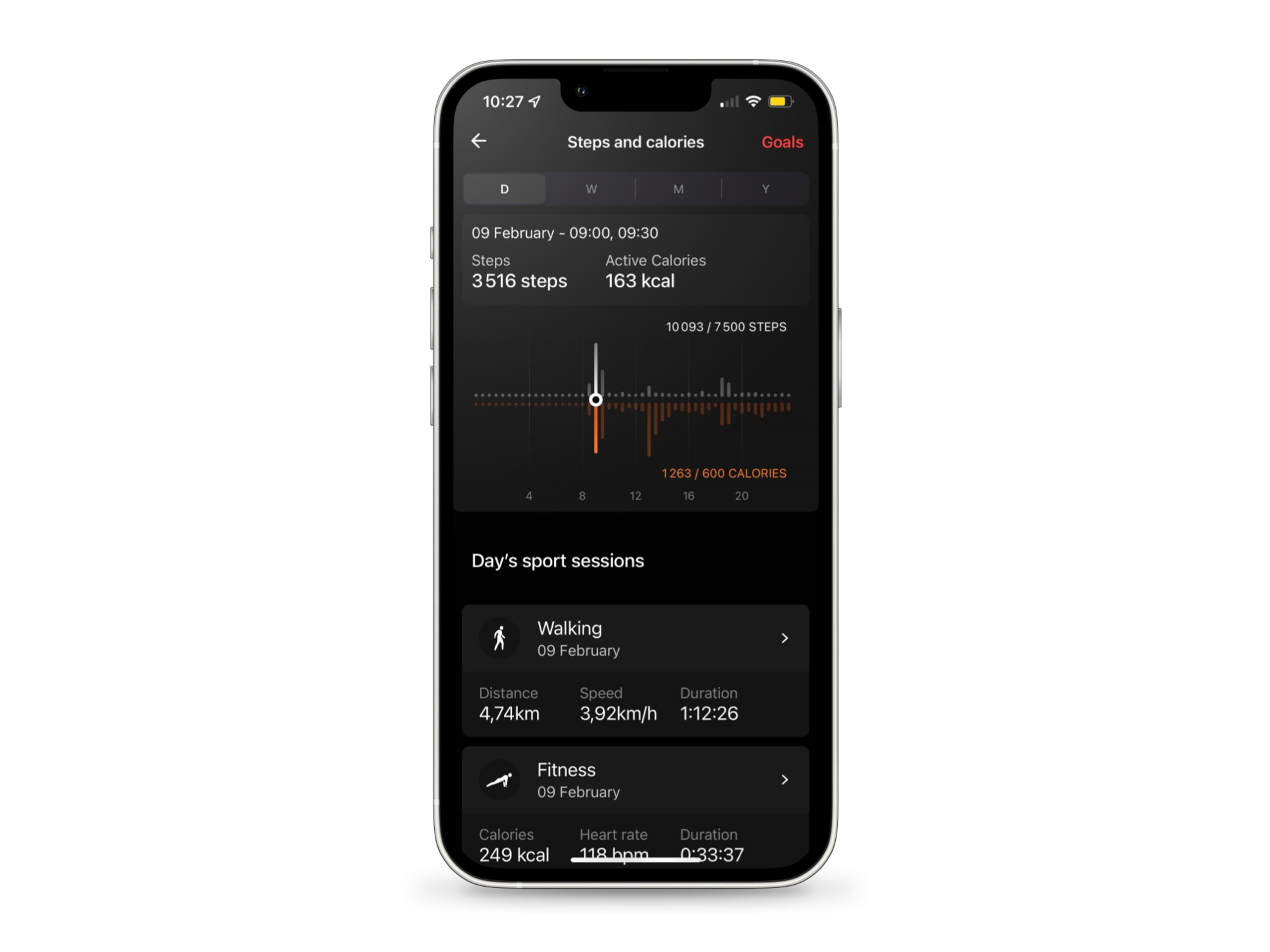
目標を明確にして確認する
「歩数とカロリー」の画面では、その日の歩数と消費カロリーがタイムラインで表示されます。横のメモリは30分単位で刻まれています。
タイムラインを長押しすると、タイムスロットの詳細が表示されます。ダイヤルを押しながら指を動かすか、グラフ上の好きな場所を押すことで、時間間隔を切り替えることができます。
右にスワイプすると前日の結果が表示され、左にスワイプすると戻ります。
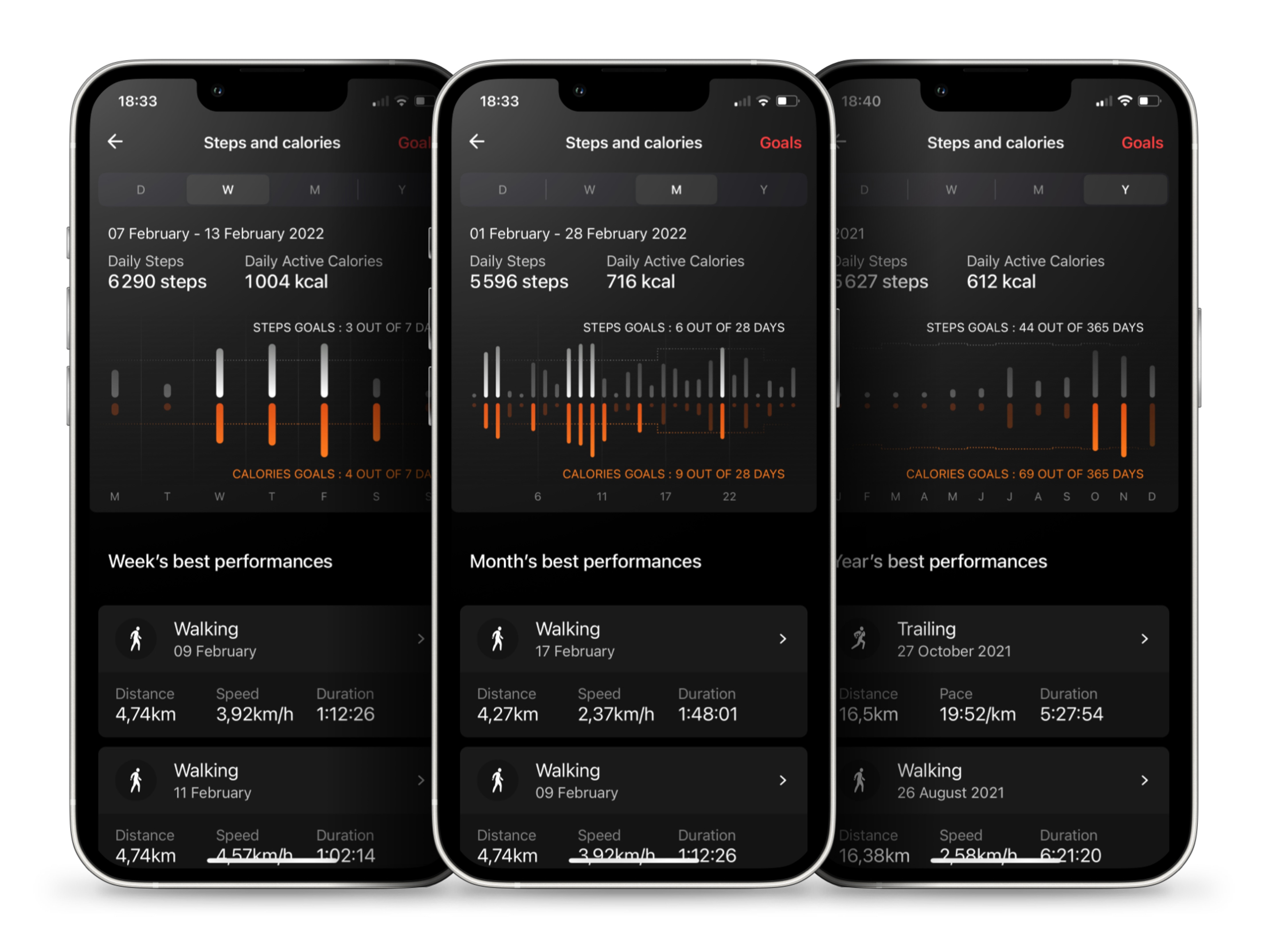
歩数や活動カロリーの履歴を確認する
ライブ心拍数、歩数、活動カロリー、アクティブゾーンで過ごした時間(脂肪燃焼からカーディオピークまで) を、ダイヤルを上にスクロールすることでアプリ内で確認できます。
グラフの点線によって、1日を通して目標にどれだけ近づいたかが分かります。
詳細は、アプリの「ウェルネス」と「スポーツ」のメニューでご覧ください。
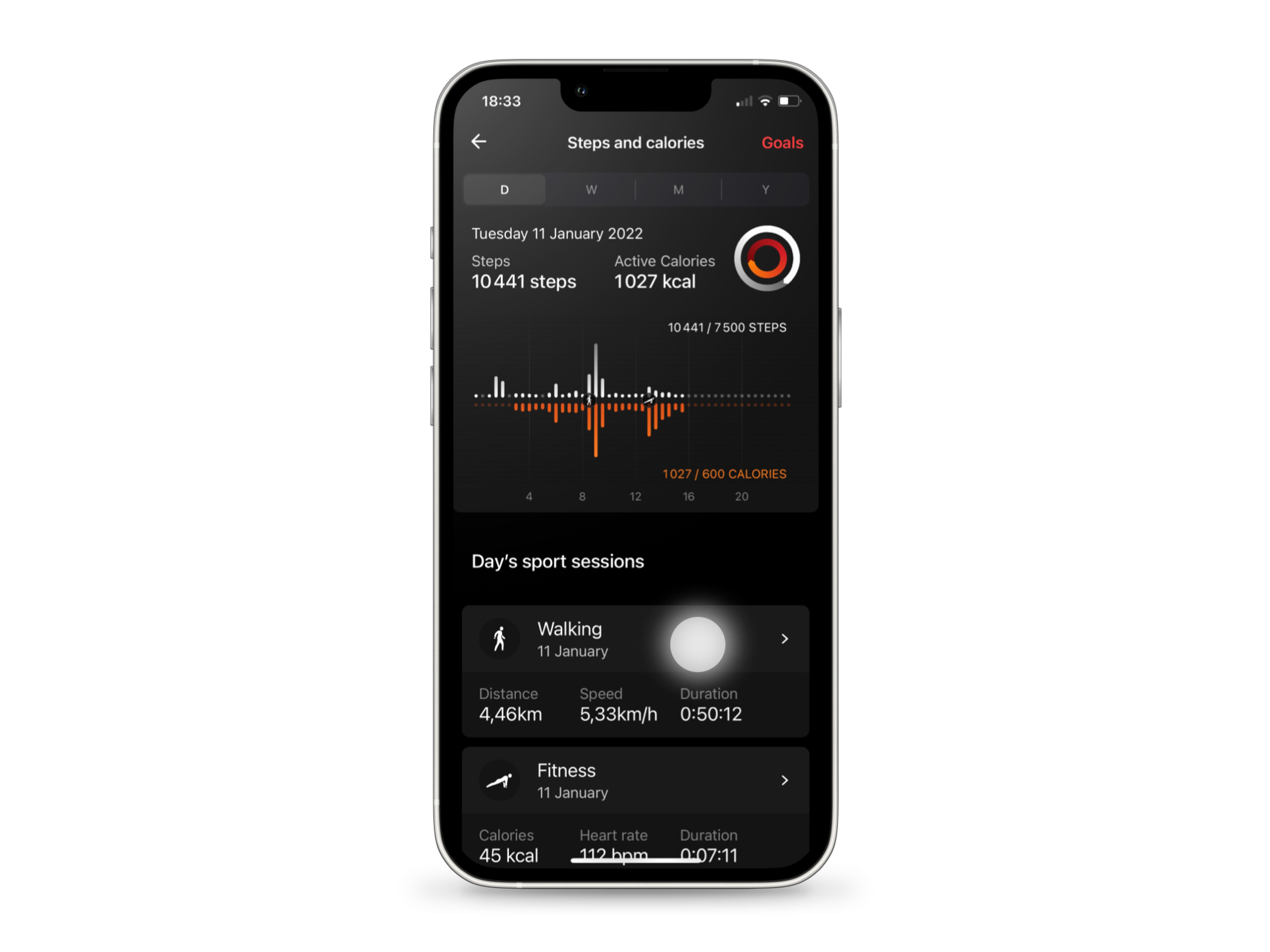
最近のワークアウトにアクセスする
TAG Heuer Connectedを着用して運動した場合、スポーツセッションがタイムラインの下に表示されます。ワークアウトの結果は、選択した時間間隔(日、週、月、年単位) に合わせて表示されます。
セッションをタップして詳細を確認するか、左上の戻る矢印で「ウェルネス」のメインページに戻ります。
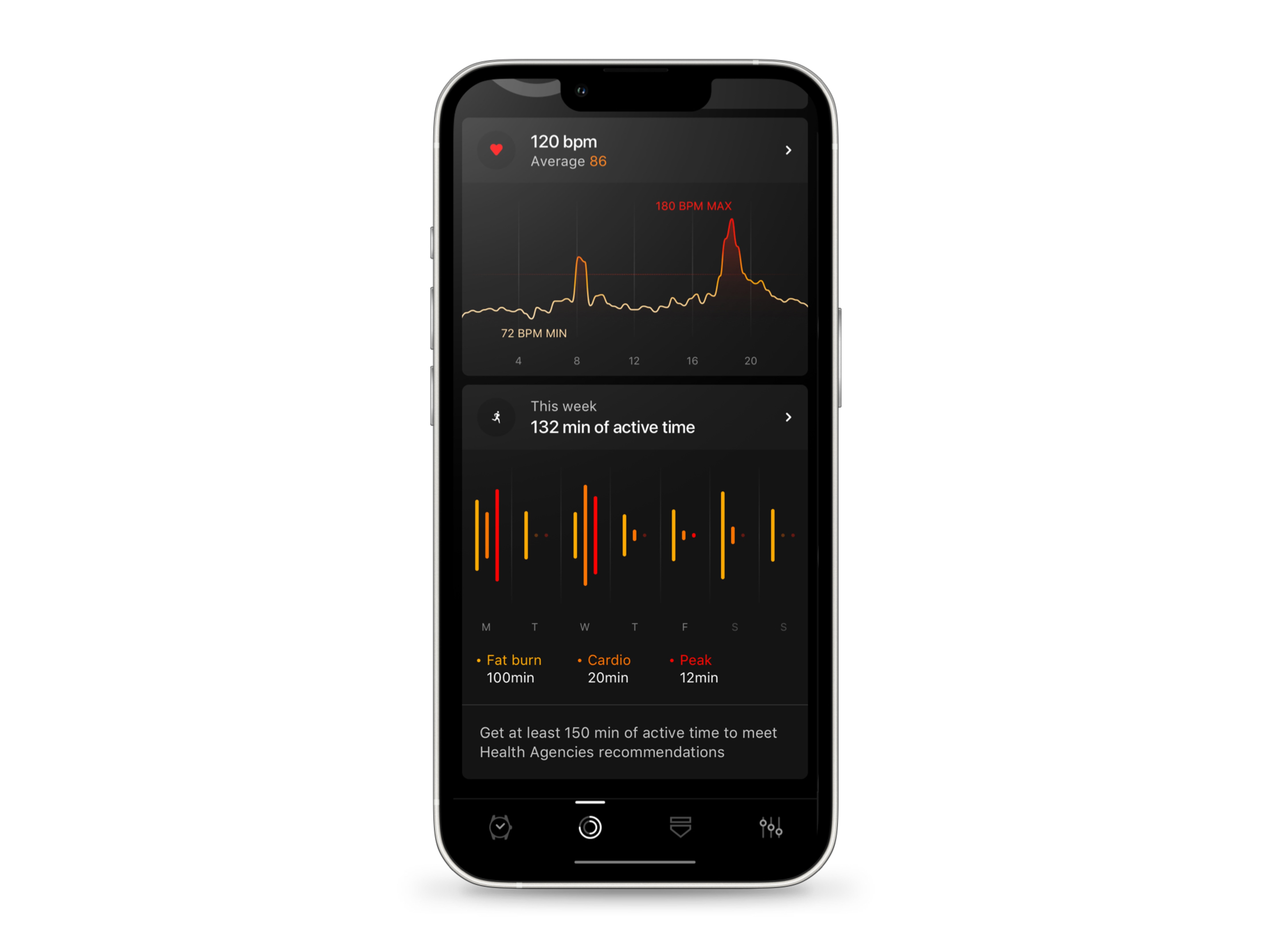
心拍数と活動時間を記録
「ウェルネス」のメインページでは、「歩数とカロリー」の下に、ライブ心拍数と今週のアクティビティが表示されます。
最初のグラフは1日を通しての心拍数を表示し、「活動時間」のセクションは1日ごとのアクティビティを表示します。運動するとオレンジと赤のバーが表示され、心拍数が高くなったことを示します。
「心拍数」または「運動時間」エリアのどこかをタップすると、詳細が表示され、グラフを操作することができます。
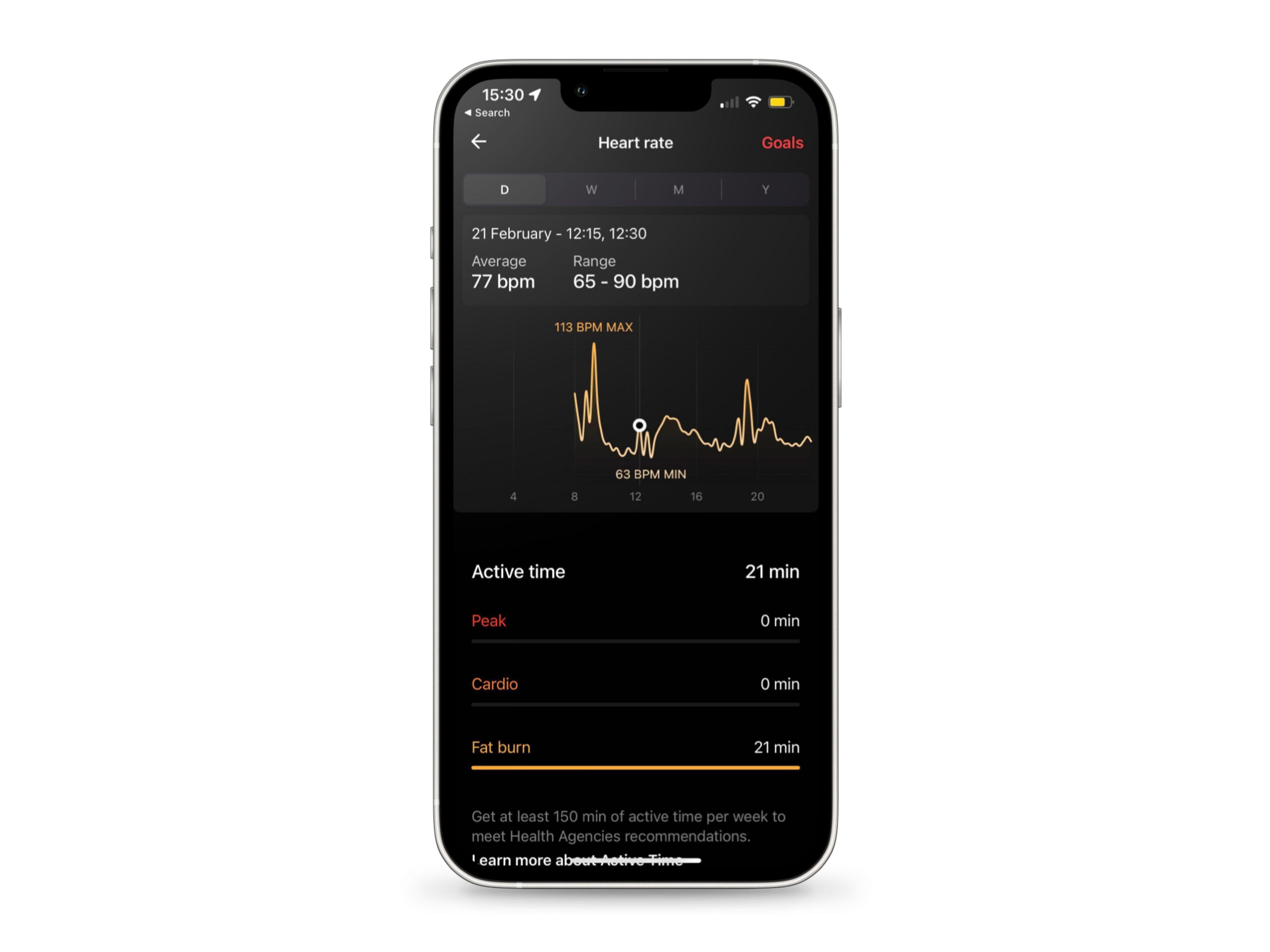
「心拍数 & 活動時間」の画面では、1日を通しての心拍数がグラフで表示され、最小値と最大値が分かります。
グラフを長押しすると、15分間の心拍数が表示されます。長押ししながら指を動かすか、タイムライン上の好きな場所をタップすると、別の時間帯に切り替わります。
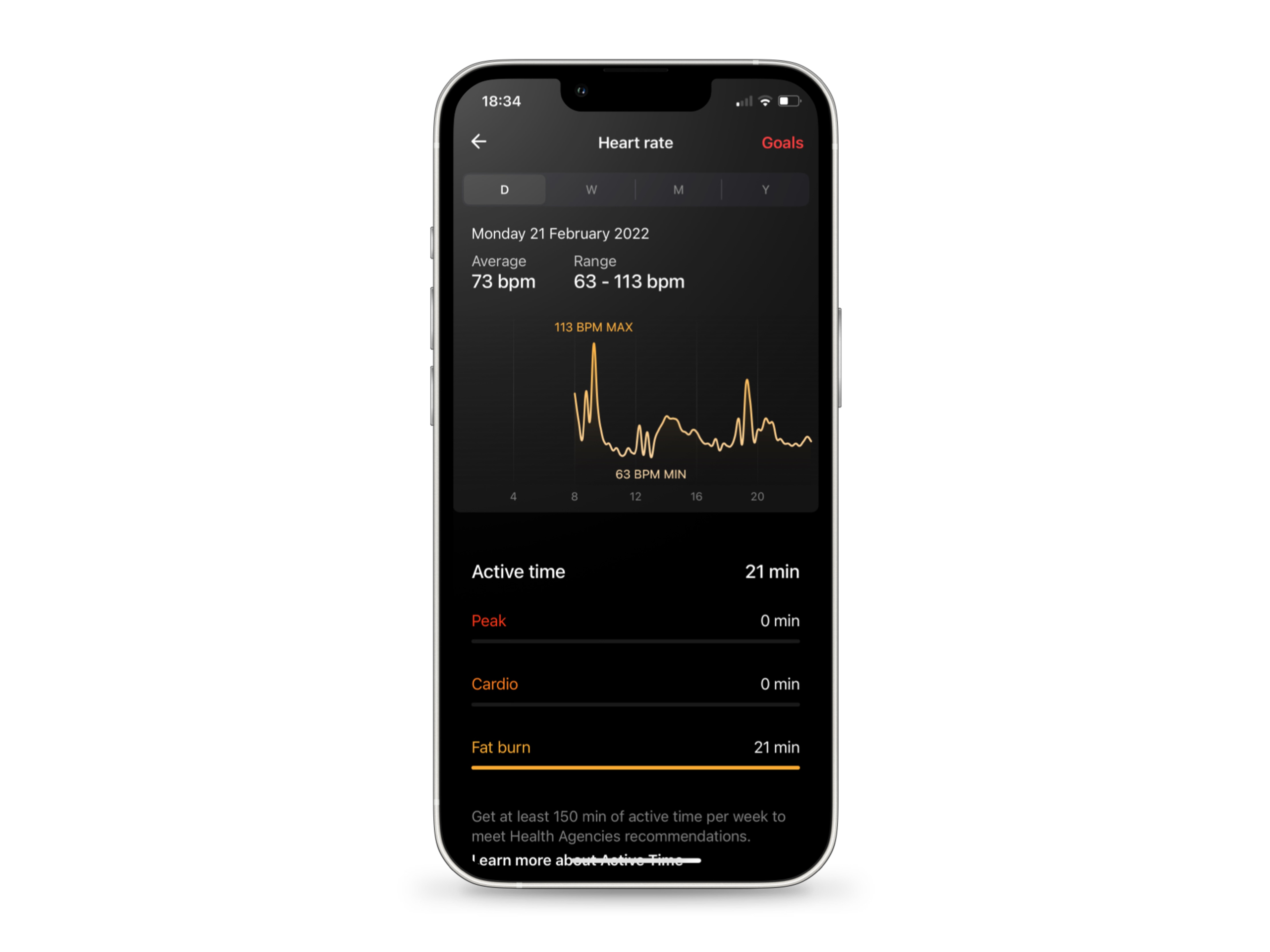
自分の活動状況を知る
「心拍数 & 活動時間」の画面で上にスワイプすると、自分の活動状況についてより詳しく知ることができます。
「活動時間」のゾーンでは、アクティビティの強度が数値で表示されます。数値は、年齢、性別、心拍数などに基づいて算出されます。
ページ下部の「運動時間について詳しく見る」をタップすると、それぞれのアクティビティレベルが身体に与える影響を知ることができます。
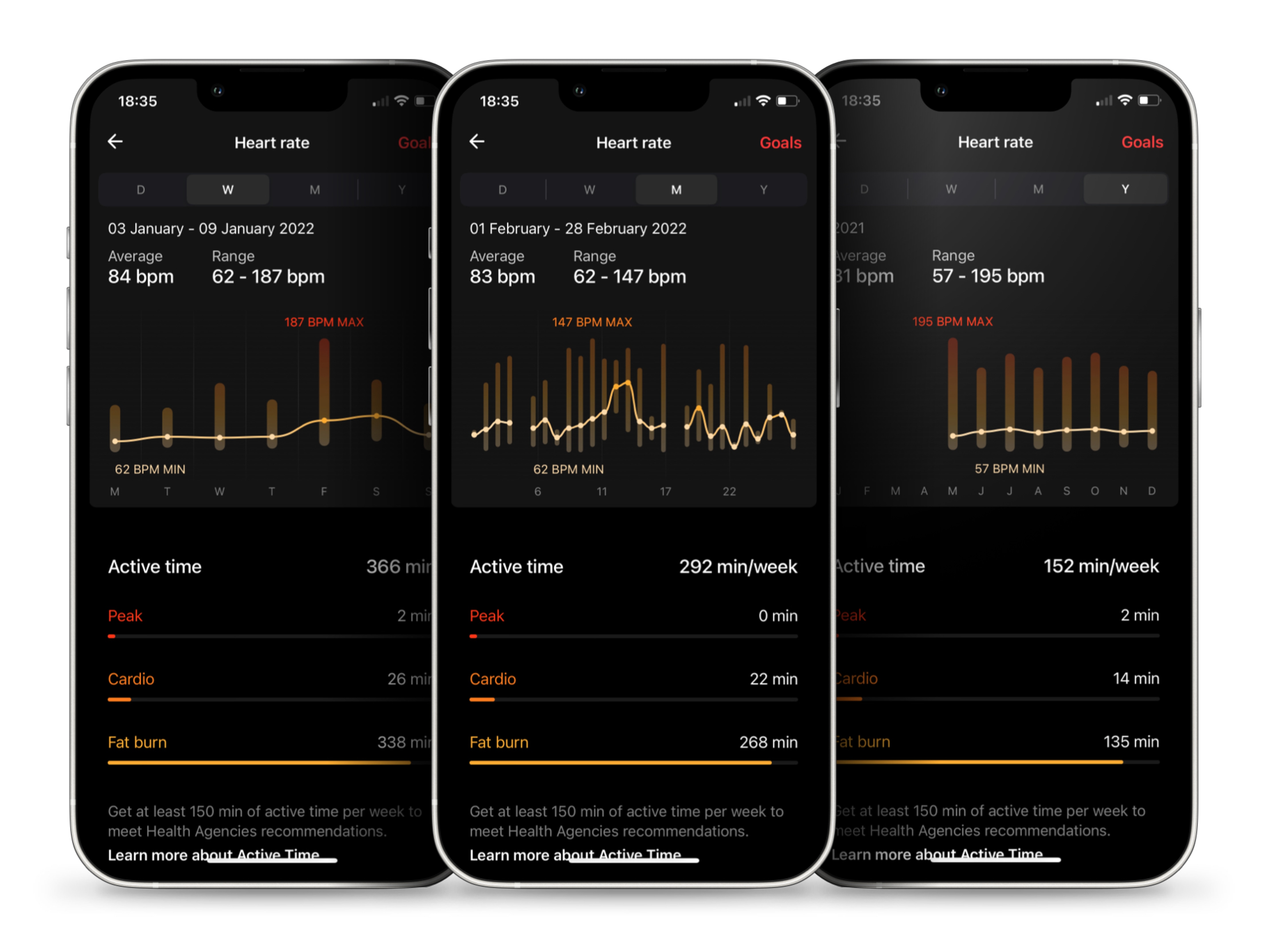
履歴を見る
「歩数 & カロリー」と同様に、心拍数やアクティブタイムも週、月、年単位で表示することができます。アプリ上部のメニューバーにあるカテゴリーをタップして期間を選択します。
履歴、データ、メトリクスについては、「ウェルネス & スポーツ」メニューで説明していますのでそちらをご覧ください。
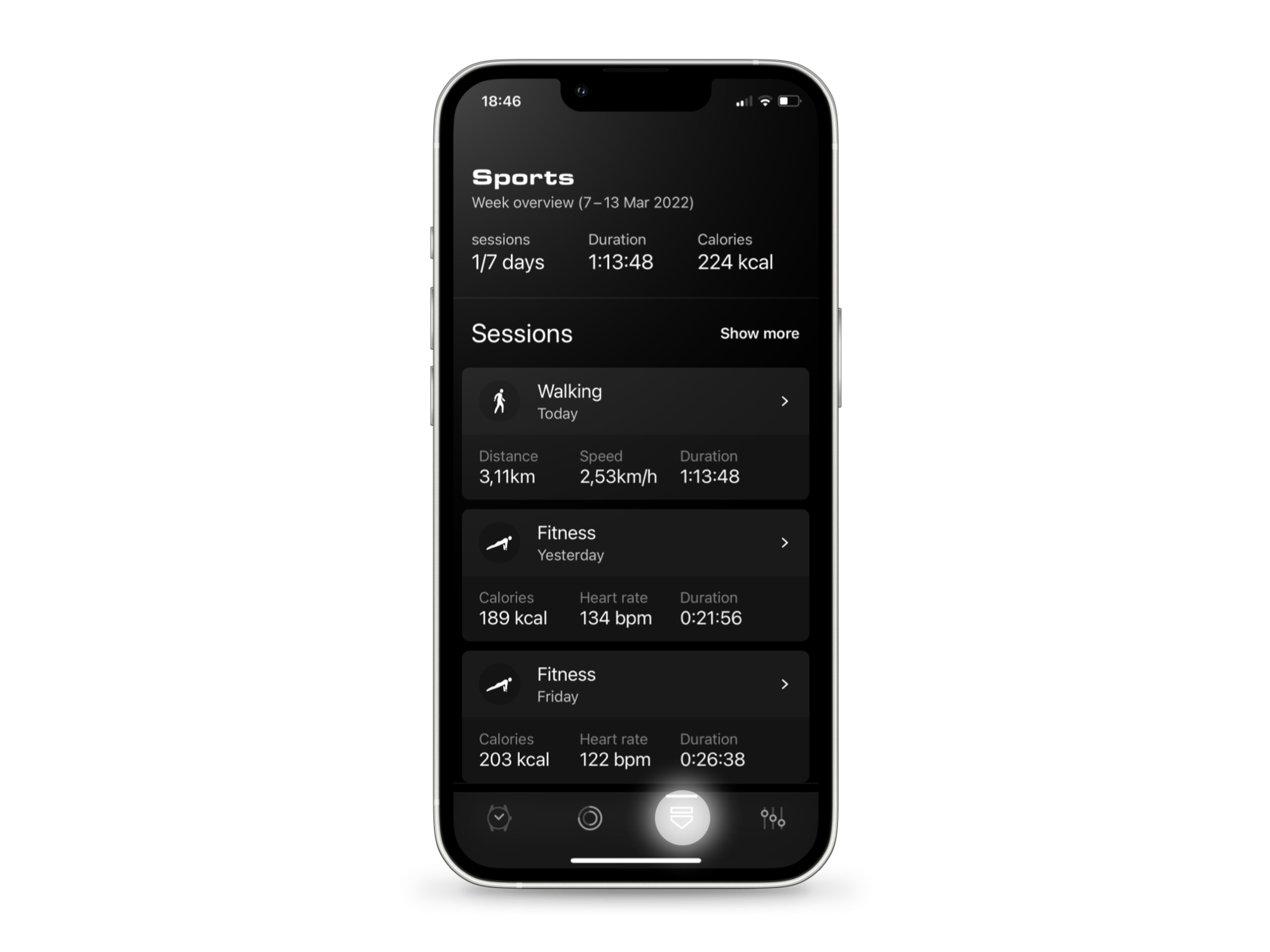
ワークアウトを振り返る
アプリ下部のメニューにあるタグ・ホイヤーのロゴをタップすると、「スポーツ」画面が表示されます。
ここでは、セッションの詳細を表示させたり、スポーツの履歴をチェックしたり、自分に合ったワークアウトを作成したりすることができます。
アクティビティをタップすれば詳細を確認することができます。
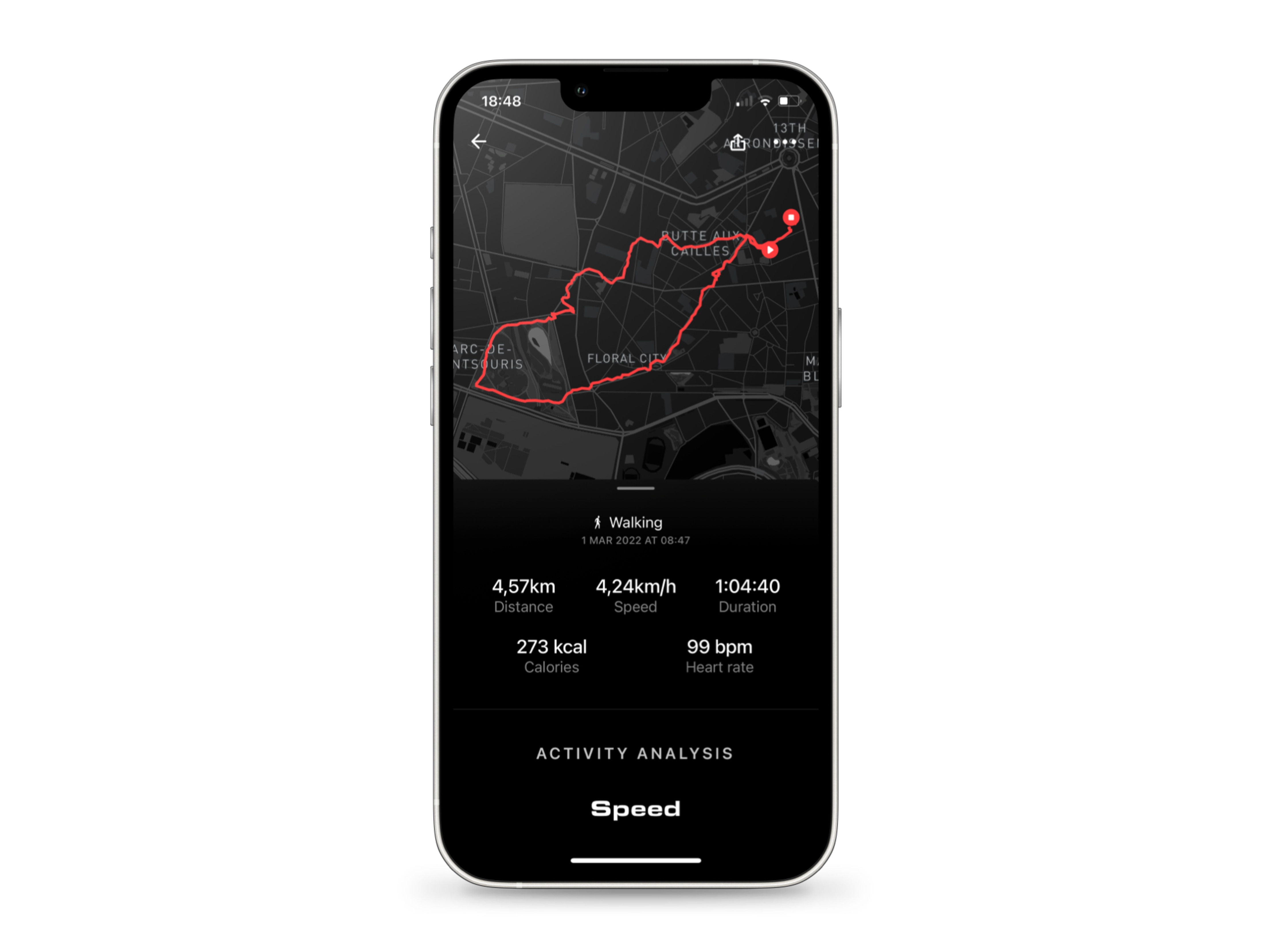
セッションの詳細を見る
ワークアウトをタップするとワークアウトの詳細情報が表示されます。
スポーツセッションの一般的な特徴が画面上部に集められています。この情報がウォッチで見られるのは、トレーニング終了してからになります。
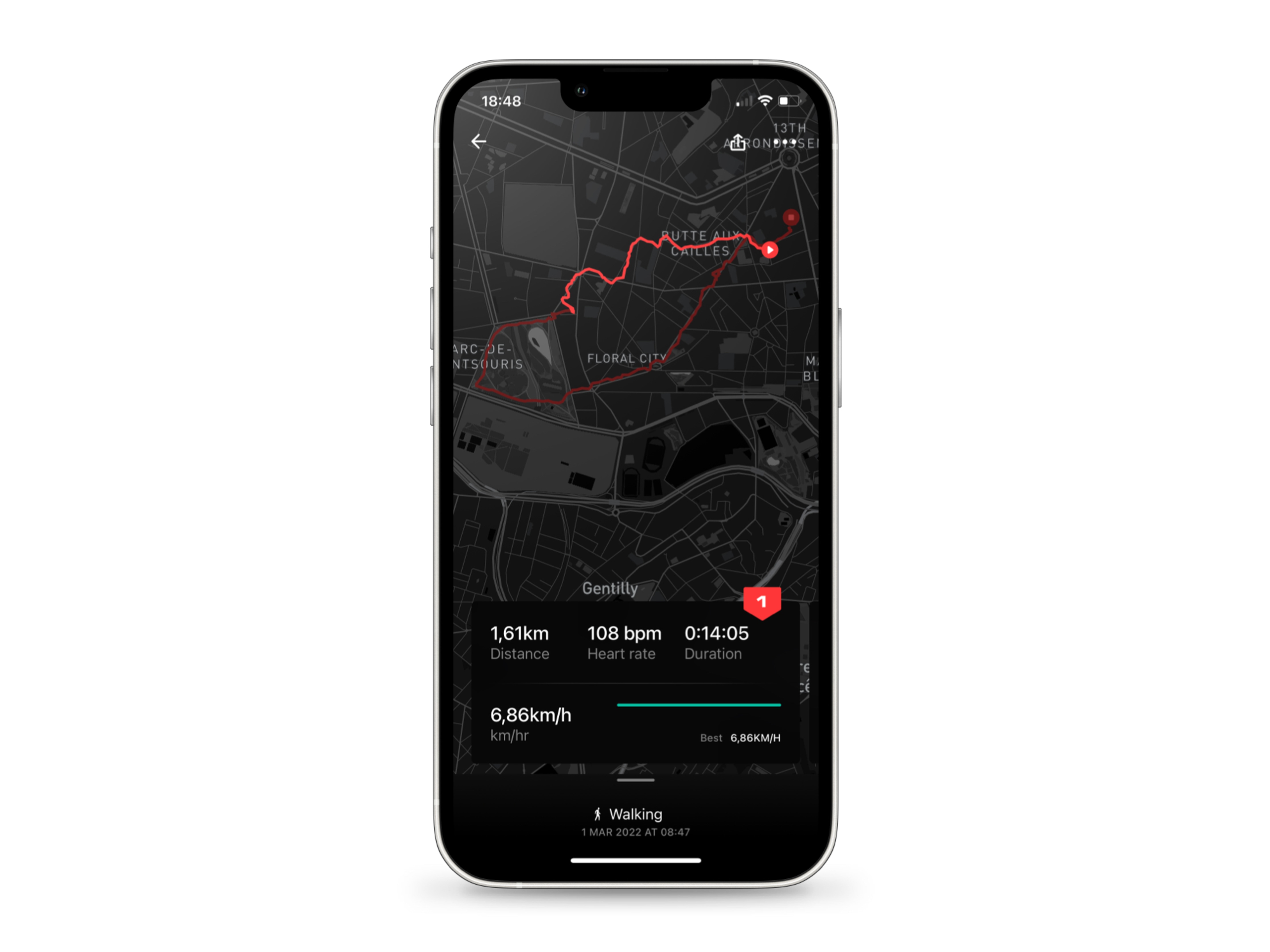
ルートを再現する
ウォーキングやランニング、サイクリングなど、GPSを利用するアクティビティのためにマップが用意されています。
マップを下にスワイプすると拡大し、2本指でコース上をなぞるとズームイン/アウトが可能です。
左にスワイプすると、スプリットを切り替えることができます。
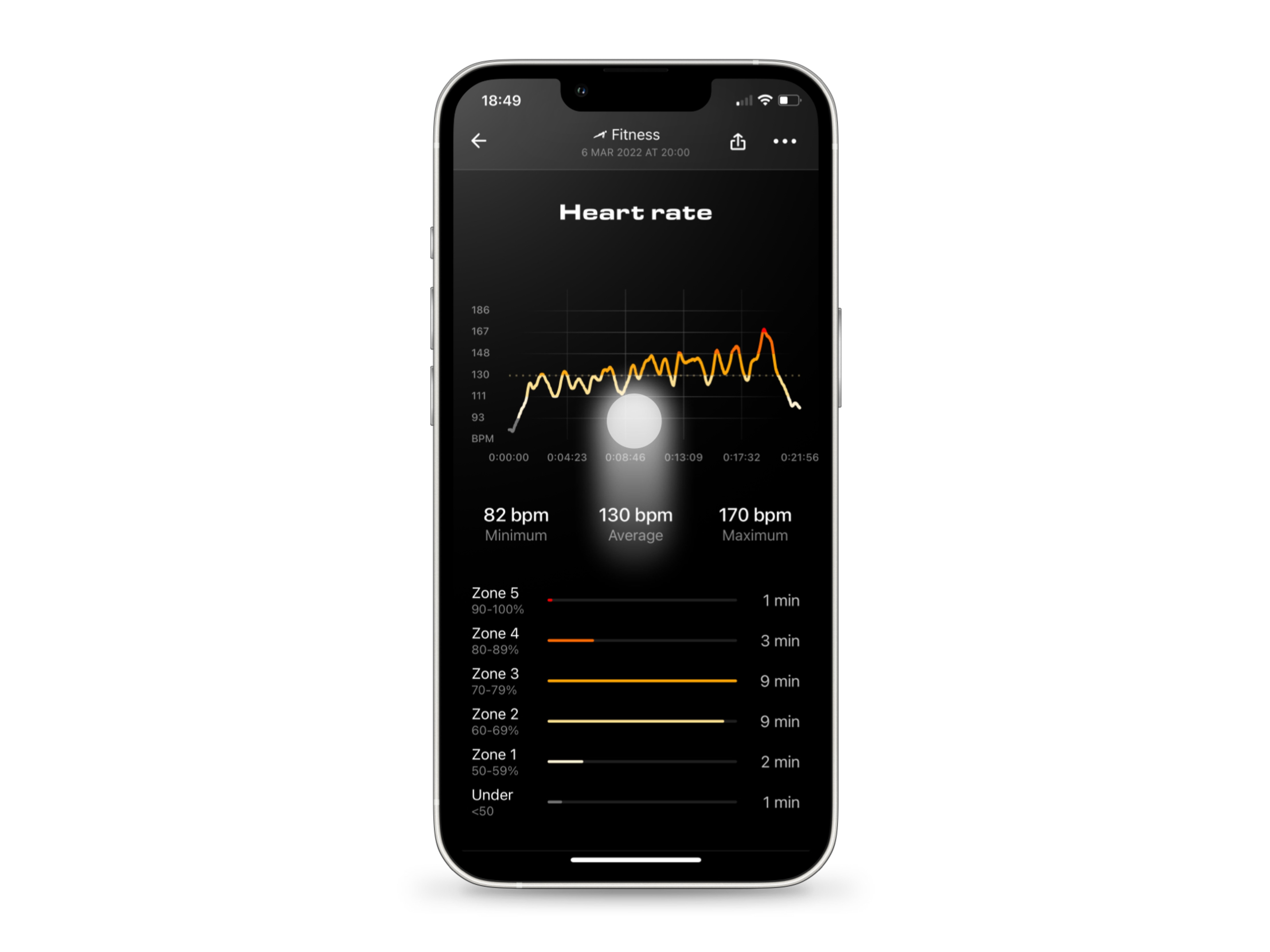
スタッツを研究する
画面下部から上にスワイプすると、セッションの詳細が表示されます。ルート、心拍数、カーディオゾーン、スピード、スプリットなど、表示される情報はスポーツによって異なります。
グラフを長押しすると運動時間の詳細が表示され、指でドラッグするとタイムライン上を移動することができます。
スポーツとレポートの詳しい内容は、スポーツアプリの詳細をご覧ください。
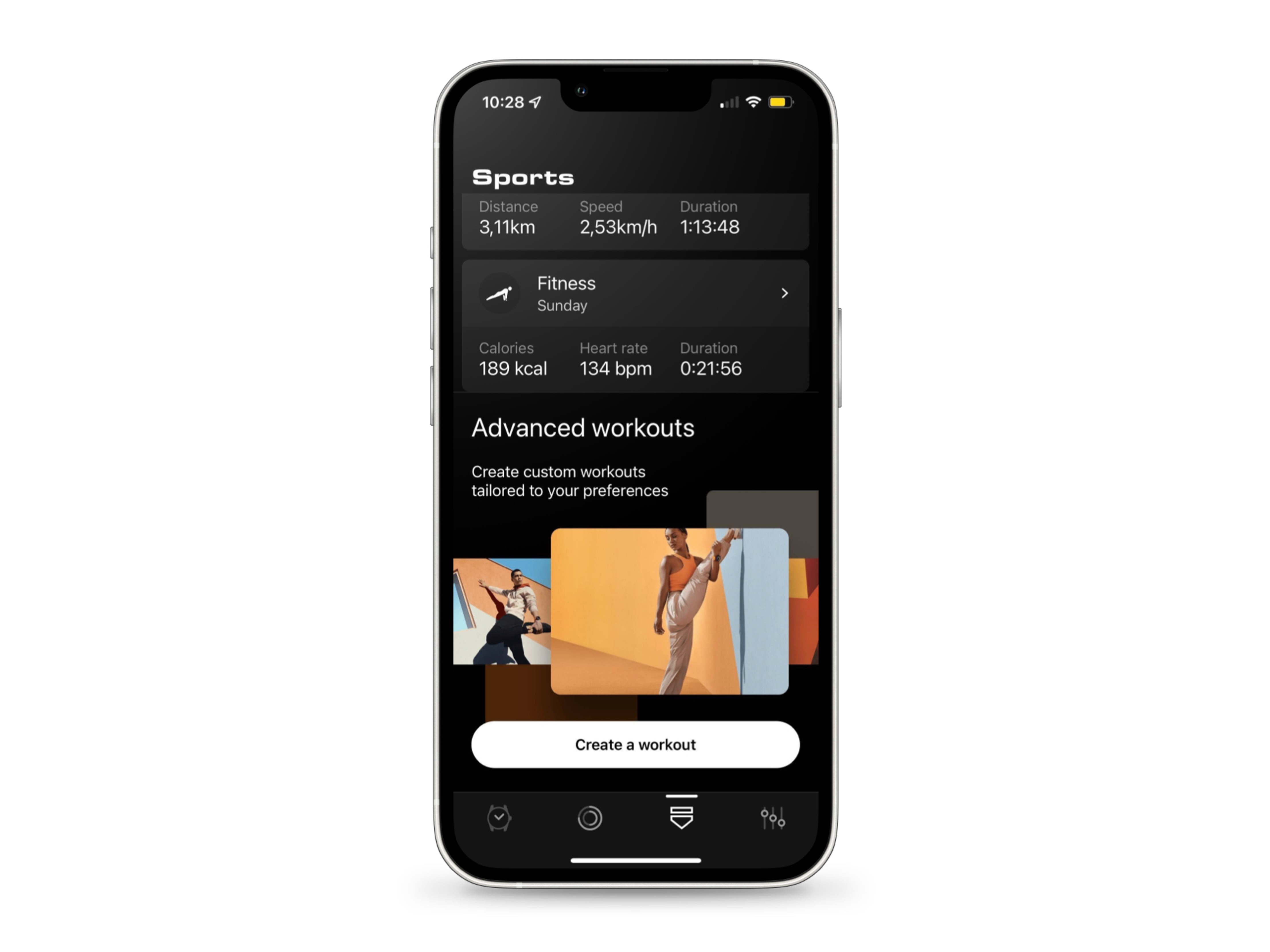
ワークアウトを作成する
フィットネスアプリの新機能により、自分に合ったワークアウトをスマートフォンで作成できるようになりました。
エクササイズ名を入力し、運動時間と休憩時間を入力し、反復回数を設定したら、ウォッチを着用してセッションが開始します。
フィットネスアプリに関する全ての情報は、フィットネスアプリの詳細をご覧ください。
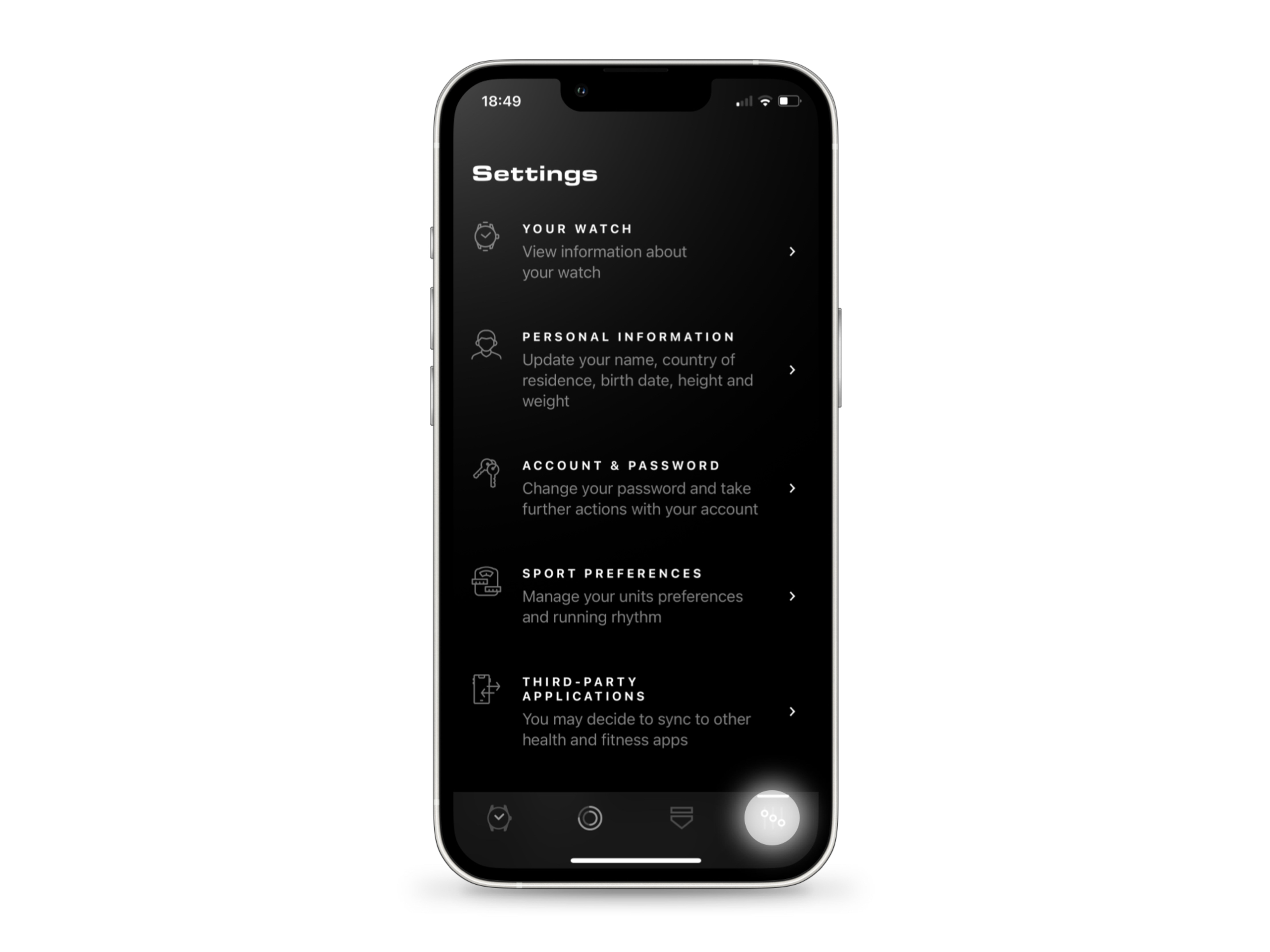
プロフィールとプリファレンスを設定する
アプリホーム画面の右下にある設定アイコンをタップして、設定を開きます。
縦方向にスクロールするとメニューが表示され、スポーツ設定、ウェルネスプロフィール、個人データに素早くアクセスできます。ご不明点がある場合にも、ここからタグ・ホイヤーのカスタマーサービスへ問い合わせが可能です。
ウェルネスとスポーツの設定管理方法は、該当するメニューに詳細が記載されています。