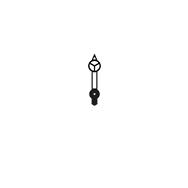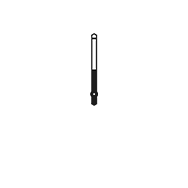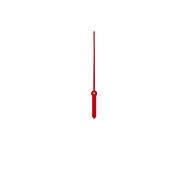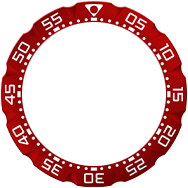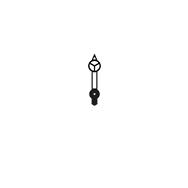
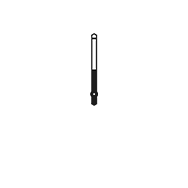
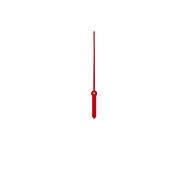
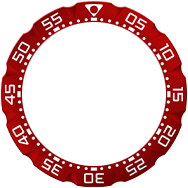
国/地域を選択すると、その地域に合ったコンテンツが表示されます:
コレクション
TAG HEUER CONNECTED ユーザーガイド
TAG Heuer Connectedでウェルネスアプリを設定する方法をご紹介します。リアルタイムで継続的な心拍数をモニタリングしたり、消費カロリーを一目で把握したり、1日の歩数目標を設定したりすることが可能です。
準備 > ペアリングの設定 > ウォッチフェイスをカスタマイズ > 基本操作 > ウェルネスアプリの設定 > タグ・ホイヤー アプリを登録 > タグ・ホイヤー アプリを使いこなす
タグ・ホイヤーのウェルネスアプリは、ウォッチに内蔵されたセンサーを使用して、日々のアクティビティを記録します。
ライブ心拍数、歩数、消費カロリー、アクティブな時間を記録するためのプロフィール設定方法を学び、歩数やカロリーの目標値を入力することで、常にアクティブに過ごすことが可能になります。
また、自分の過去の成果を確認し、短期的・長期的に自分の進歩をフォローすることもできます。
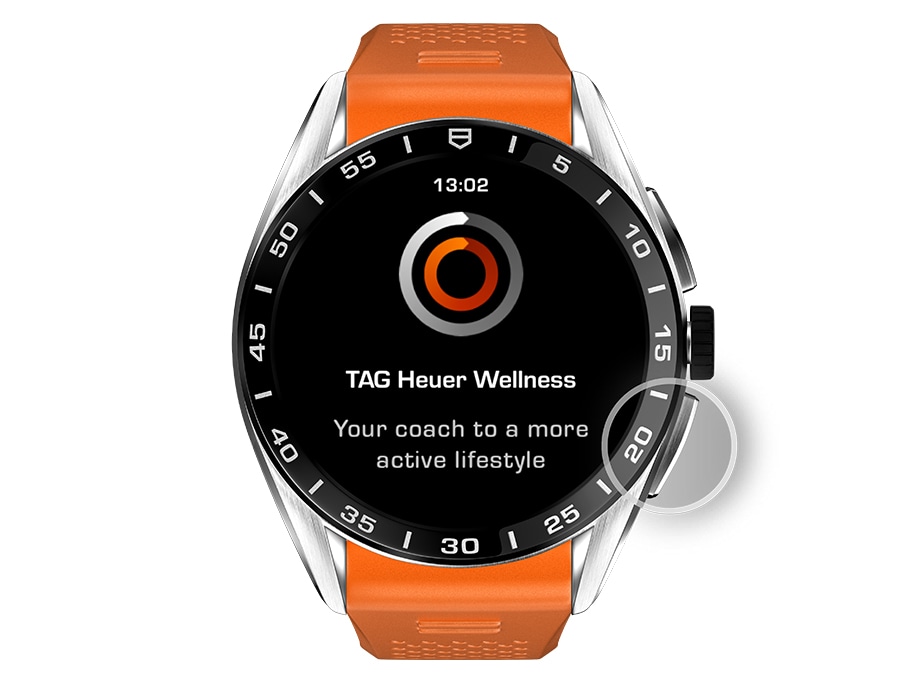
ウォッチの下側のボタンを短く押して、ウェルネスアプリを開きます。このアプリには、リューズを押すと開くアプリメニューや、ダイヤルを左にスワイプすると表示されるタイルからもアクセスできます。
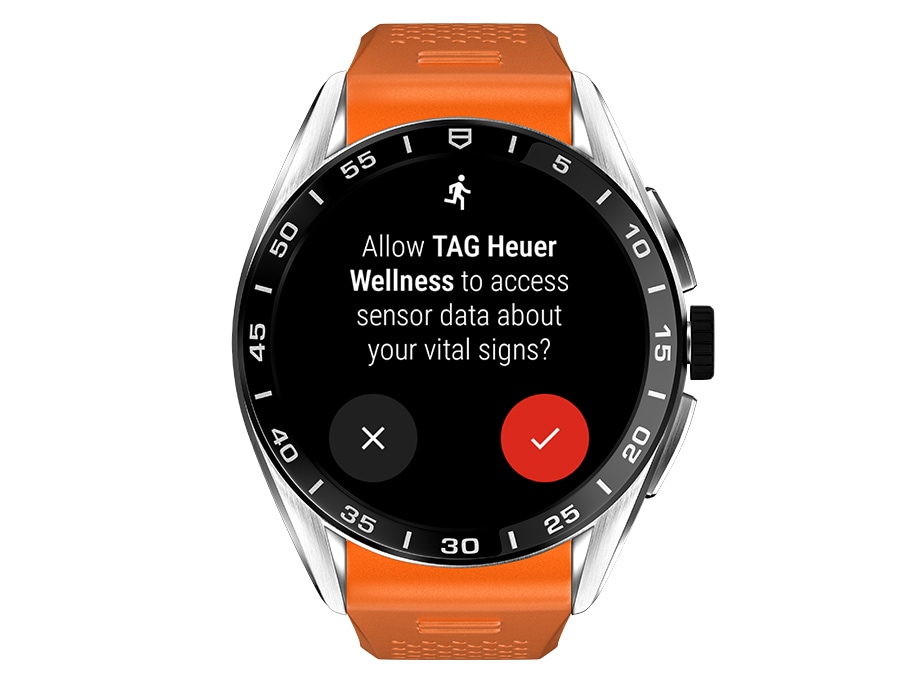
まず、TAG Heuer Connectedがセンサーを使えるようにします。これによって、ウォッチが動きや心拍数を計測できるようになります。「許可」をタップするか、上側のボタンを押して次のステップに進み、赤いチェックマークをタップして承諾します。

できるだけ正確なデータを得るために、性別、年齢、身長、体重を入力してプロフィールを完成させてください。入力した値は、タグ・ホイヤー ウェルネスとタグ・ホイヤー スポーツの設定から、いつでも変更することができます。「完了」をタップするか、上側のボタンを押して、プロフィールの設定を開始します。
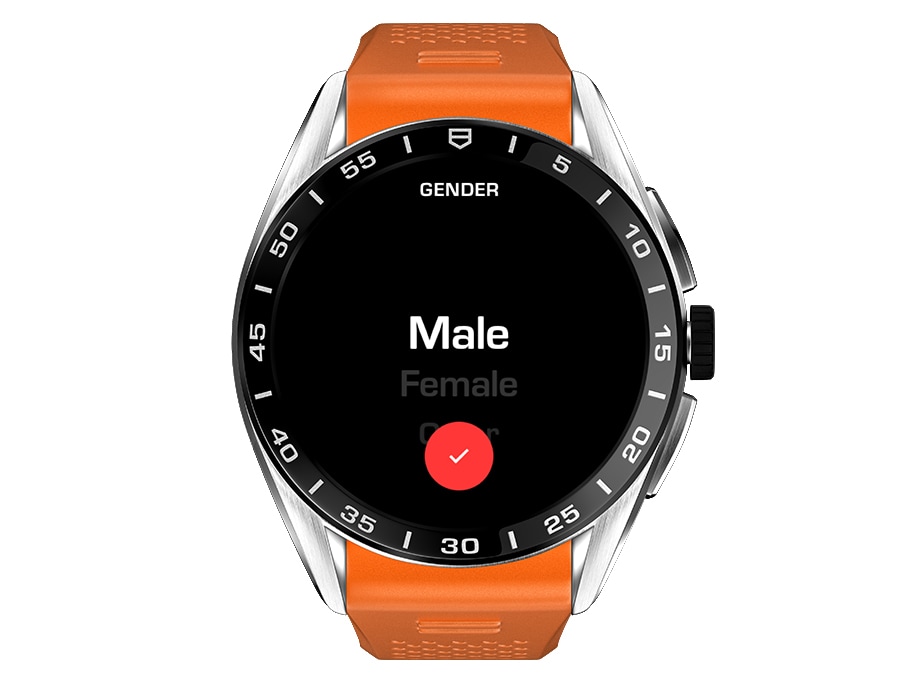
ダイヤルを縦にスワイプするか、リューズを回してオプションをスクロールします。大きな文字で表示されているカテゴリーは、認証時に保持されるカテゴリーです。 上側のボタンを押すか、チェックマークをタップして、選択してください。
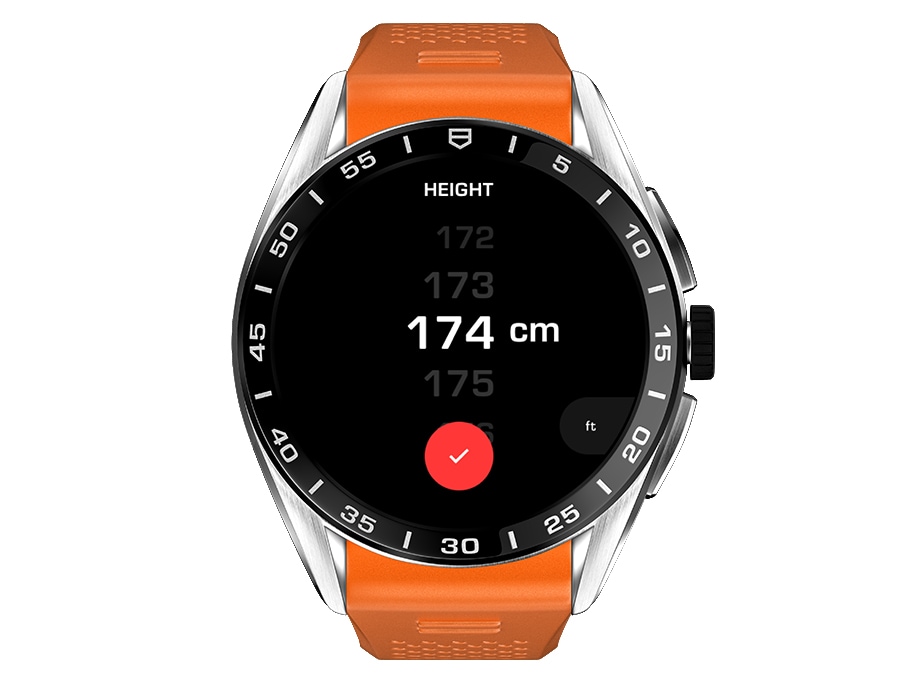
必要に応じて、下側のボタンを押して、測定単位を変更することから始めます。ダイヤルを縦にスワイプするか、リューズを回して身長を表示し、上側のボタンを押すか、赤いマークをタップして次のステップに進みます。
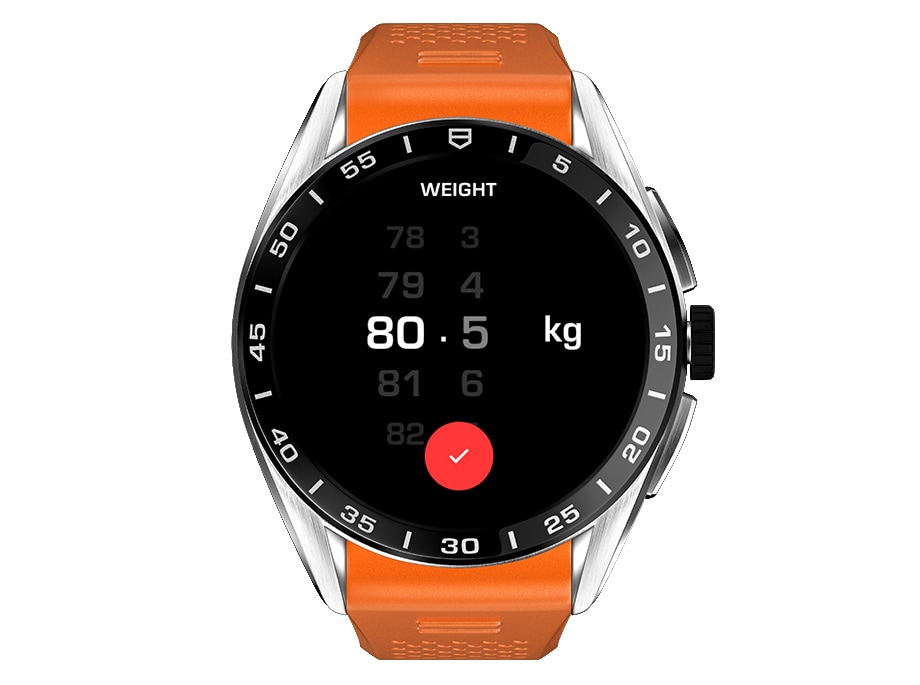
必要に応じて、下側のボタンを押すと、単位がキログラムとポンドの間で切り替わります。ダイヤルを縦にスワイプするか、リューズを回して体重を表示し、上側のボタンを押すか、赤いマークをタップして次のステップに進みます。
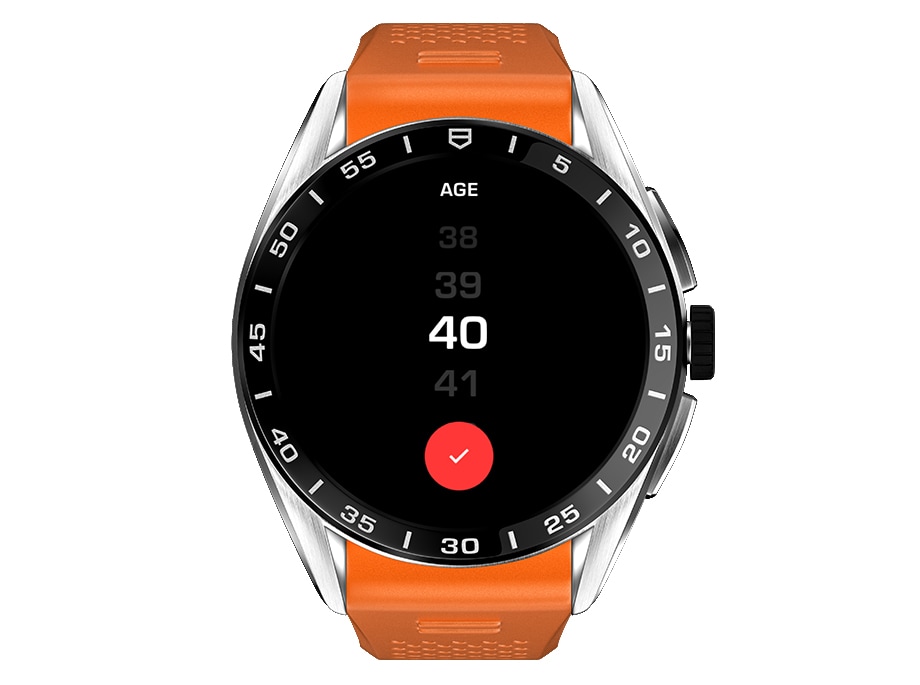
数字をスクロールして自分の年齢を表示させ、上側のボタンを押すか、赤いマークをタップして確定します。
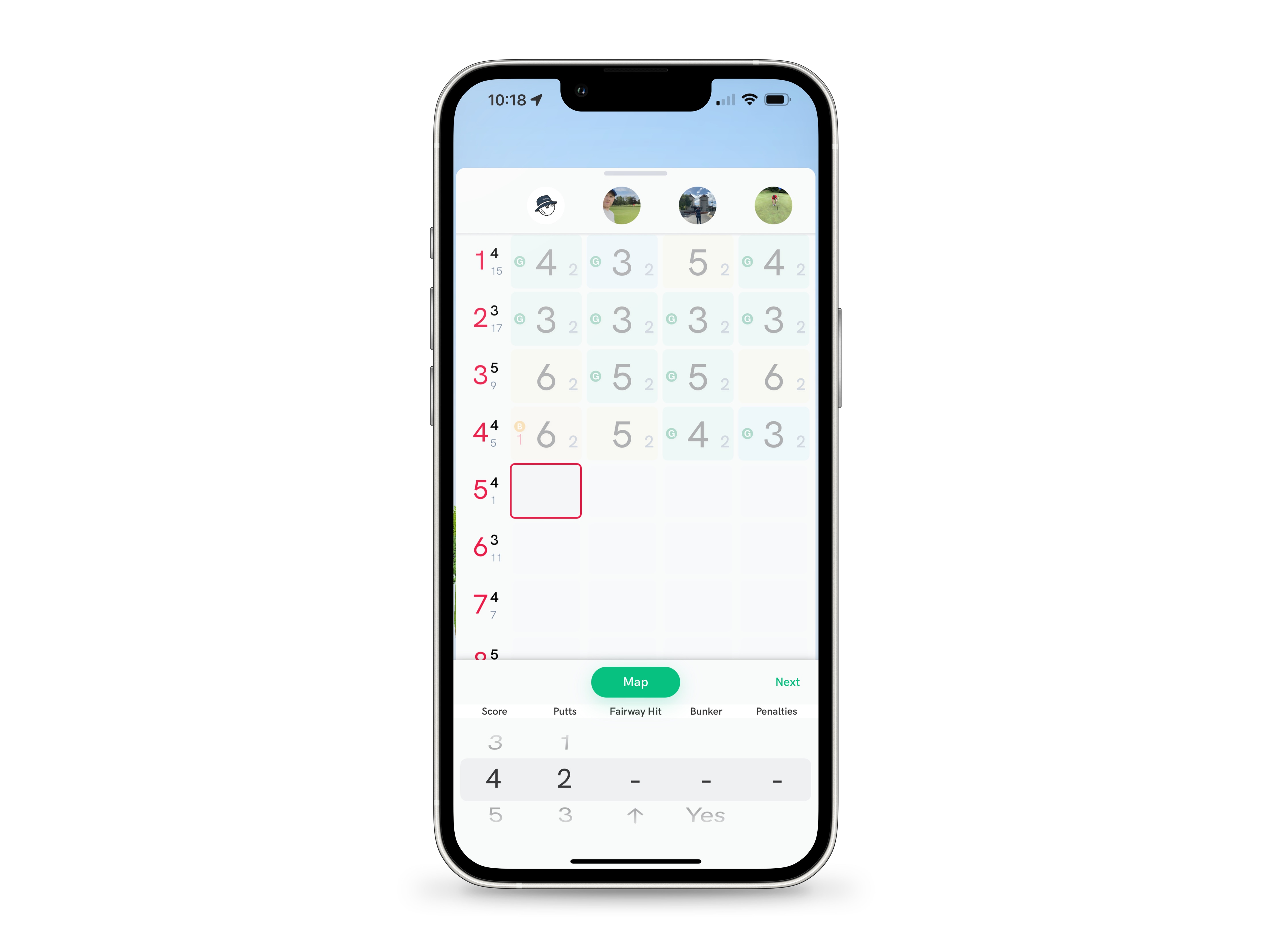
プレーヤーのスコアを編集するには、画面左上にある南京錠のアイコンをタップします。するとアイコンが「+」マークのついたキャップに変わるので、もう一度タップするとスコアカードにプレーヤーを追加できるようになります。
次に、選択したセルをタップすると、編集画面が表示されます。修正中のボックスは赤枠で囲まれています。
「スコア」、「パット数」、「フェアウェイヒット」、「バンカーヒット」、「ペナルティ」の各列で縦にスワイプして値を選択します。
「OK」をタップするか、下にスワイプして編集画面を閉じます。
変更内容は自動的に保存され、ラウンドのサマリーとスタッツが新しいデータで更新されます。
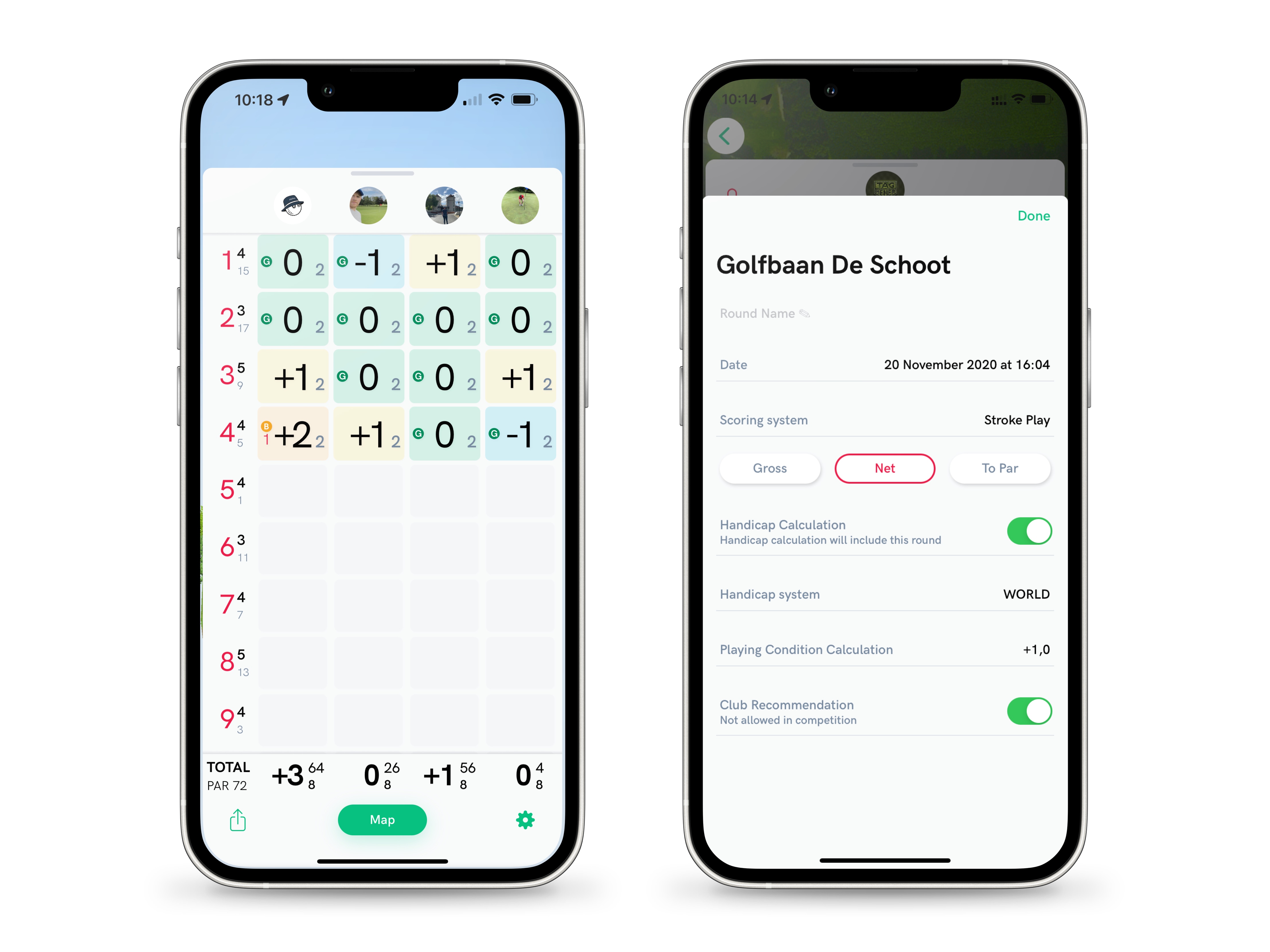
スコアカードからゲーム情報を修正することも可能です。
画面右下の歯車アイコンをタップすると、ラウンド名の編集、スコアリングシステムの変更、ハンディキャップ計算にラウンドを含めるかどうかの選択が行えます。
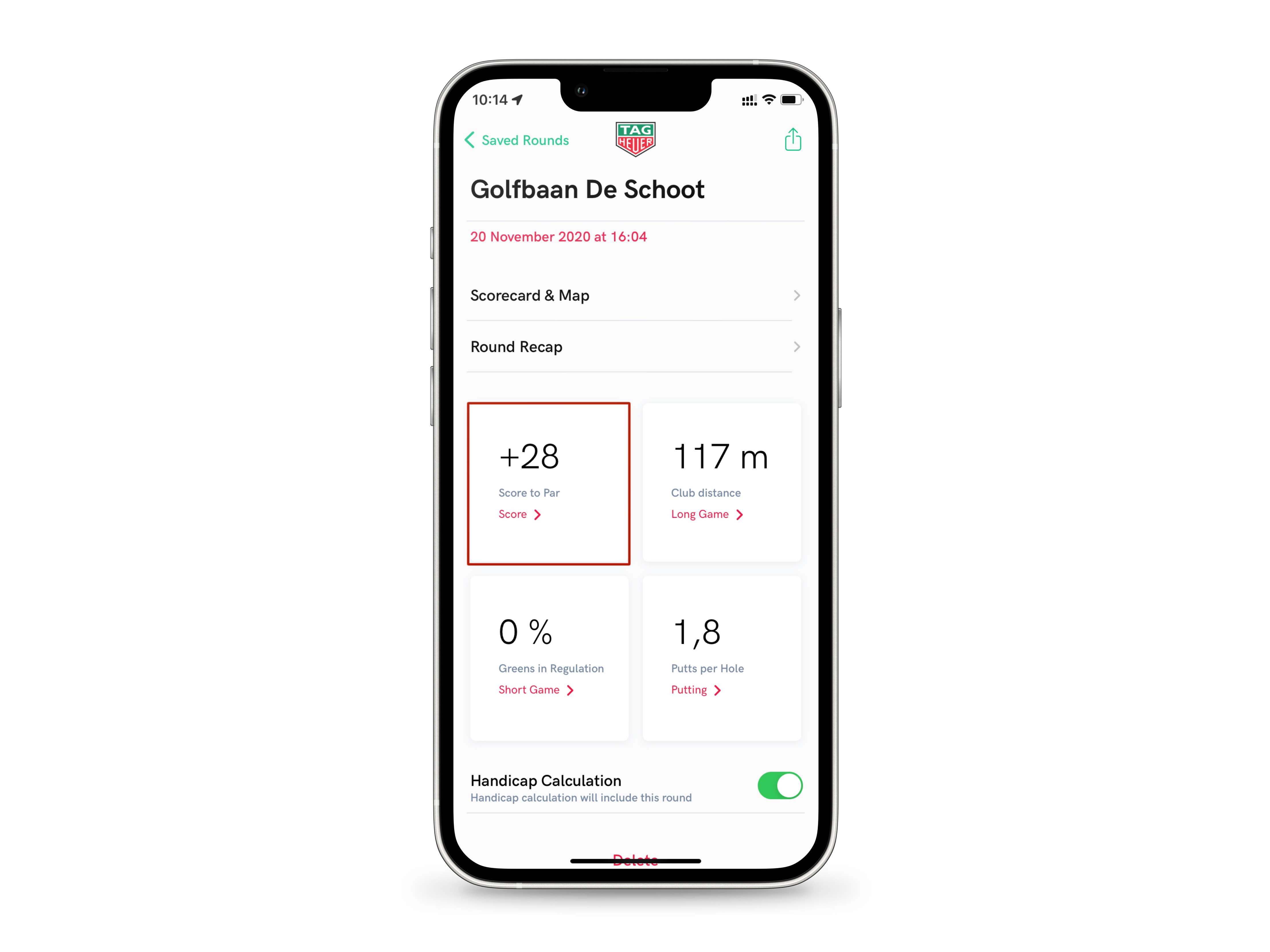
ラウンドの詳細から下にスワイプすると、ゲームデータを見ることができます。
ボックスをタップすると、ラウンド、ショートゲーム、ロングゲーム、パットのスタッツが表示されます。
スタッツの下に、ラウンドのハンディキャップのシミュレーションを有効または無効にする別の方法があります(ハンディキャップの計算については、手順2と9も参照してください) 。
「スコア」ボックスをタップすると、スタッツ全てが表示されます。
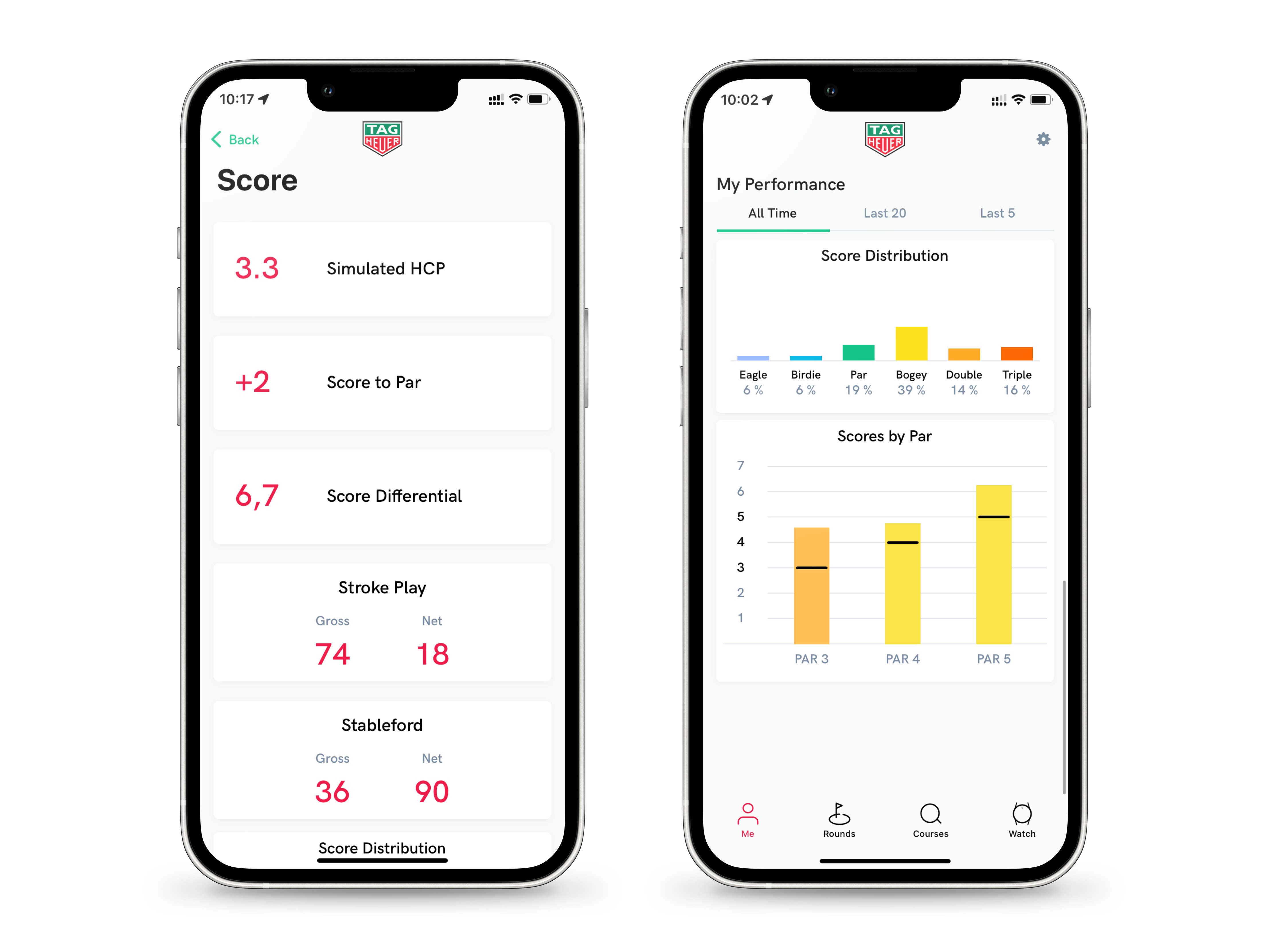
スコアページには、ラウンドに関連するあらゆるスタッツと、さ様々なゲームモードでのスコア計算が集められます。
このラウンドでのあなたのシミュレーション ハンディキャップは、最初のボックスに表示されています。
上にスワイプすると、ストローク数が表示されます。グラフは手順3のものと全く同じですが、スタッツはこのラウンドに特化しています(8つのゲームの平均値ではありません) 。
「戻る」を押して、ラウンドの詳細に戻ります。
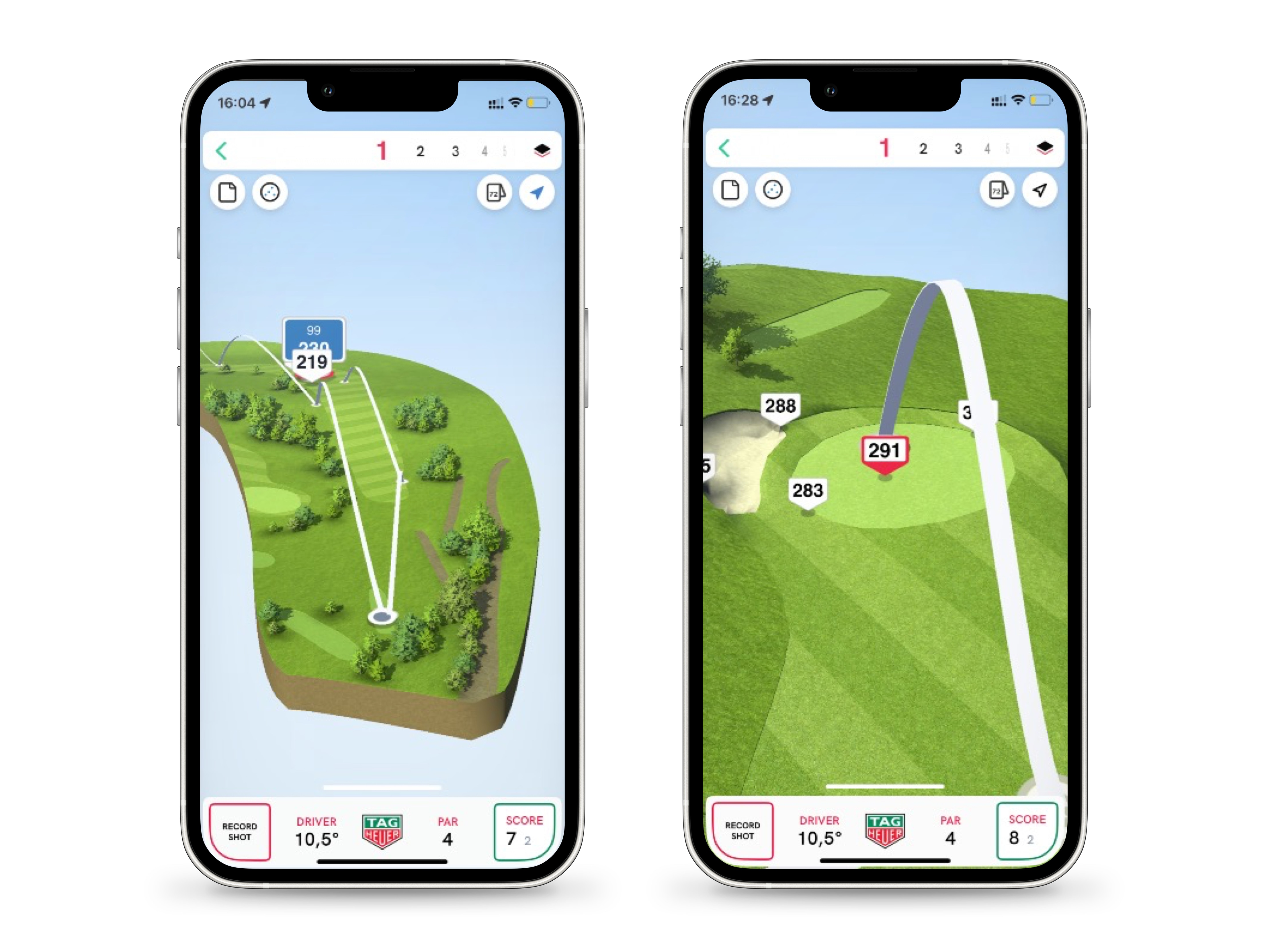
アプローチショットをコースの3Dマップで見るには、「スコアカード&マップ」を押し、スコアカードの一番下にあるグリーンの「マップ」ボタンを押してください。
ショットの軌道が、ティーグラウンドからグリーンまでの白い円弧で表現されます。
2本指を使って、マップのズームやパンができます。
ホールマップでは、ティーグラウンドのスタート位置がグレーのドットで表示されます(ブルーで表示されるのはコース上にいるときだけです) 。
レッドとホワイトのターゲットは、1打目のスイートスポットを示し、ブルーとパープルのパネルは、それぞれ現在地からターゲットまでの距離(一番下に大きく表示) とターゲットとグリーン間の距離(すぐ上に小さく表示) を示しています。
ホワイトビーコンは、現在地とコース上のさまざまなハザードとの距離を示しています。
アプリ上部のバーにある数字をタップしてホールを変更します。
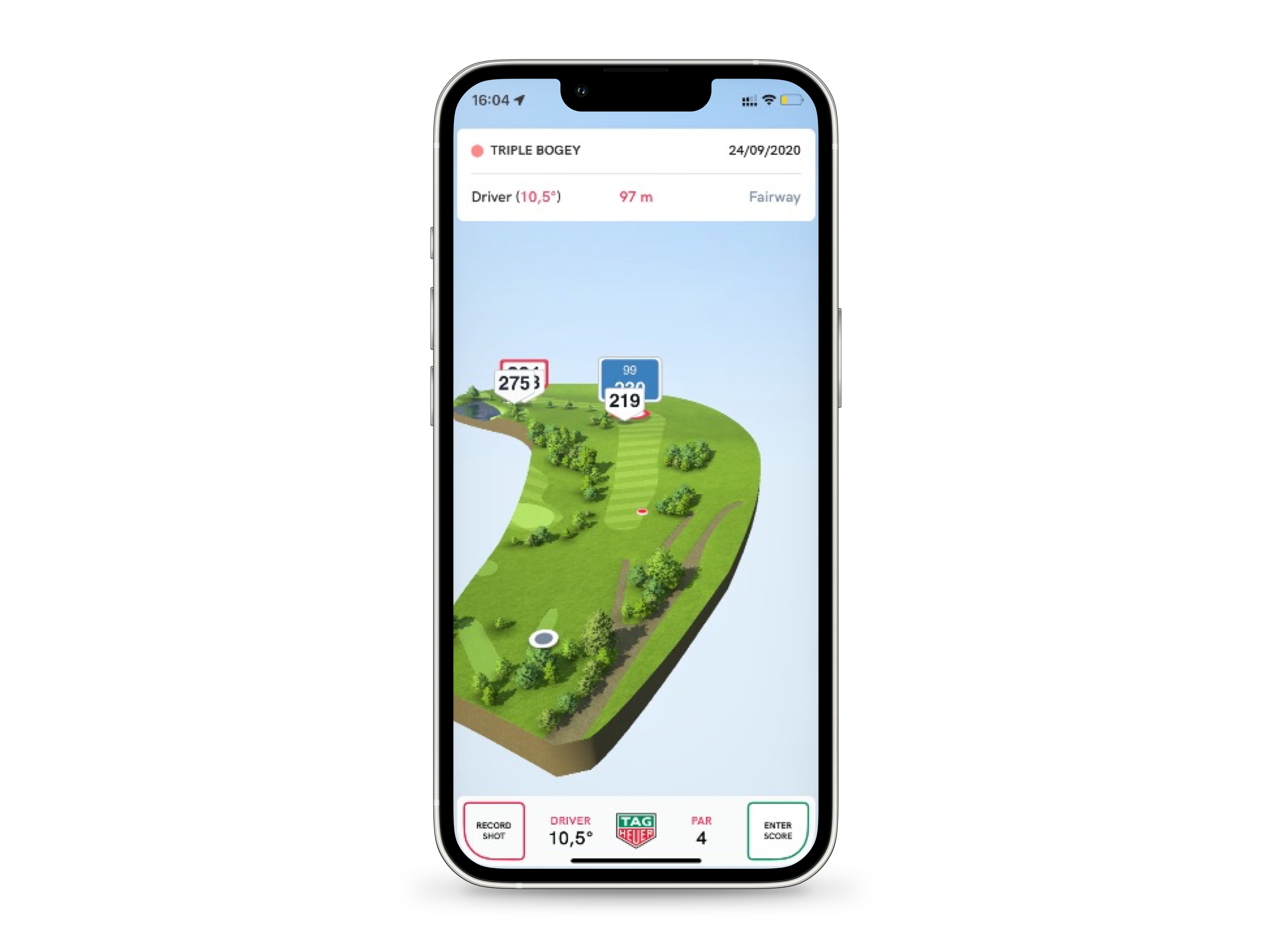
同じコースで2回以上プレーした場合、左上の丸いアイコンを押すと、ドライブを比較することができます。ヒット数が非表示になっている場合は、アイコンの内側がグレーアウトしています。
これまでのショットは、マップ上にカラーボールや赤い点で表示されます。こうした点を長押しすると、そのストロークを打った日付、クラブ、距離、ライ角が表示されます。
スマートフォンの「戻る」を押して、ラウンドの詳細に戻ります。