準備 >ペアリングの設定 > ウォッチフェイスをカスタマイズ > 基本操作 > ウェルネスアプリの設定
アクティブ度を測定し、履歴を表示します。
ウェルネスアプリでは、心拍数、歩数、活動カロリーだけでなく、目標値を記録し、アクティビティの強度を測定することができます。ここでは、ご自分のパフォーマンスに関する全ての内容を知るためのデータの読み方、理解の仕方をご紹介します。
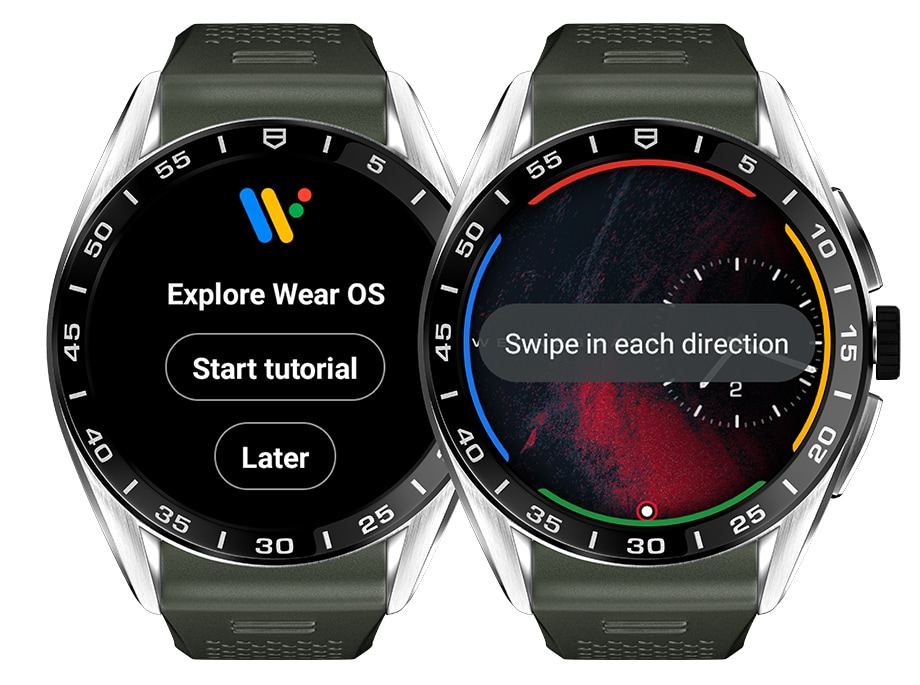
タグ・ホイヤー コネクテッドについて知る
ウォッチとスマートフォンのペアリングが完了したら、タグ・ホイヤー コネクテッドに搭載されているナビゲーション チュートリアルに従ってください。ダイヤルに表示された画面上のカラーのラインは、チュートリアルのガイドです。チュートリアルが終わると消えます。チュートリアルの動画を見るか、「後で」を選択して次の手順に進んでください。

ウォッチを操作する
ここでは、ウォッチがデフォルトでどのようにマッピングされているかを簡単にご紹介します。ダイヤルを左にスワイプすると「Googleアシスタント」、上にスワイプすると「設定」、右にスワイプすると「タイル」が開き、上にスワイプすると「通知」が表示されます。
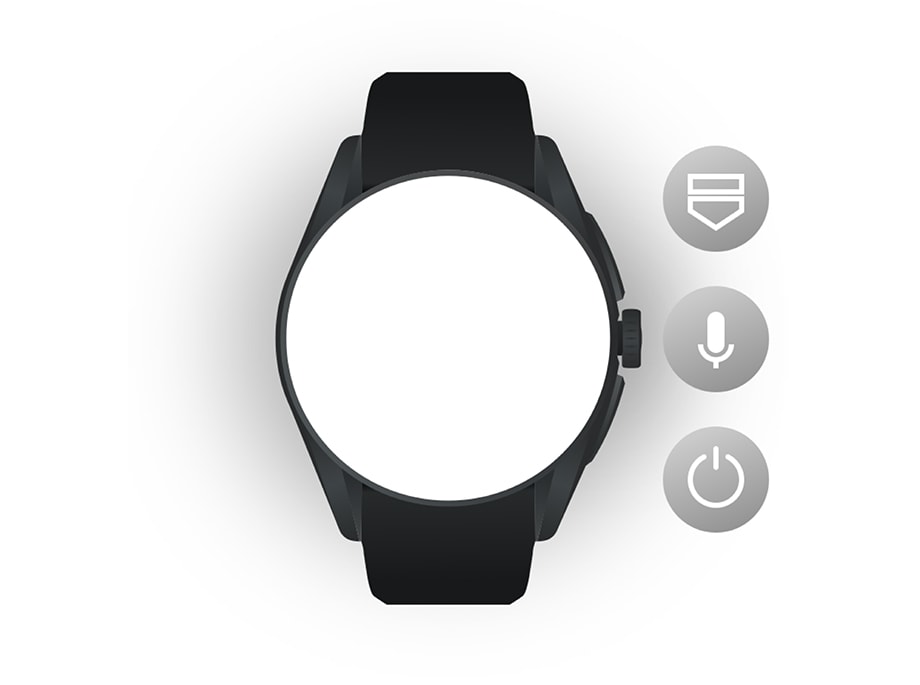
リューズのショートカット
リューズを短く押すと、ウォッチにインストールされているアプリのリストが表示されます。さらに押し続けると音声アシスタントが使用でき、押したままにすると「電源オフと再起動」メニューが表示されます。
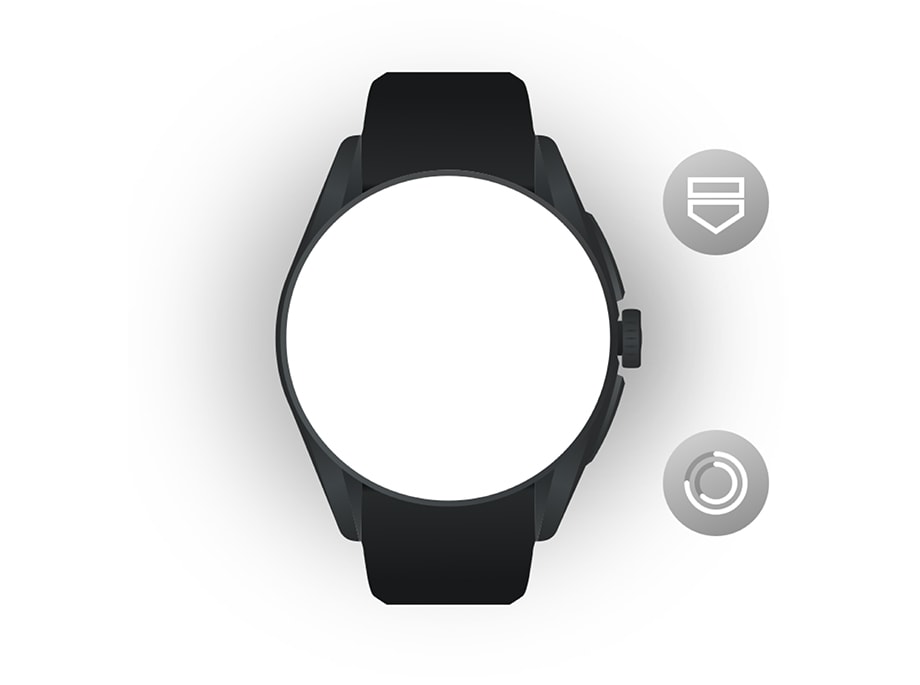
側面の上 / 下のボタン
ウォッチ側面の上側のボタンを押すと「タグ・ホイヤー スポーツアプリ」が開き、下側のボタンを押すと「タグ・ホイヤー ウェルネスアプリ」が表示されます。それでは、インターフェイスを詳しくご説明しましょう。

ウォッチの画面を起動する
タグ・ホイヤー コネクテッドを活用するための主なナビゲーション ジェスチャーをご紹介します。リューズを短く押す、手首を振る、スクリーンに触れるのいずれかで、タグ・ホイヤー コネクテッドを起動することができます。ダイヤルはアンビエント(常時表示) とディテールに切り替え可能です。
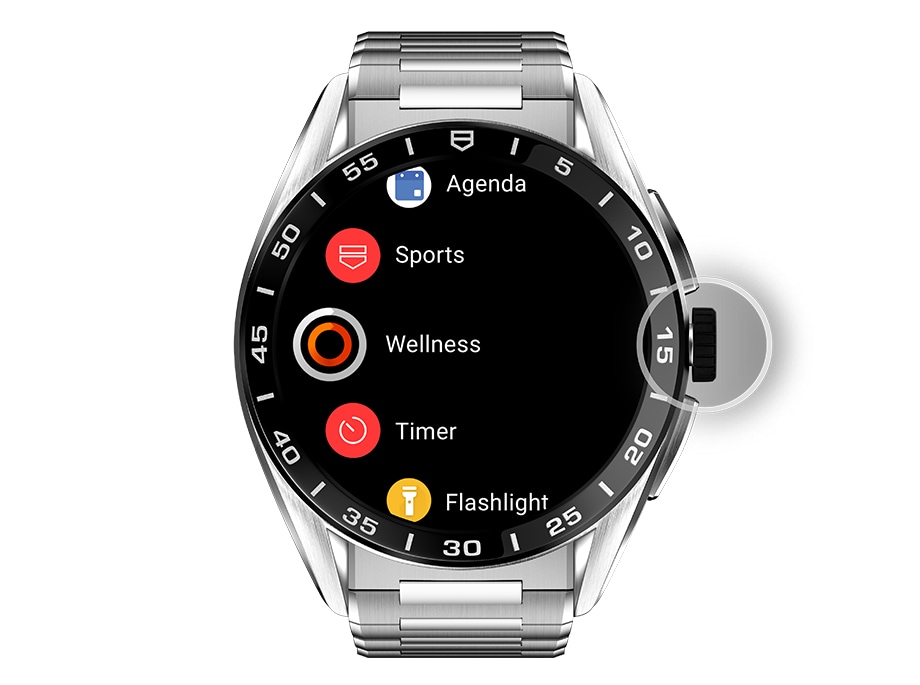
アプリを開く / 終了する
ウォッチフェイスを開いてリューズを短く押すと、アプリが表示されます。アプリの操作中にリューズを短く押すと、メニューやアプリが終了してウォッチフェイスに戻ります。

前に戻る
アプリの操作中にダイヤルを右にスワイプすると、前に戻ったり、通知を消したりすることができます。

ウォッチフェイスを切り替える
ウォッチフェイスを長押しすると、ウォッチフェイスのコレクションが開きます。ここから「ウォッチフェイスをカスタマイズする」で説明したように、ウォッチフェイスの変更やパーソナライズが可能です。リューズを短く押してアプリを終了させます。
ユーザーガイドを見る
通知を読む
通知メニューには、受信した電話やメッセージ、今後のイベントといった、スマートフォンで許可されている全ての通知が表示されます。保留中のアップデートも表示されます。ダイヤルを上にスワイプすると通知パネルが開き、上にスクロールするか、リューズを上に向けると全ての通知を読むことができます。スマートフォンのロック画面に表示されている通知だけを、ウォッチに表示させることもできます。

通知の詳細を見る
通知は横線で区切られています。Androidユーザーであれば、通知をタップして開き、スマートフォンで見たり、返信したりといったアクションが利用できます。

通知を消去する
通知1件を削除するには、その通知を右にスワイプします。全ての通知を消去したい場合は、ダイヤルを下にスクロールして、リストの一番下にある「全て消去」をタップします。ダイヤルを下にスワイプすると、ウォッチフェイスに戻ります。

タイルを表示する
タイルは、ウォッチにあるアプリに素早くアクセスするためのものです。最大5枚までタイルを追加して、自由に整理することができます。ダイヤルを左にスワイプするとタイルのコレクションが開き、スクロールしてその内容を見ることができます。
タグ・ホイヤーのウェルネスやスポーツ、カレンダーなどのアプリはデフォルトで利用できます。それぞれのタイルでダイヤルを右にスワイプするとウォッチフェイスに戻ることができ、リューズを1回押すとコレクションを終了させることができます。
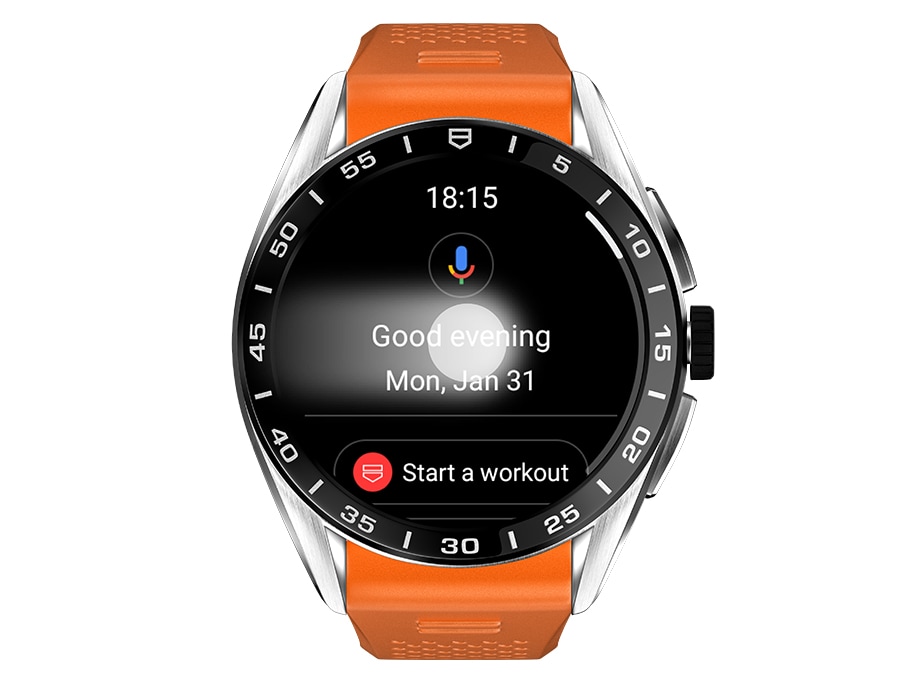
Googleアシスタントを開く
ダイヤルを右にスワイプすると、Googleインターフェースが開き、音声アシスタントを使用したり、天気予報を確認したり、ウォッチ機能の一部にアクセスしたりすることができます。ダイヤルを左にスワイプすると、アプリを終了します。

音声アシスタントを利用する
リューズを長押ししても、音声アシスタントを起動させることができます。ウォッチが振動し、アプリが開きます。あなたがしたいことをウォッチに話しかけてください。ダイヤルを右にスワイプするか、リューズを押して音声アシスタントを閉じます。

設定にアクセスする
ダイヤルを下にスワイプし、クイック設定メニューを表示させます。ここには、ウォッチでの支払い、「端末を探す」機能の使用、静音モードや省電力モードの起動などのショートカットがあります。このクイック設定メニューはカスタマイズできません。歯車アイコンをタップしてウォッチの「設定」に入るか、ダイヤルを上にスワイプしてメニューを終了します。

省電力モードをオンにする
省電力モードは、ダイヤルを下にスワイプし、バッテリーセーバーのアイコンを選択することで簡単にオンにできます。このモードでは、設定を調整することでバッテリーの消費を抑えることができます。省電力モードでも、通知の受信やアプリの利用は引き続き可能です。省電力モードは、ウォッチを充電器にセットすると自動的にオフになります。
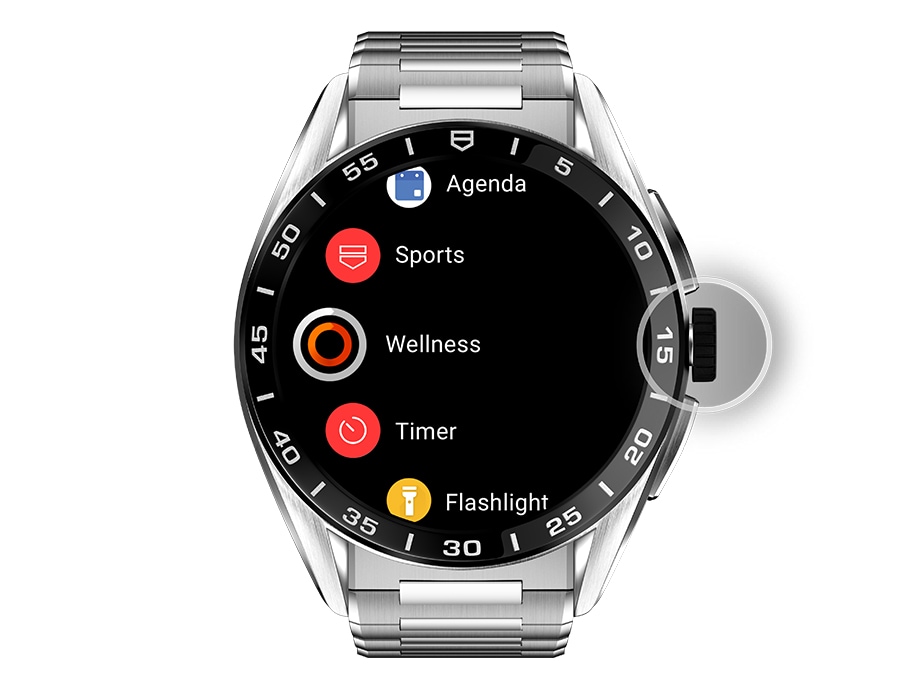
ウォッチのアプリを開く
リューズを短く押すとアプリのメニューが開きます。このメニューには、ウォッチにインストールされている全てのアプリが集約されています。リューズを回転させるか、ダイヤルを縦にスワイプしてリストを閲覧し、使いたいアプリをタップするだけでそのアプリが開きます。ダイヤルを左から右にスワイプするか、リューズを押すと、ウォッチフェイスに戻ります。
タグ・ホイヤー コネクテッドのアプリを見る
トレーニングを開始する
タグ・ホイヤー コネクテッドがあれば、思い立ったらすぐにワークアウトを開始することができます。ウォッチの上側のボタンを押してタグ・ホイヤー スポーツアプリを開き、ダイヤルを縦にスワイプして(またはリューズを回転させて) 、記録したいアクティビティを選びます。アクティビティをタップすると、セッションが開始されます。初めてアプリを使用する場合は、位置情報やセンサー情報へのアクセスを許可し、消費カロリーを計算するためにスポーツプロフィールを完成させるよう求められます。スポーツリストを閉じるには、ダイヤルを右にスワイプするか、リューズを押します。
スポーツアプリの詳細を見る
日常の活動や目標をフォローする
スピード、ペース、距離、心拍数、スプリットなどをリアルタイムでトラッキングし、これまで以上に正確で詳細なパフォーマンス情報を得ることができます。ウォッチの下側のボタンを押して、タグ・ホイヤー ウェルネスアプリを開きます。
ダイヤルを上にスワイプするか、リューズを回転させると、ウェルネス情報が表示されます。タグ・ホイヤー コネクテッドを初めてお使いになる場合は、アプリを使用する前にご自分のプロフィールを作成する必要があります。リューズを押すと、ウォッチフェイスに戻ります。

ウォッチの電源を切る / 再起動する
ウォッチの電源を切ったり、再起動するには、電源ボタンを指で押したままにします。ウォッチが2回振動し、3回目に電源オフと再起動のメニューが表示されます。音声アシスタントが開いたのを確認しても指を離さず、3回目の振動で圧力が解放されるのを待ちます。
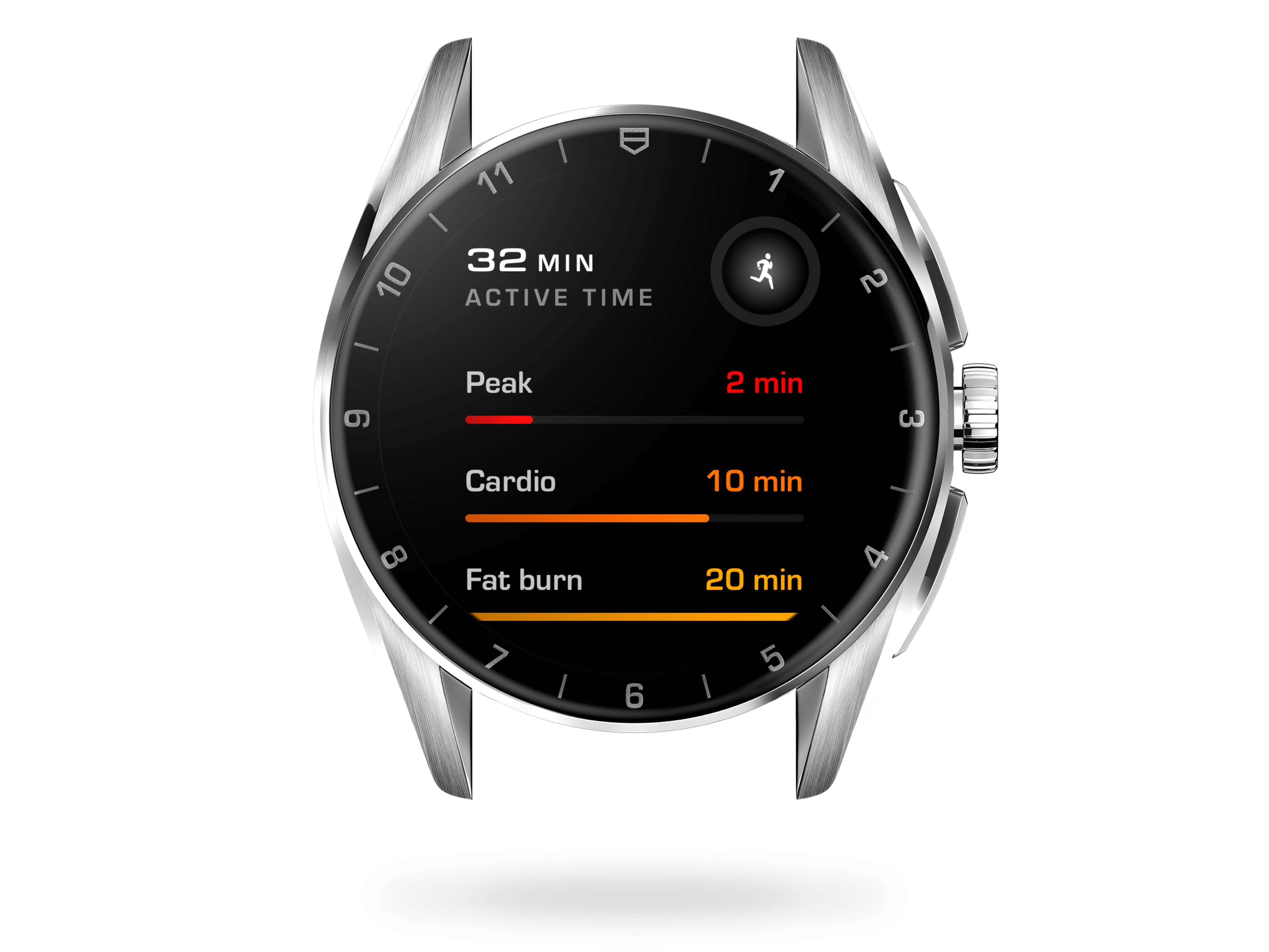
アクティブタイムを確認する
日中のアクティブタイムを確認するには、ウォッチ下側のプッシュボタンを押してウェルネスアプリを開き、アクティブタイム画面までスクロールダウンしてください。 一番上の数字は、その日の始まりからの全てのアクティビティゾーンに費やした時間を合計したものです。この時間が「ピーク」「有酸素運動」「脂肪燃焼」に割り当てられます。
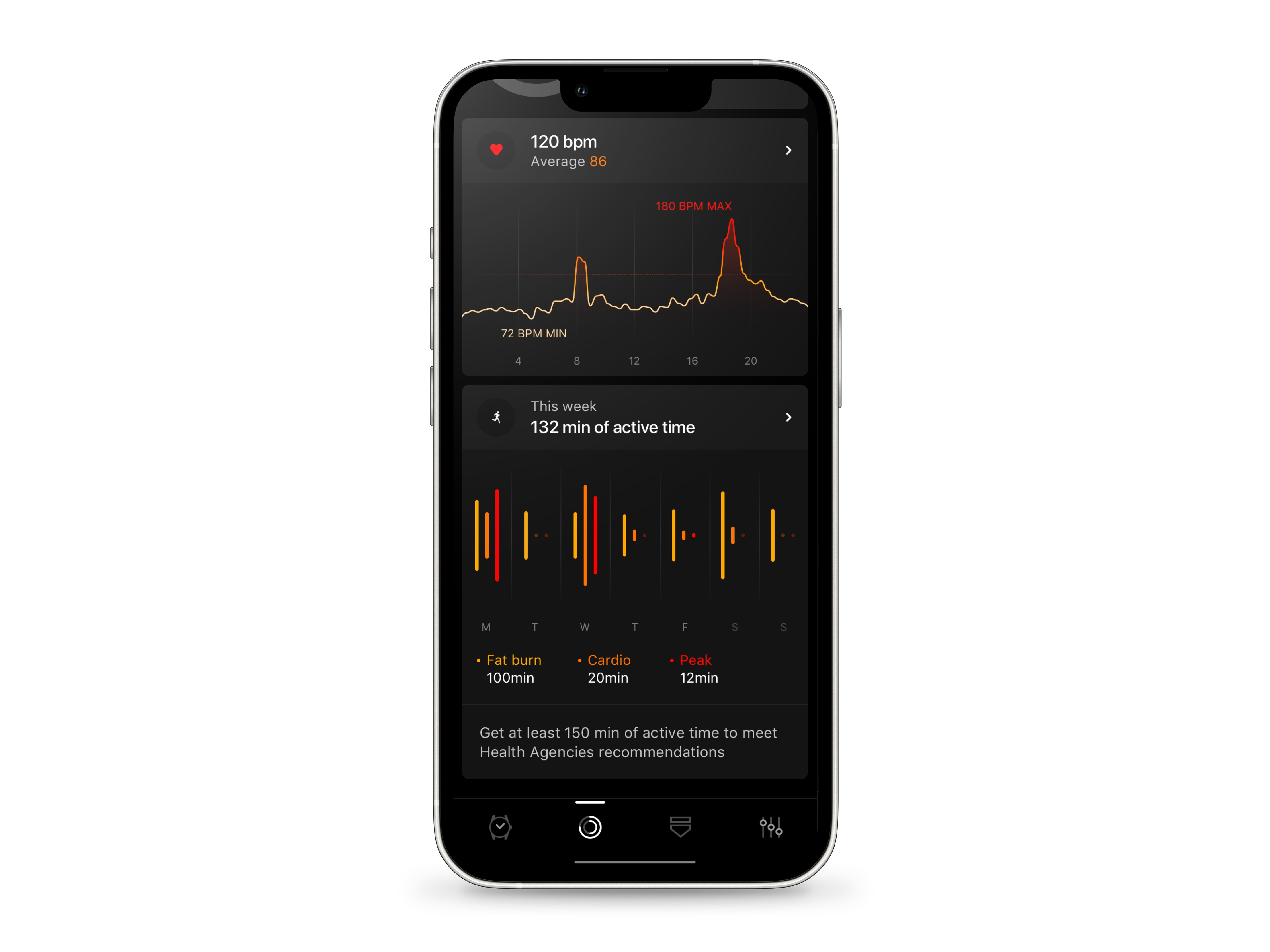
スマートフォンでアクティブタイムをモニターする
タグ・ホイヤー のコンパニオンアプリでアクティブタイムを表示するには、ウェルネス タブを開き、上にスワイプします。 アクティブタイムのセクションには、現在の1週間のアクティビティが日毎に表示されます。 カラーバーの高さを比較することで、最もアクティブだった日を素早く特定することができます。運動するとオレンジ(有酸素運値) と赤(ピーク) のバーが表示され、心拍数が高くなっていることを知らせます。 週の初めからの3つのアクティビティゾーンに費やした時間の合計が、ボックス上部に表示されます。「脂肪燃焼」「有酸素運動」「ピーク」の各値は、各強度レベルで費やした時間を表示します。 アクティブタイム枠の任意の場所をタップすると、詳細や履歴が表示されます。
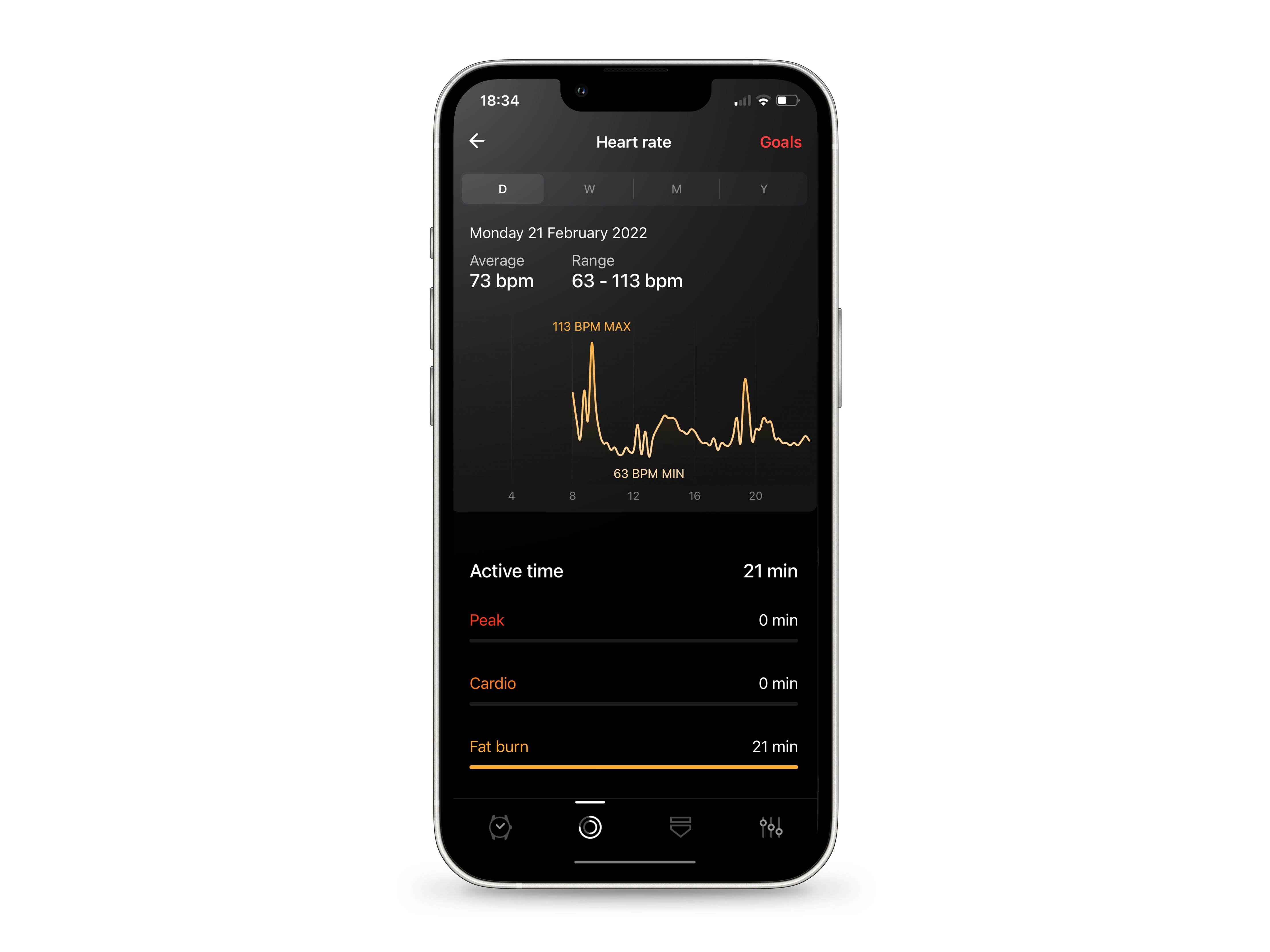
毎日のアクティブタイムを確認する
1日毎の表示画面で上にスワイプすると、アクティブタイムが表示されます。 ウォッチで「ピーク」「有酸素運動」「脂肪燃焼」の各値から、アクティブだった総分数を表示し、パフォーマンスを測定します。 グラフの赤やオレンジの曲線を見ることで、自分が最もアクティブだった時間帯が分かります。 心拍数のグラフの上で右にスワイプしていくと、それまでの日々からのアクティブタイムが表示され、左にスワイプすると戻ります。
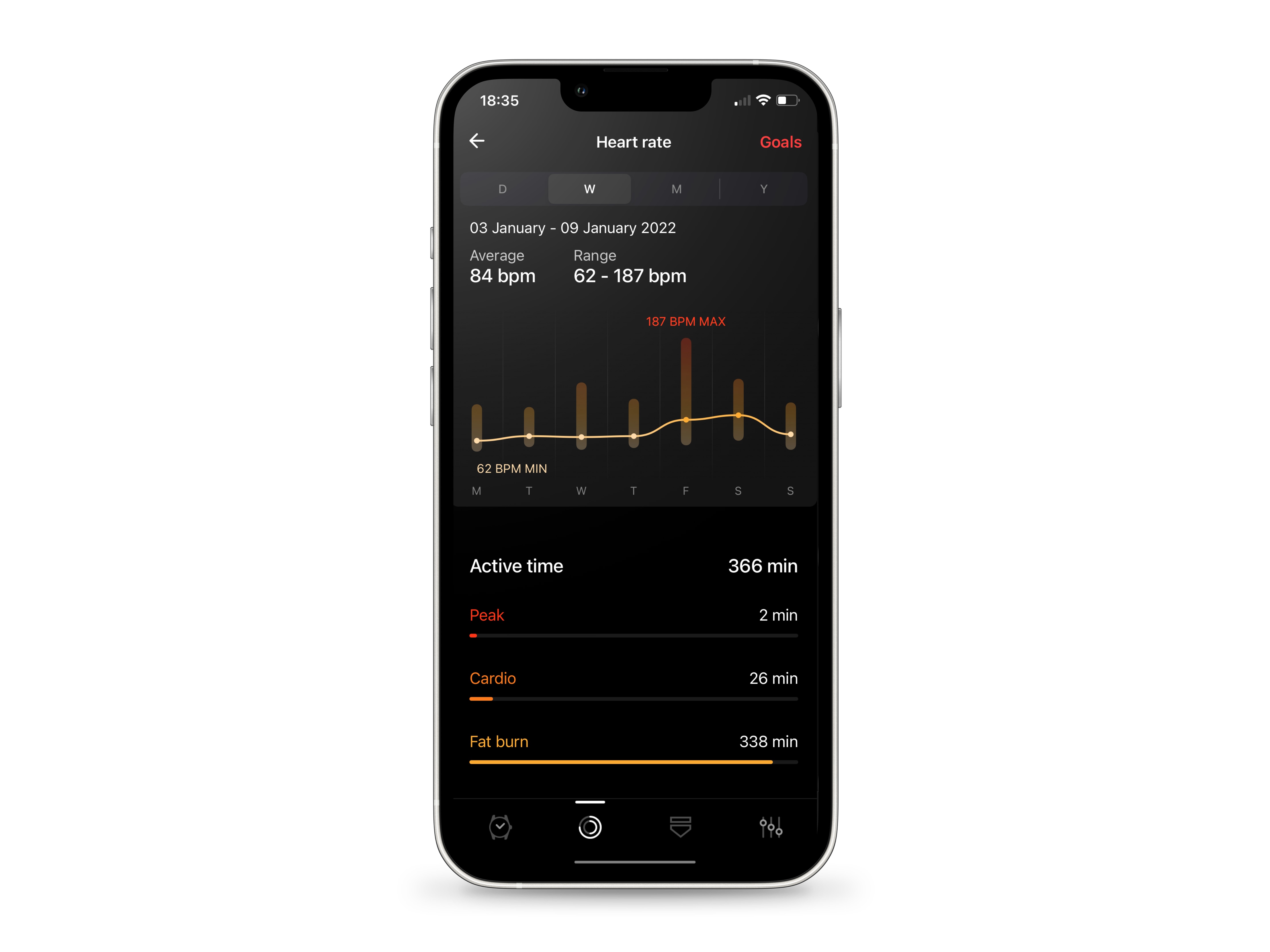
1週間のアクティブタイムを確認する
メニューバーの2つ目のタブをタップすると、その週のアクティブタイムが表示されます。 このセクションは、曜日ごとの累積アクティブタイムを表示します。 上のグラフの色(赤はピーク、オレンジは有酸素運動、イエローは脂肪燃焼) から最もアクティブだった日が分かります。 心拍数のグラフを右にスワイプすると、それまでの週からのアクティブタイムが表示され、左にスワイプすると戻ります。
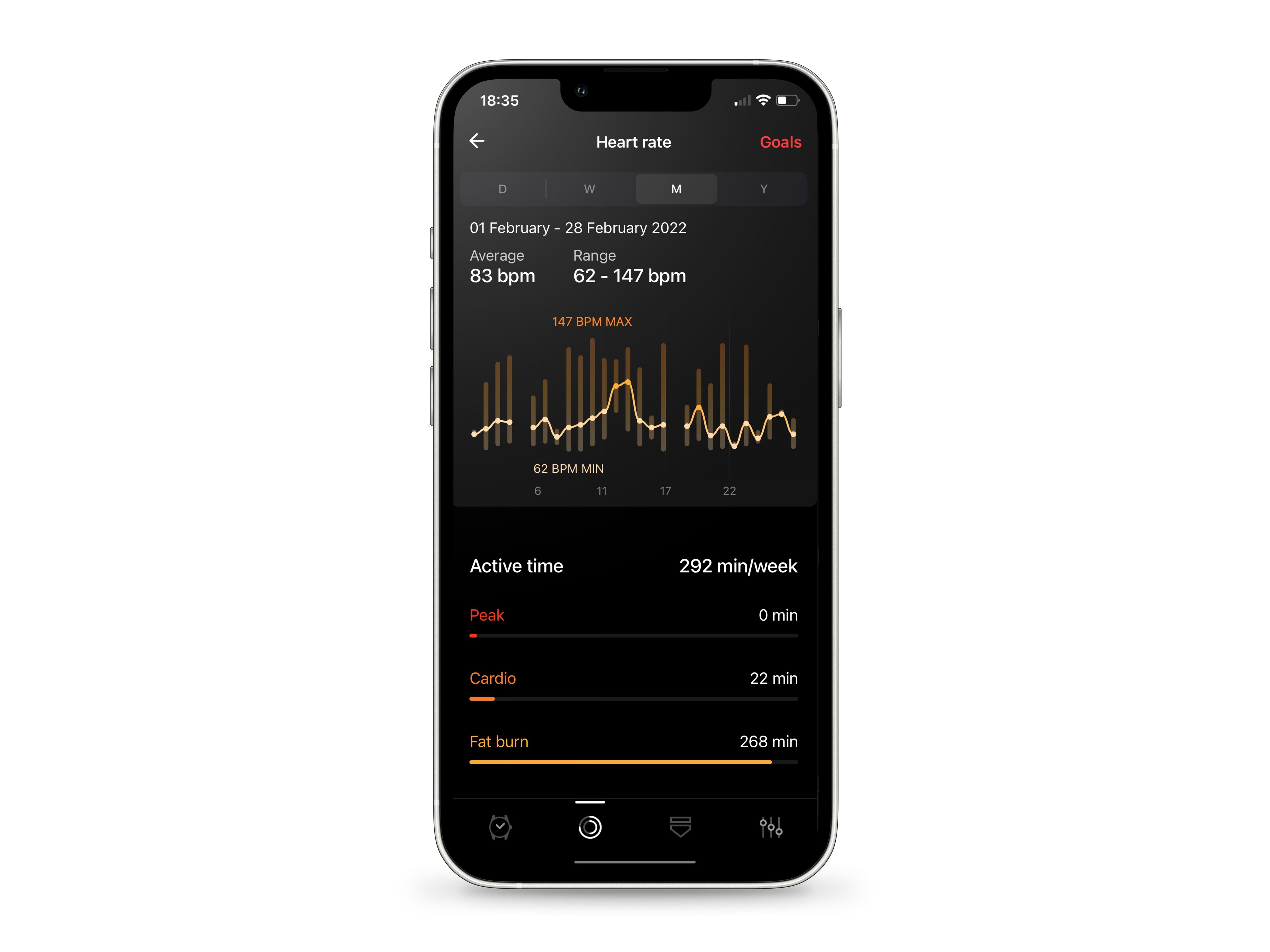
1ヶ月間の1週間毎の平均アクティブタイムを確認する
3つ目のタブをタップすると、月毎のアクティビティが表示されます。 1日毎や週毎の表示とは異なり、月毎と年毎のアクティビティは、1週間あたりの平均アクティブタイムで表示されます。 月毎の表示画面では、月初から4週目(表示月が終了していない場合は現在の週) までが測定されます。 心拍数グラフの色表示により、最もアクティブだった日を視覚的に確認できます。 右にスワイプしていくとそれまでの月のアクティブタイムが表示され、左にスワイプすると戻ります。
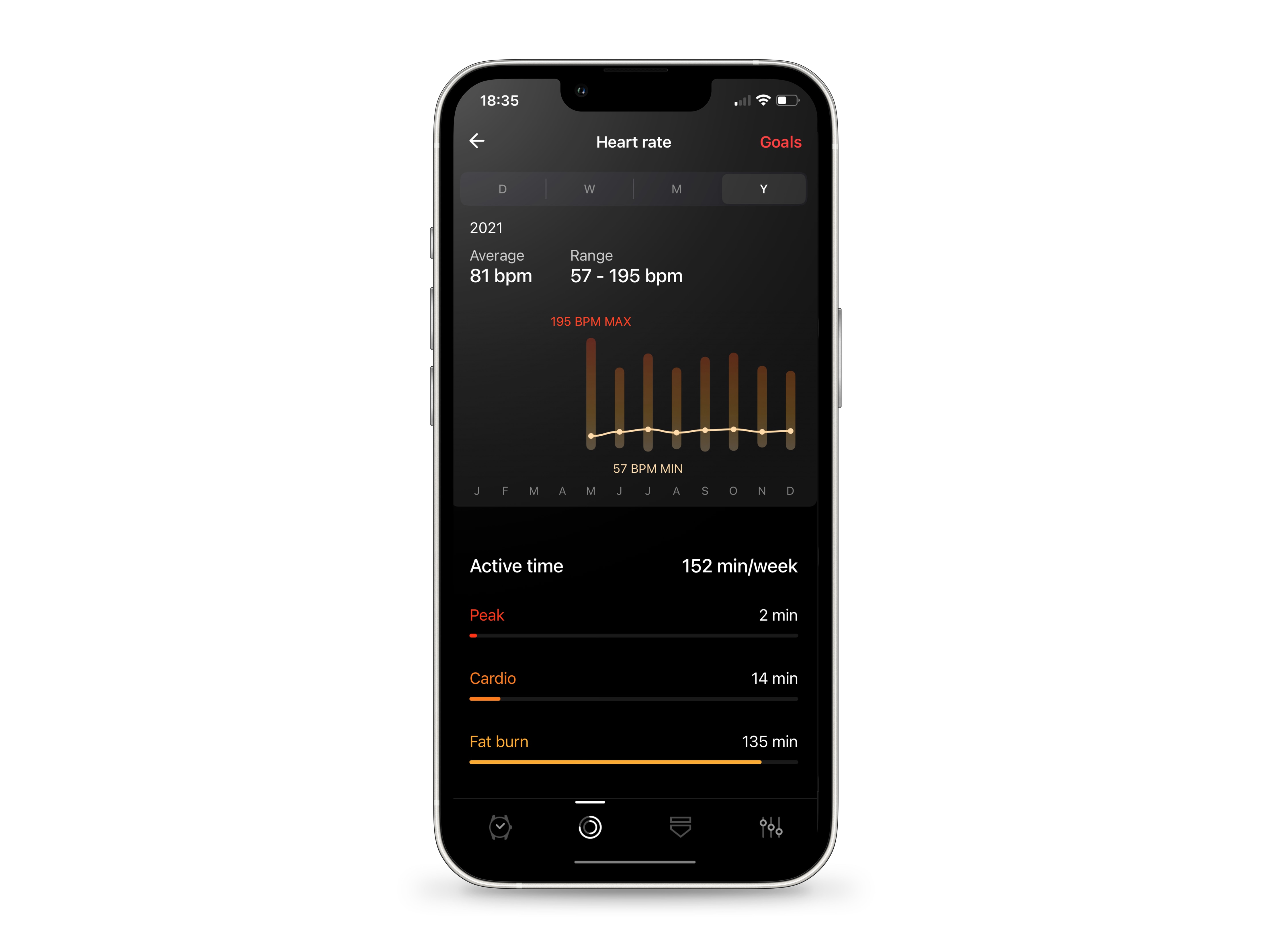
1年間の1週間毎の平均アクティブタイムを見る
年間の表示画面では、1週間毎のアクティブタイムは、最初の週から最後の週まで(年が完了していない場合は現在の週まで) が測定されます。 色表示から、最もアクティブだった月が分かり、右または左にスワイプすると年を変更できます。









