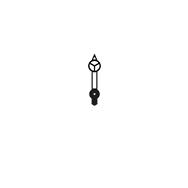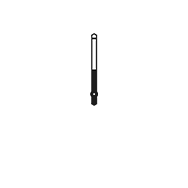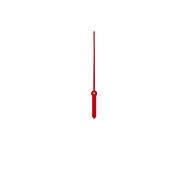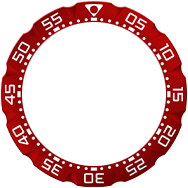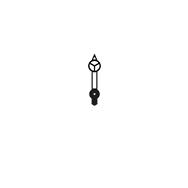
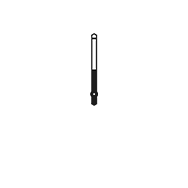
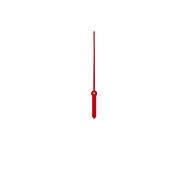
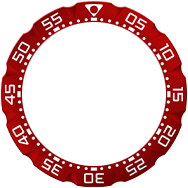
웰니스 프로필 완료하기 > 활동 추적하기 > 프로필 및 목표 업데이트 > 설정하기
활동 수준을 측정하고 이전 기록을 확인하세요.
웰니스 앱을 활용하여 심박수, 걸음수, 칼로리와 목표를 추적하고 활동 강도를 측정할 수 있습니다. 여기에서 통계 자료를 확인하고 이해하는 방법을 확인하여 활동과 관련된 모든 정보를 파악하세요.
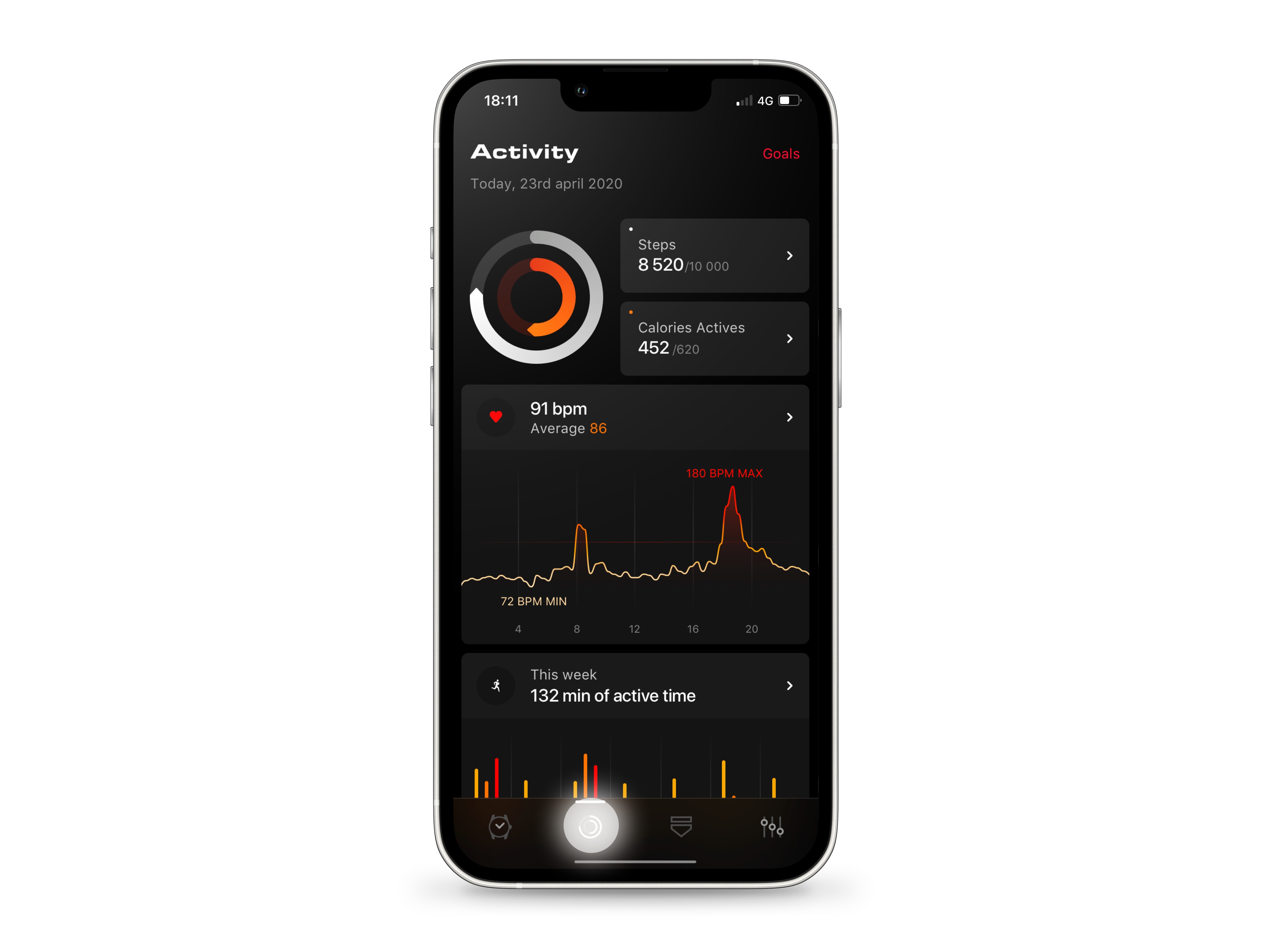
먼저 휴대폰에서 태그호이어 커넥티드를 실행한 다음 화면 하단에 있는 원형 아이콘을 탭하여 웰니스를 실행합니다. 모바일 앱의 웰니스 인터페이스에서 걸음수와 칼로리를 추적하고, 목표에 얼마나 가까워졌는지 확인할 수 있으며, 심박수를 추적하고, 활동을 측정하며 일간, 주간, 월간, 연간 웰니스 기록을 확인할 수 있습니다. 필요한 경우 화면 상단에서 아래로 스와이프하여 시계의 최신 데이터를 불러오세요.
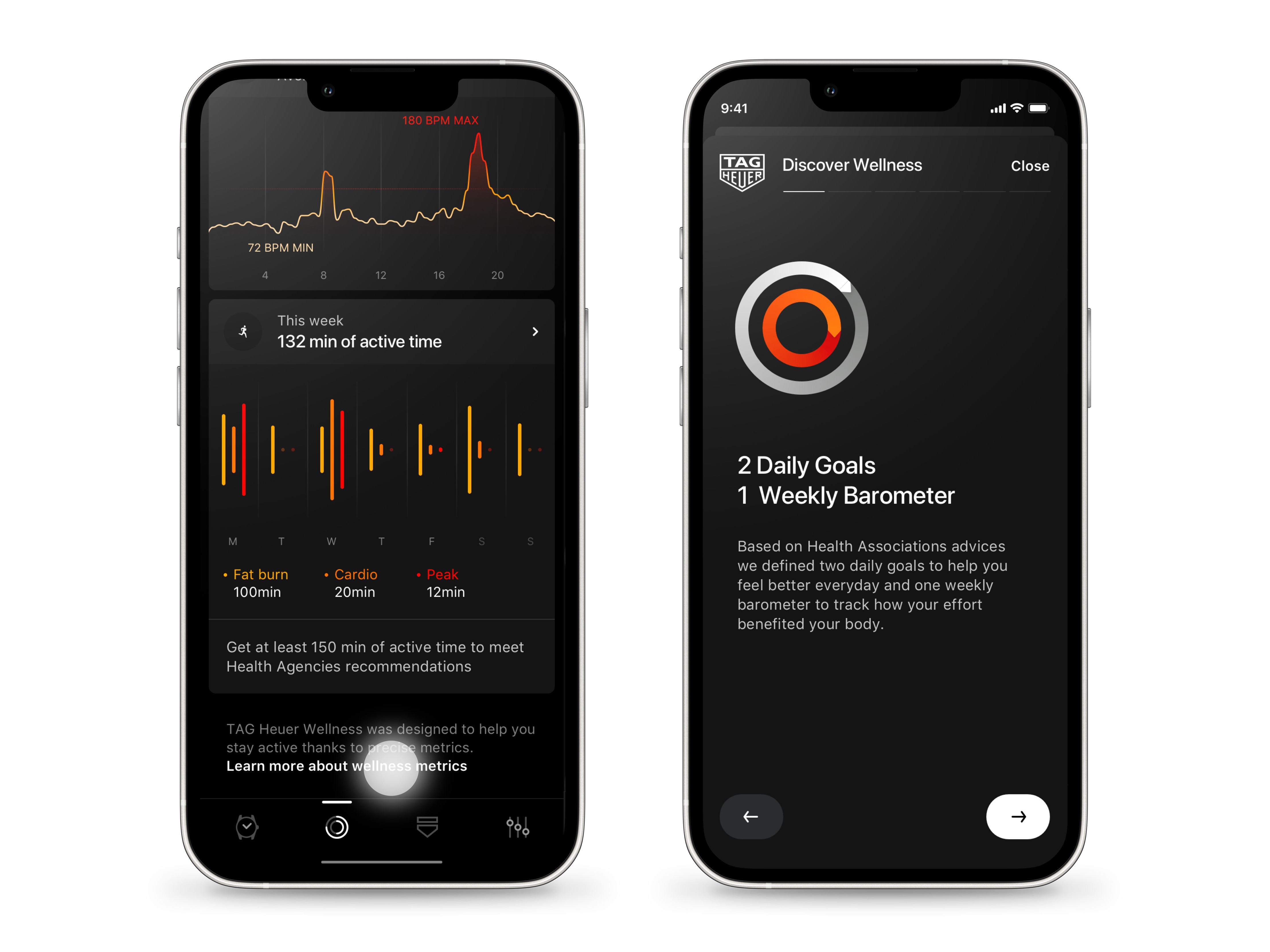
위로 스와이프하여 화면 하단으로 이동한 다음 '웰니스 측정 정보 자세히 살펴보기'를 탭하여 일일 목표, 걸음수, 활동 칼로리, 활동 시간에 관한 내용을 확인할 수 있습니다. 이제 시계와 휴대폰에서 측정 정보와 통계를 살펴보겠습니다.

하단 버튼을 눌러 시계에서 태그호이어 웰니스를 실행한 다음 실시간 심박수, 활동 시간, 일일 걸음수 및 칼로리를 확인하세요. 화면 중간에는 실시간 심박수가 표시됩니다. 심박수는 광학 센서에 의해 1초에 1회 측정됩니다. 오렌지 및 화이트 컬러의 링은 일일 걸음수와 칼로리를 의미합니다. 전체 원은 웰니스 프로필에 설정된 목표를 의미하며, 더 밝은 컬러의 화살표는 목표에 얼마나 가까워졌는지를 표시합니다. 이 카운터는 자정에 초기화됩니다.

시계 화면을 위로 스와이프하여 걸음수에 관해 자세히 확인할 수 있습니다. 왼쪽 상단에는 오늘 하루 동안 걸은 걸음수가 표시되며, 오른쪽에는 목표 대비 달성률을 백분율로 표시합니다. 중앙의 다이어그램은 하루 동안의 걸음수를 나타냅니다. 각각의 바는 1시간을 의미합니다. 상단의 점선은 하루 동안 가장 많은 걸음수를 기록한 시간대를 나타내며, 중간 라인은 해당 값의 절반을 의미합니다.

위로 스와이프하여 칼로리를 확인할 수 있습니다. 상단 부분에는 하루 동안 소모한 칼로리가 표시되며 웰니스 프로필에 설정된 목표 대비 어느 정도를 차지하는지 보여줍니다. 중앙의 그래프는 하루 중 시간대별로 소모한 칼로리를 표시합니다. 상단의 점선은 가장 많은 칼로리를 소비한 시간대를 나타내며, 중간 라인은 해당 값의 절반을 의미합니다.
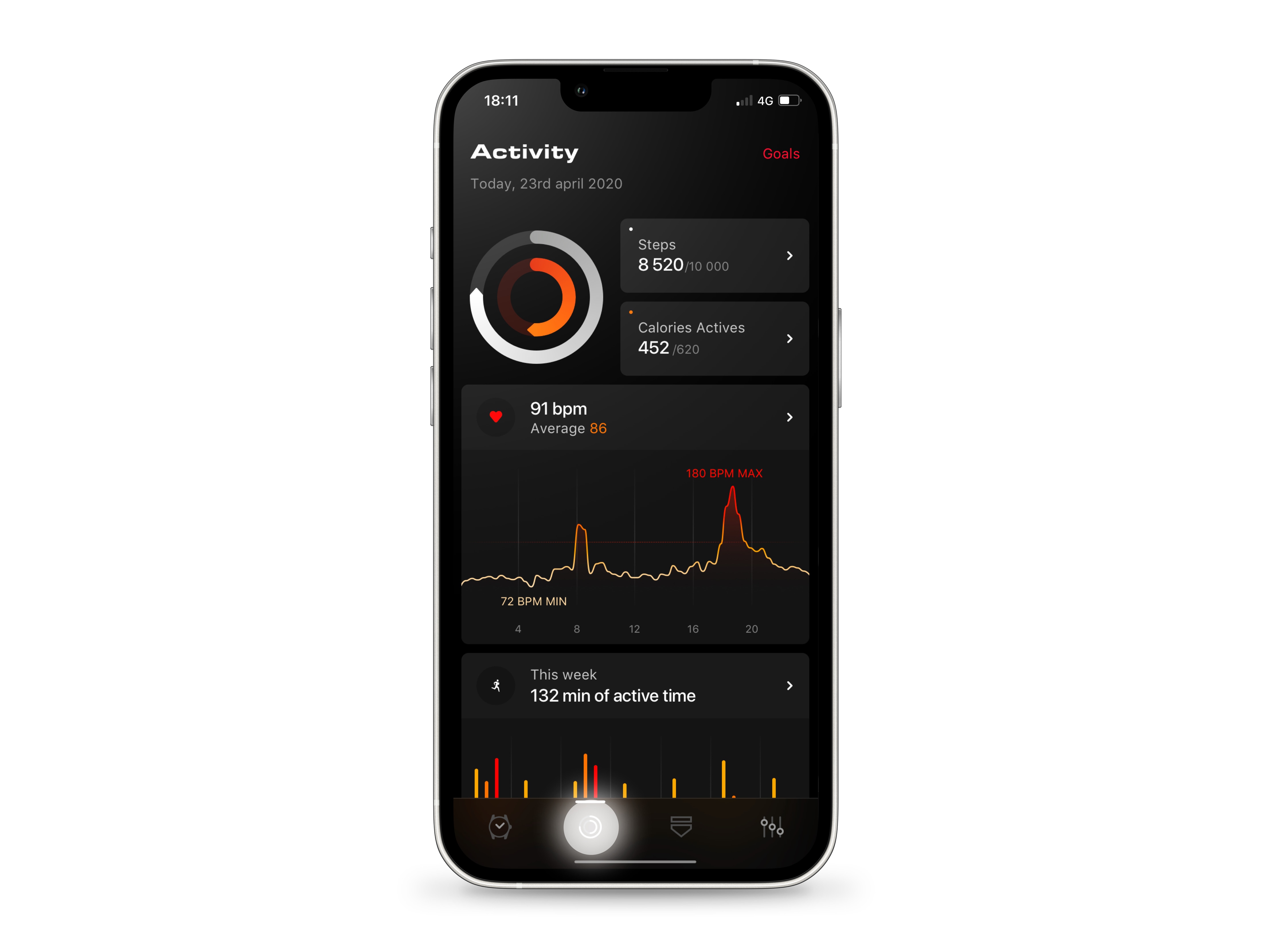
웰니스 화면의 상단에서도 일일 걸음 수 및 칼로리를 추적할 수 있습니다. 오른쪽의 걸음수 및 활동 칼로리 박스에는 하루 동안의 걸음수와 소모한 칼로리에 관한 정보가 표시됩니다. 이 값은 목표와 관련되어 있으며, 왼쪽에 링 이미지로 구현(자세한 내용은 3단계 참고)되어 있습니다. 바로 아래에는 실시간 심박수가 표시됩니다. 걸음수 또는 활동 칼로리를 탭하면 일일 내역을 확인할 수 있습니다.
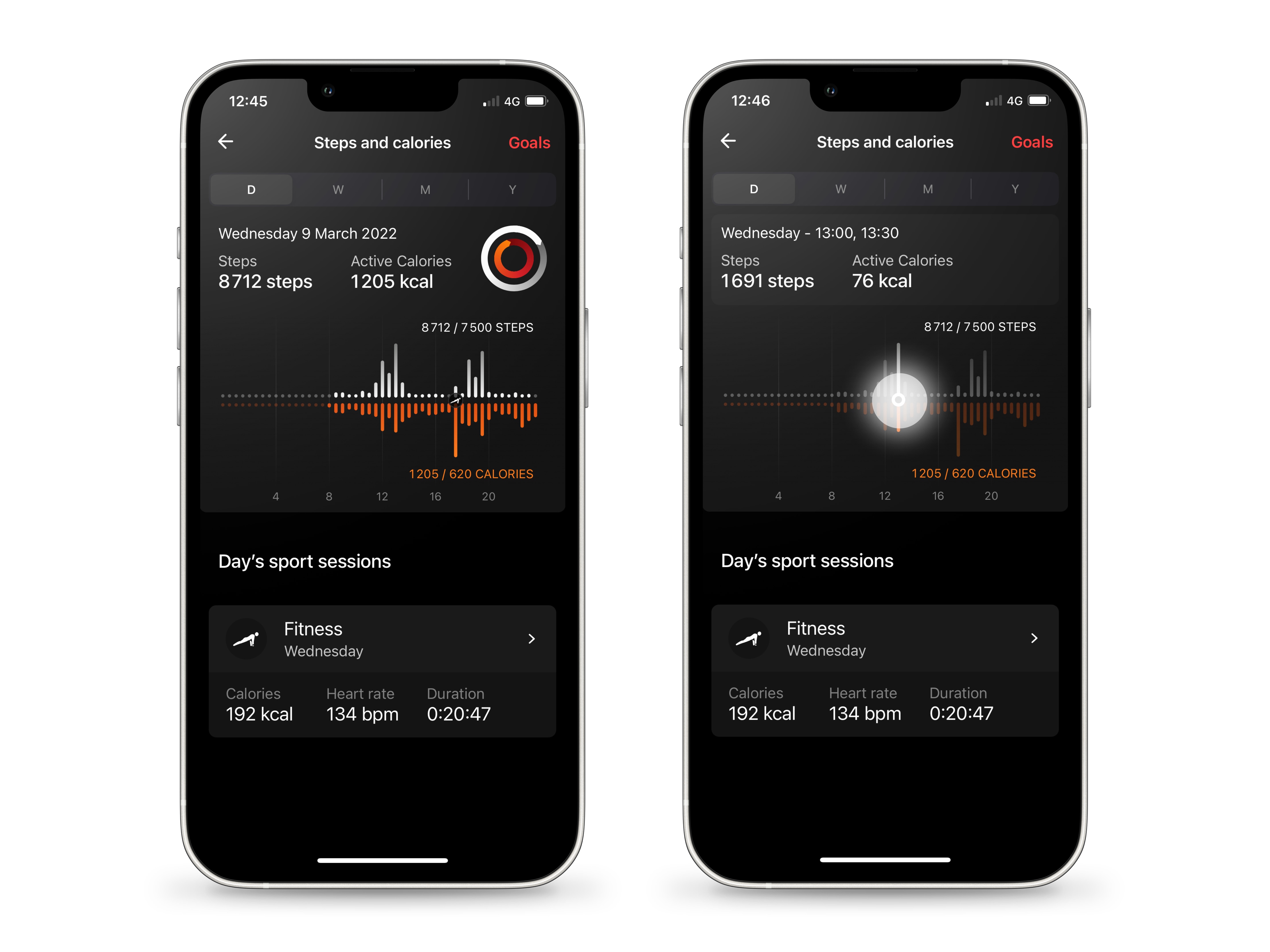
걸음수 & 칼로리 화면에서는 하루 동안의 걸음수와 소모한 칼로리가 표시됩니다. 타임라인에서 걸음수는 화이트 컬러로, 칼로리는 오렌지 컬러로 나타납니다. 각각의 바는 30분 간격을 의미합니다. 타임라인을 길게 누르면 30분 간격의 걸음수 및 칼로리 세부 정보를 확인할 수 있습니다. 길게 누른 채 손가락을 움직이거나 그래프의 다른 곳을 탭하면 다른 시간대의 정보를 볼 수 있습니다. 목표는 두 개의 링 형태로 한번에 다이어그램에 표시(자세한 내용은 3단계 참고)됩니다. 마지막으로 하루 중 운동을 한 경우, 스포츠 세션을 시작한 시간에 활동에 해당하는 아이콘이 표시됩니다. 오른쪽으로 스와이프하면 전날의 기록이 표시되고, 왼쪽으로 스와이프하면 원래 화면으로 돌아옵니다.
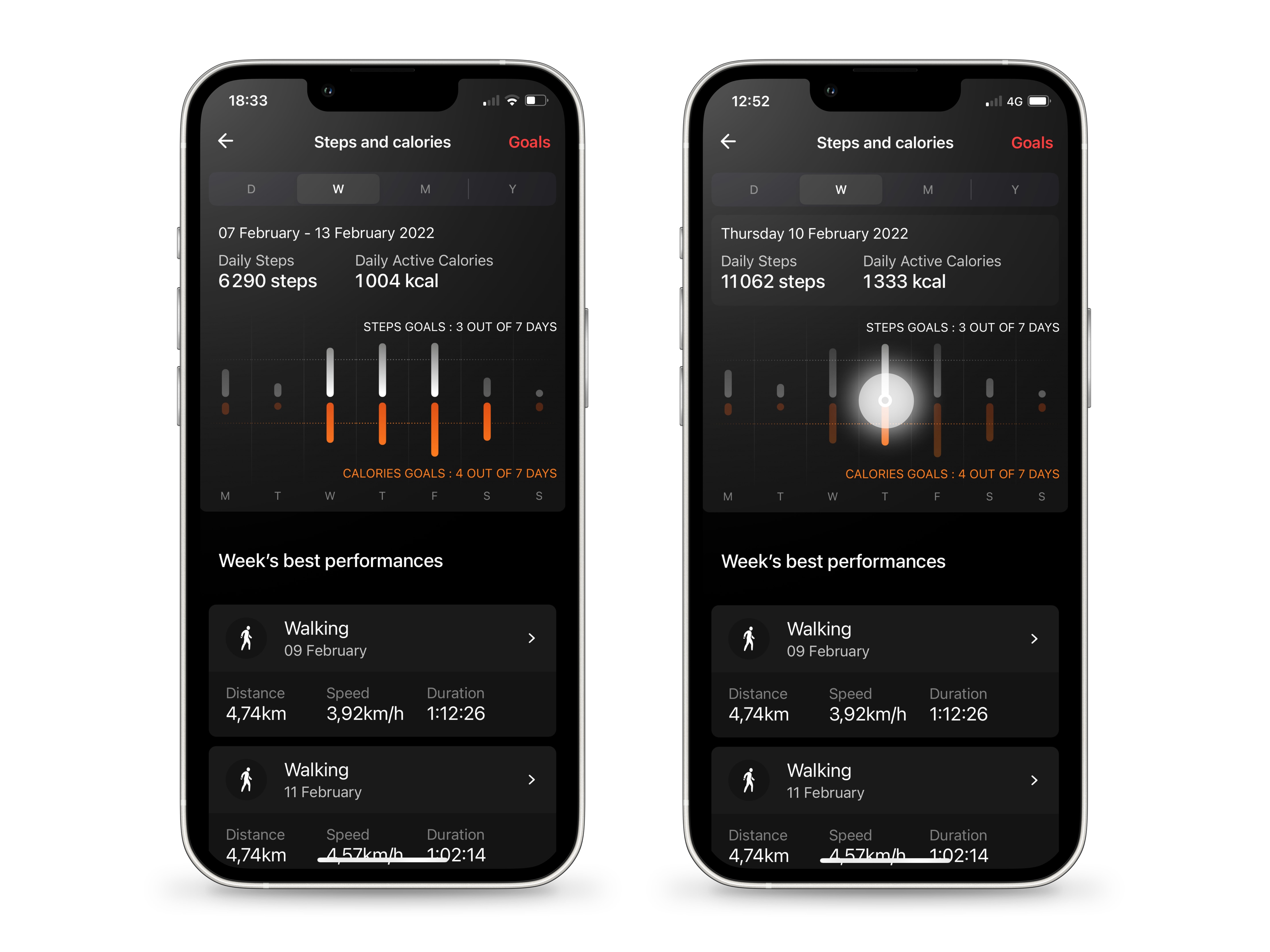
두 번째 탭을 누르면 주간 걸음수 & 칼로리 화면이 실행됩니다. 첫 번째 라인은 현재 표시 중인 주간에 관한 세부 정보가 표시되고, 그 아래에서는 이번 주의 일별 평균 걸음수와 칼로리를 확인할 수 있습니다. 그래프는 해당 주의 걸음 및 칼로리 정보를 일별로 요약합니다. 화이트 및 오렌지 컬러의 점선이 목표에 해당합니다. 바가 두 개의 선 중 하나에 도달한 경우는 그날 걸음수 또는 칼로리 목표를 달성했음을 의미합니다. 점선 근처에는 목표를 달성한 날짜 수가 표시됩니다. 특정 날짜를 길게 누르면 해당 일자의 평균 걸음수와 칼로리를 확인할 수 있습니다. 오른쪽으로 스와이프하면 이전 주의 기록이 표시되고, 왼쪽으로 스와이프하면 원래 화면으로 돌아옵니다.
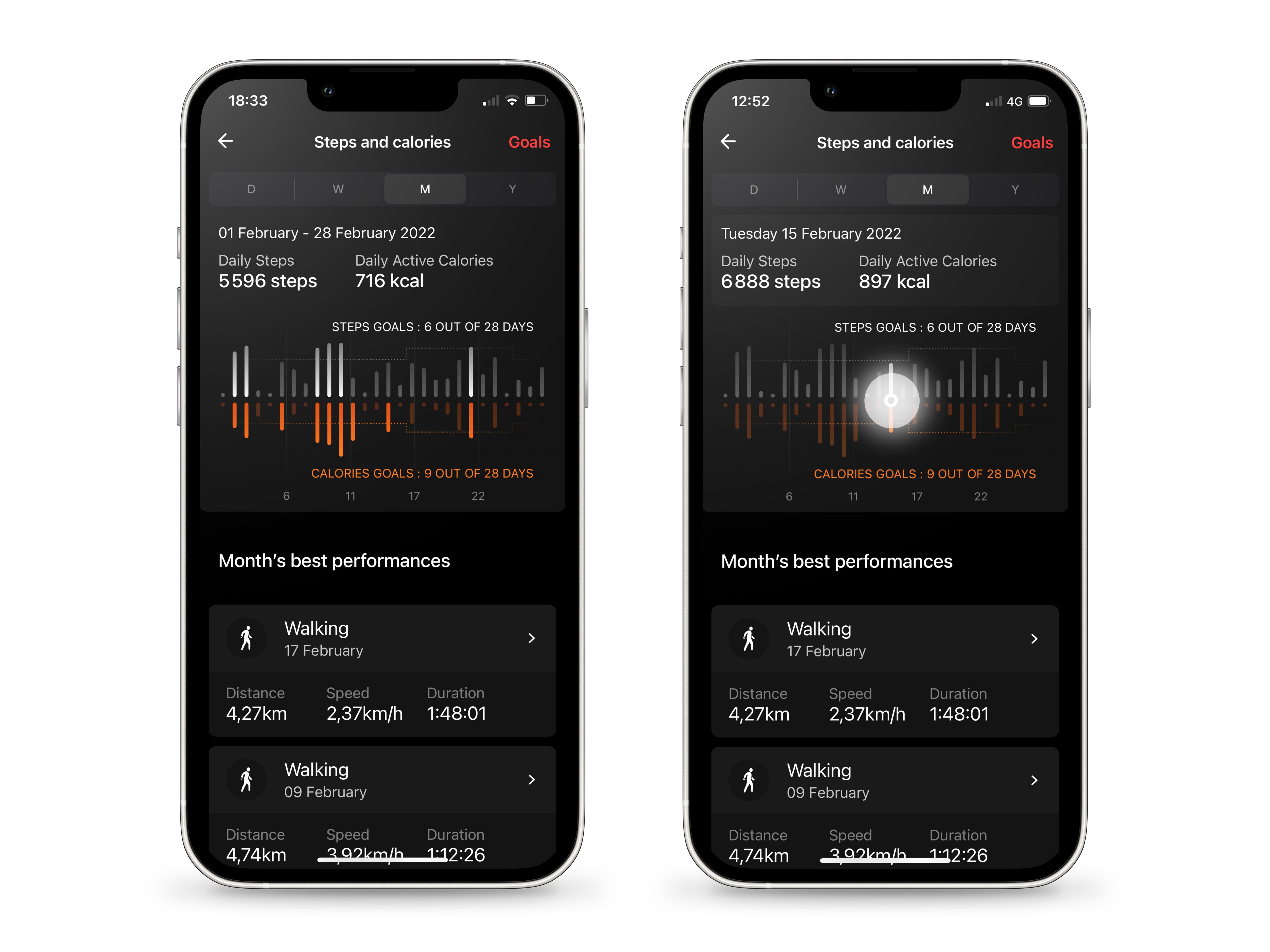
앱 상단의 메뉴 바에서 세 번째 탭을 누르면 월간 걸음수 & 칼로리 화면에 액세스할 수 있습니다. 월 표시 아래에는 해당 월의 일별 평균 걸음 수와 칼로리가 표시됩니다. 차트는 해당 월의 걸음 및 칼로리 정보를 일별로 요약합니다. 주간 화면과 마찬가지로 목표는 화이트 및 오렌지 컬러의 점선으로 표시됩니다. 바가 두 개의 선 중 하나에 도달한 경우는 그날 걸음수 또는 칼로리 목표를 달성했음을 의미합니다. 점선 근처에는 목표를 달성한 날짜 수가 표시됩니다. 바를 길게 누르면 해당 일자의 평균 걸음수와 칼로리를 확인할 수 있습니다. 오른쪽으로 스와이프하면 전월의 기록이 표시되고, 왼쪽으로 스와이프하면 이전 단계로 돌아옵니다.
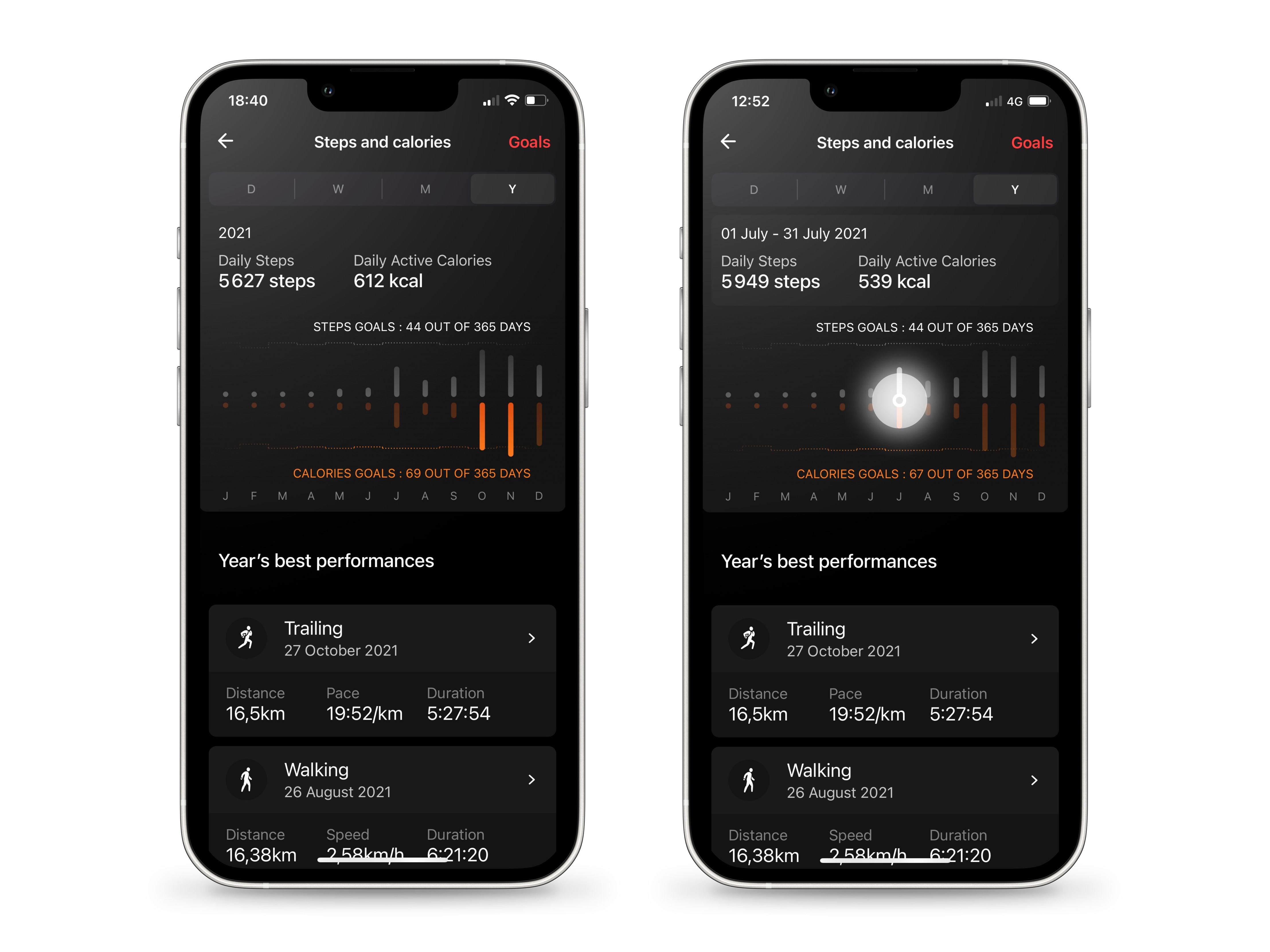
메뉴 바의 마지막 탭을 눌러 연간 걸음수 & 칼로리를 확인할 수 있습니다. 상단에는 1년간 일일 평균 걸음수 및 칼로리 정보가 표시됩니다. 차트에는 걸음수 및 칼로리 목표가 점선으로 표시(자세한 내용은 8단계 및 9단계 참고)되며, 각각의 바는 1개월을 의미합니다. 상단과 하단에는 목표를 달성한 날짜 수가 표시됩니다. 태그호이어 커넥티드를 2년 이상 사용한 경우, 오른쪽으로 스와이프하면 이전 연도가 표시되고, 왼쪽으로 스와이프하면 원래 화면으로 돌아옵니다.
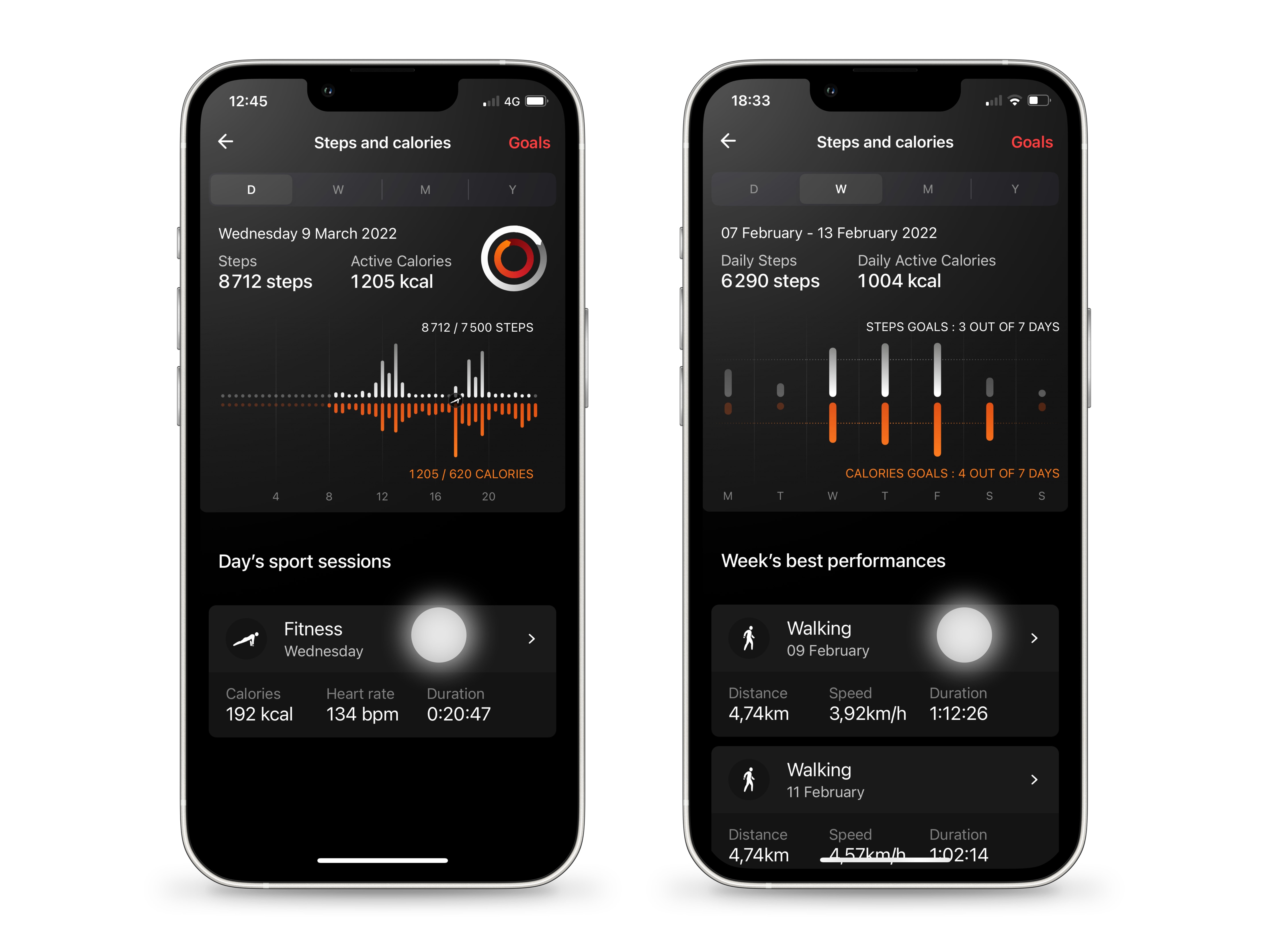
타임라인 아래에는 워치를 착용한 채 수행한 스포츠 세션이 표시됩니다. 일간 화면에서는 일별 운동 기록을 확인할 수 있고, 특정 주, 월, 연도를 선택하여 최고의 활동을 확인할 수 있습니다. 세션을 탭하여 자세한 내용을 살펴보거나 왼쪽 상단의 뒤로 가기 화살표를 탭하여 웰니스 메인 페이지로 돌아갈 수 있습니다.
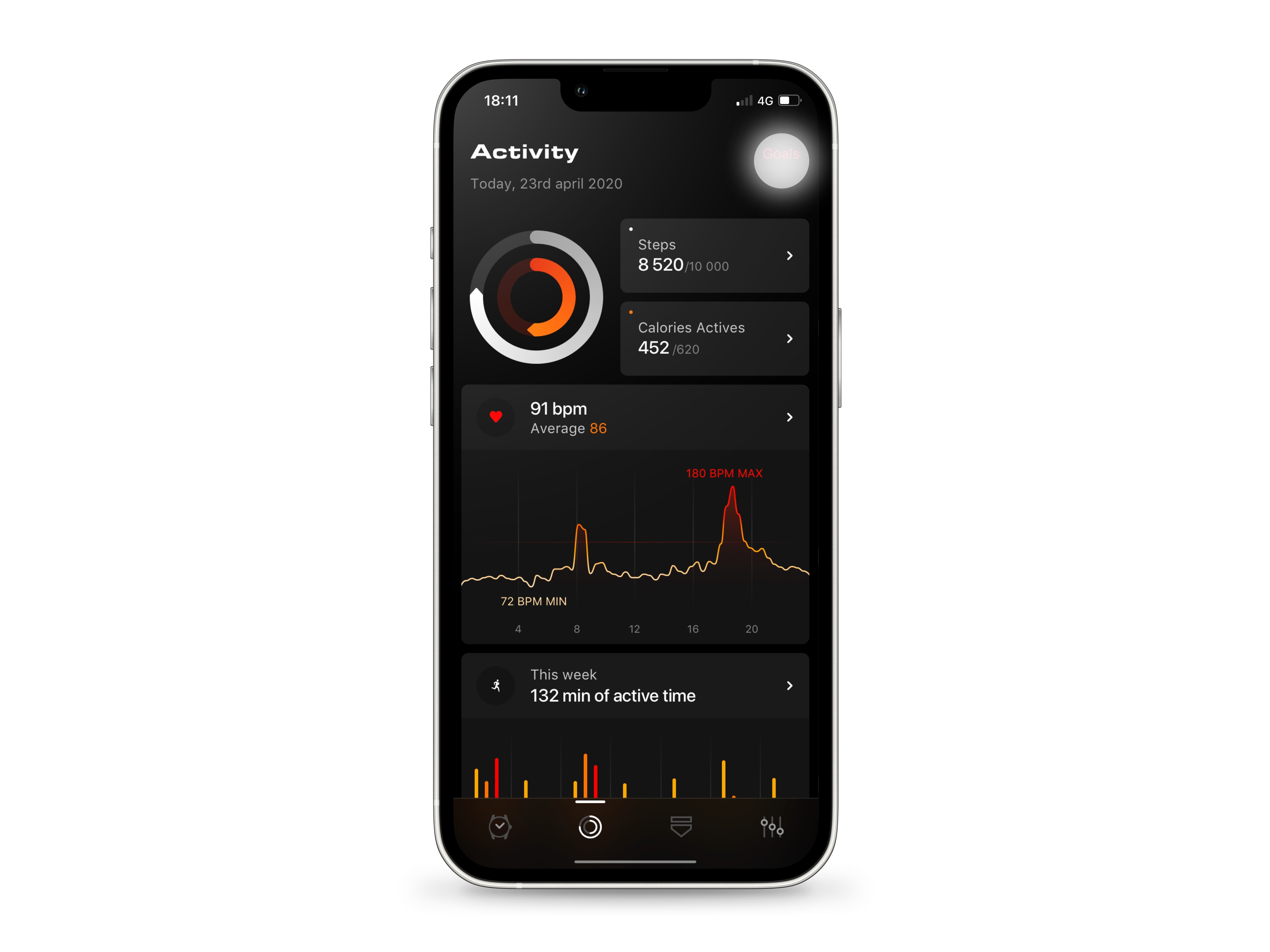
걸음수와 칼로리 목표는 시계와 모바일 앱의 웰니스 화면에서 화면 오른쪽 상단의 '목표'를 탭하여 업데이트할 수 있습니다. 단계별 가이드가 필요한 경우 웰니스 사용자 가이드의 '프로필 및 목표 업데이트'를 확인하세요.
프로필 및 목표 업데이트
시계 하단의 버튼을 누르고 위로 여러 번 스크롤하여 심박수 정보를 확인할 수 있습니다. 하트 아이콘의 왼쪽에 실시간 심박수가 표시됩니다. 이는 기록된 bpm에 맞추어 박동합니다. 당일 자정부터 현재 시간까지 5분 가격으로 측정된 평균값에 따라 평균 심박수와 최소 및 최대 심박수 범위가 표시됩니다. 심박수 정보를 활용하는 모든 웰니스 정보, 즉 일간, 주간, 월간, 연간 그래프, 평균 심박수, 최소 및 최대 심박수 범위, 활동 시간은 모두 5분 단위를 기반으로 합니다. 정기적으로 이 내용을 확인할 수 있습니다.

화면을 위로 다시 한번 스와이프하여 하루 동안의 심박수 변화를 확인할 수 있습니다. 그래프의 가로 좌표는 시간을 의미하고, 하루 동안 좌표값이 점점 커집니다. 세로 좌표에는 분당 심박수가 표시됩니다. 곡선의 각 지점은 해당 지점이 속하는 5분간 측정된 평균 심박수에 해당합니다.
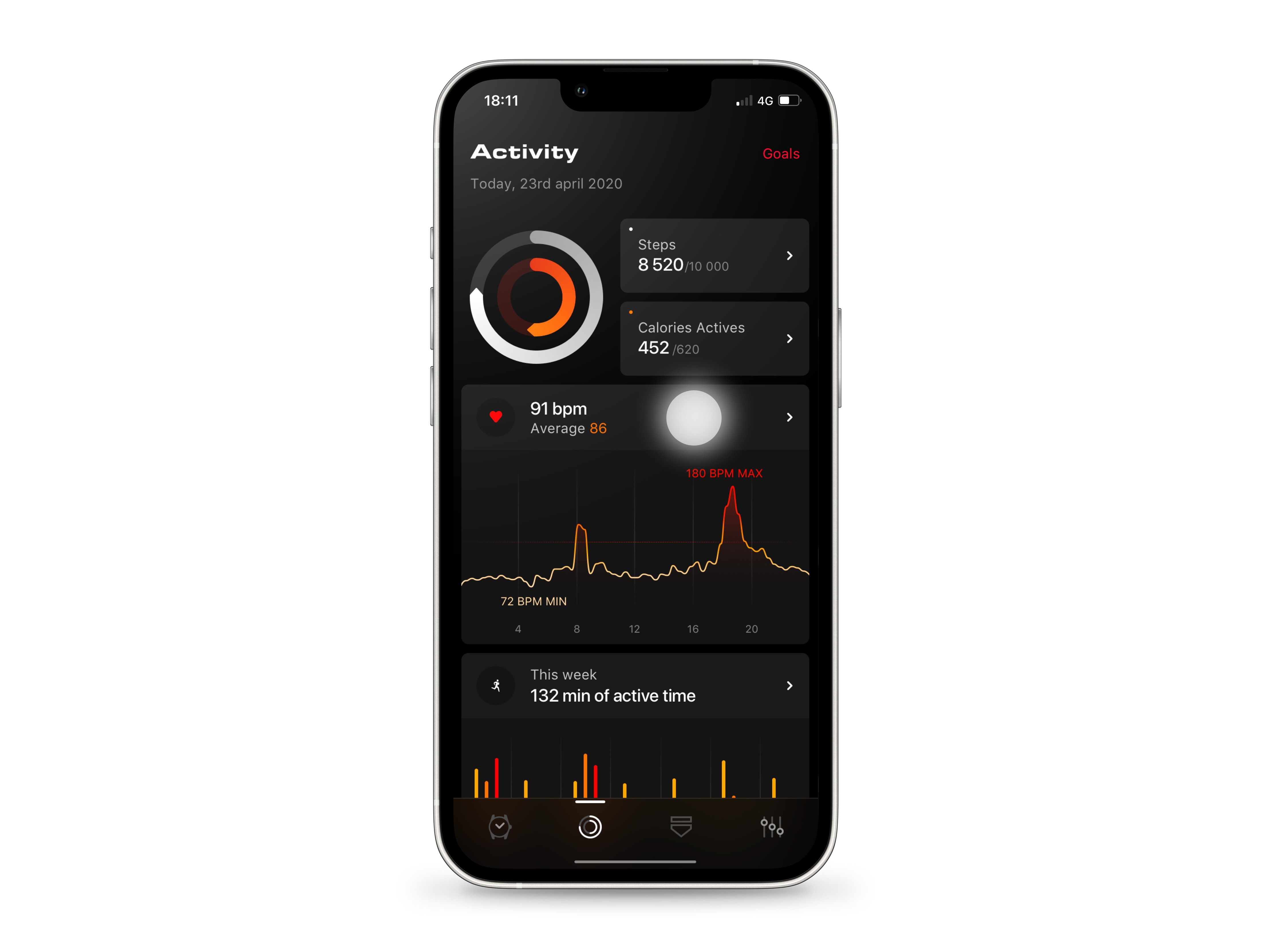
모바일 앱의 웰니스 화면에서 심박수 정보를 시각적으로 확인할 수 있습니다. 그래프는 하루 동안의 심박수를 표시합니다. 시간이 지남에 따라 곡선이 계속해서 그려지며, 최소 및 최대 심박수 범위도 함께 표시됩니다. 시계와 마찬가지로(14단계 참고) 차트의 각 지점은 5분간 측정한 평균 심박수에 해당합니다. 심박수 또는 곡선을 탭하여 차트의 세부 사항과 다양한 기능을 확인할 수 있습니다.
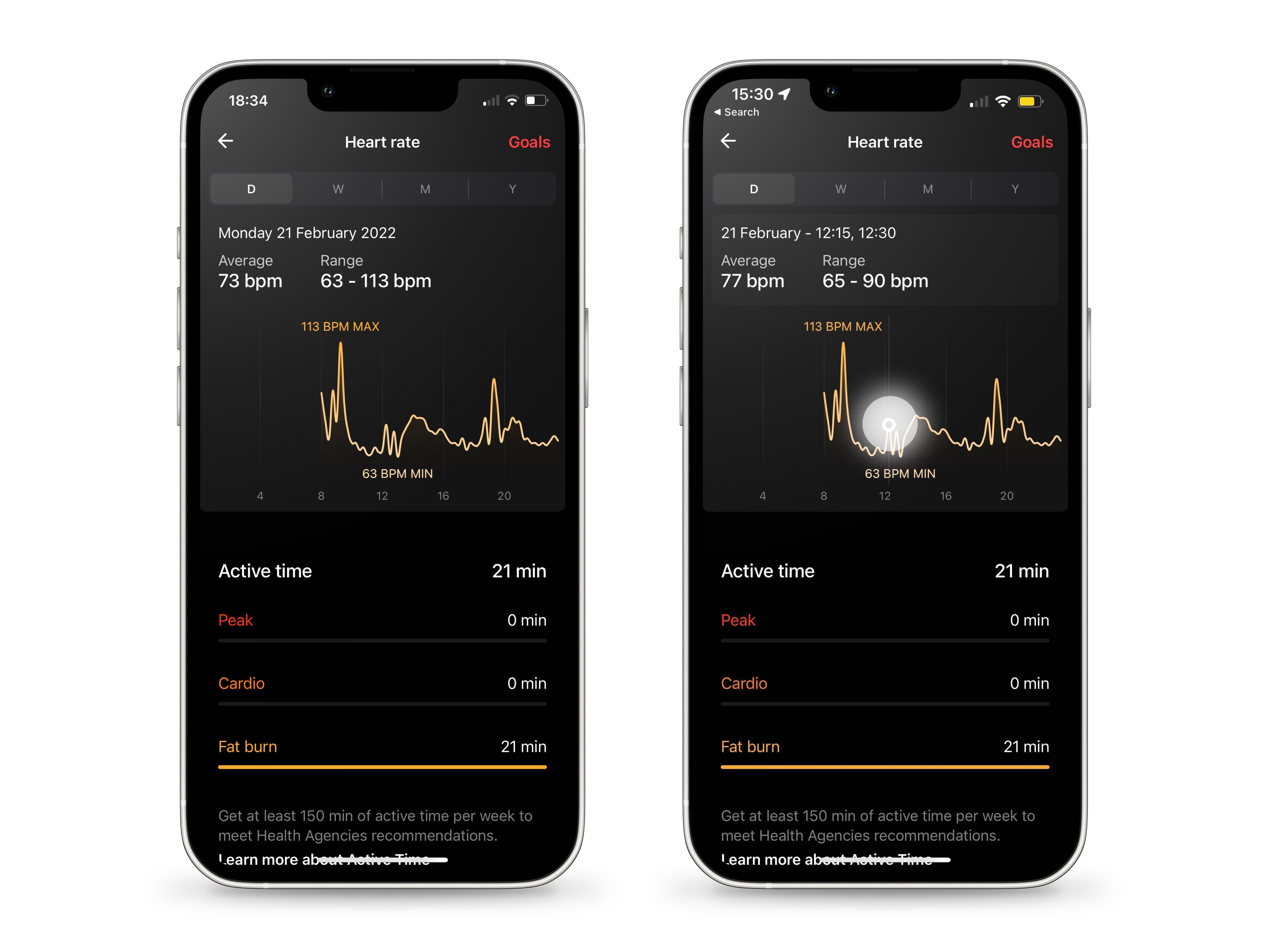
일간 화면에는 현재 확인 중인 날짜와 함께 하루의 시작부터 끝까지 측정한 평균 심박수와 최소 및 최대 심박수 범위가 표시됩니다. 이 값은 5분 간격으로 측정한 평균값을 기반으로 하며, 하루 평균 심박수는 전체 하루를 구성하는 5분 각각의 평균값을 누적하여 계산한 것입니다. 최소 및 최대 심박수 범위는 5분 평균값의 최소값과 최대값에 해당합니다. 곡선의 컬러는 그래프 아래에 표시되는 활동 시간 영역(자세한 정보는 20단계 참고)에 해당하며, 하루 동안 가장 활동적이었던 시간대를 시각적으로 보여줍니다. 운동은 곡선에 아이콘 형태로 나타납니다. 차트를 길게 누르면 15분간의 자세한 심박수가 표시됩니다. 화면을 길게 누른 채로 손가락을 움직이거나 타임라인의 다른 부분을 누르면 다른 시간대로 전환할 수 있습니다. 오른쪽으로 스와이프하면 전날의 기록이 표시되고, 왼쪽으로 스와이프하면 원래 화면으로 돌아옵니다.
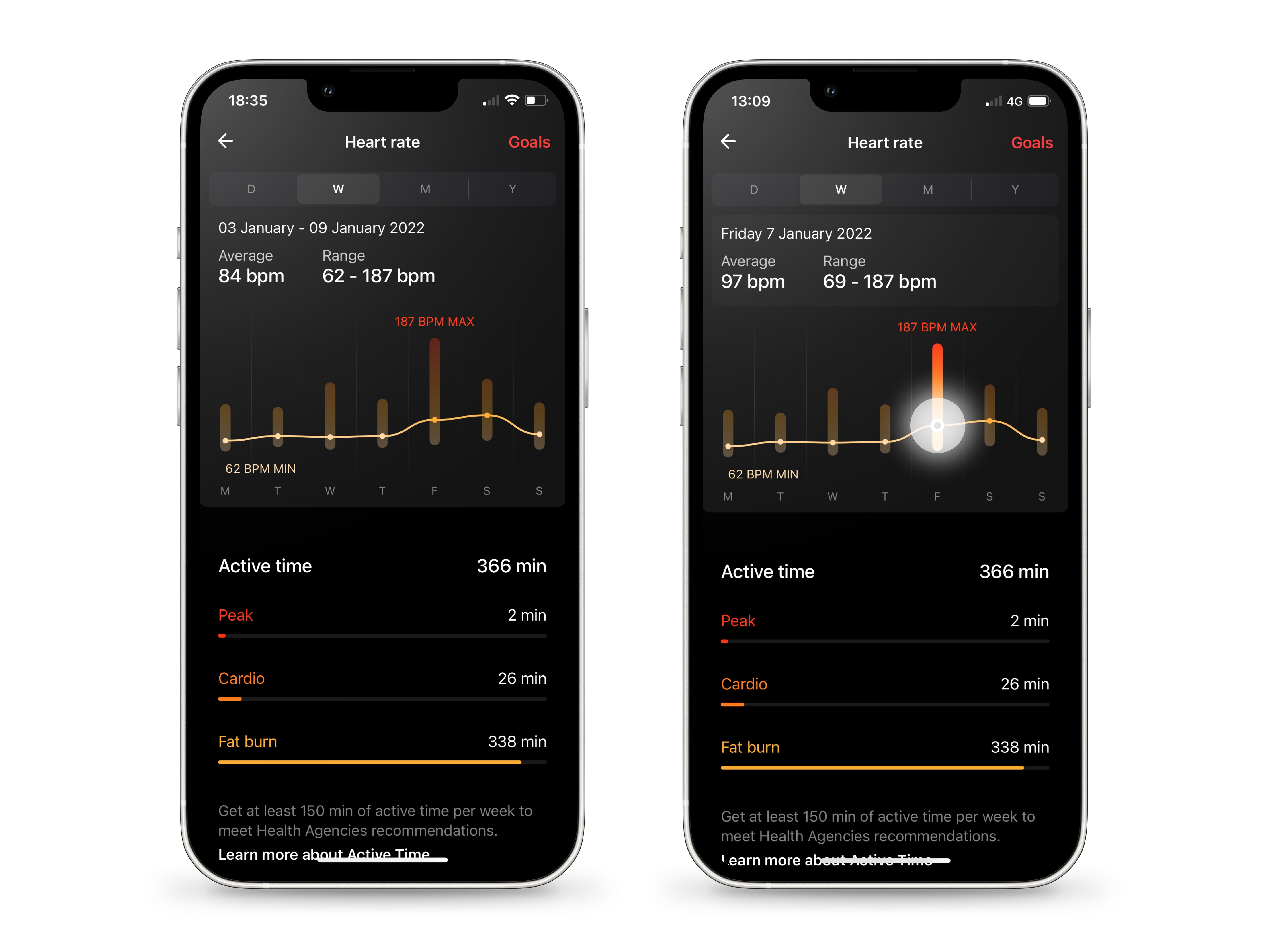
두 번째 탭을 누르면 주간 화면이 실행되어 7일간의 평균 심박수와 최소 및 최대 심박수 범위가 표시됩니다. 일간 통계와 마찬가지로 심박수 값은 5분 간격으로 측정한 심박수의 평균값을 기준으로 합니다. 주간 평균은 전체 주간을 구성하는 5분 각각의 평균값을 활용하여 계산되고, 최소 및 최대 심박수 범위는 해당 주간 평균값 중 가장 낮은 값과 가장 높은 값에 해당합니다. 차트에 표시되는 옐로우 컬러의 도트는 일별 평균 심박수를 의미하고, 아래에 표시되는 활동 시간 영역(자세한 정보는 20단계 참고)에 해당하는 컬러를 확인할 수 있습니다. 바를 길게 누르면 특정 일자의 평균 심박수와 최소 및 최대 심박수 범위를 확인할 수 있습니다. 오른쪽으로 스와이프하면 이전 주의 기록이 표시되고, 왼쪽으로 스와이프하면 원래 화면으로 돌아옵니다.
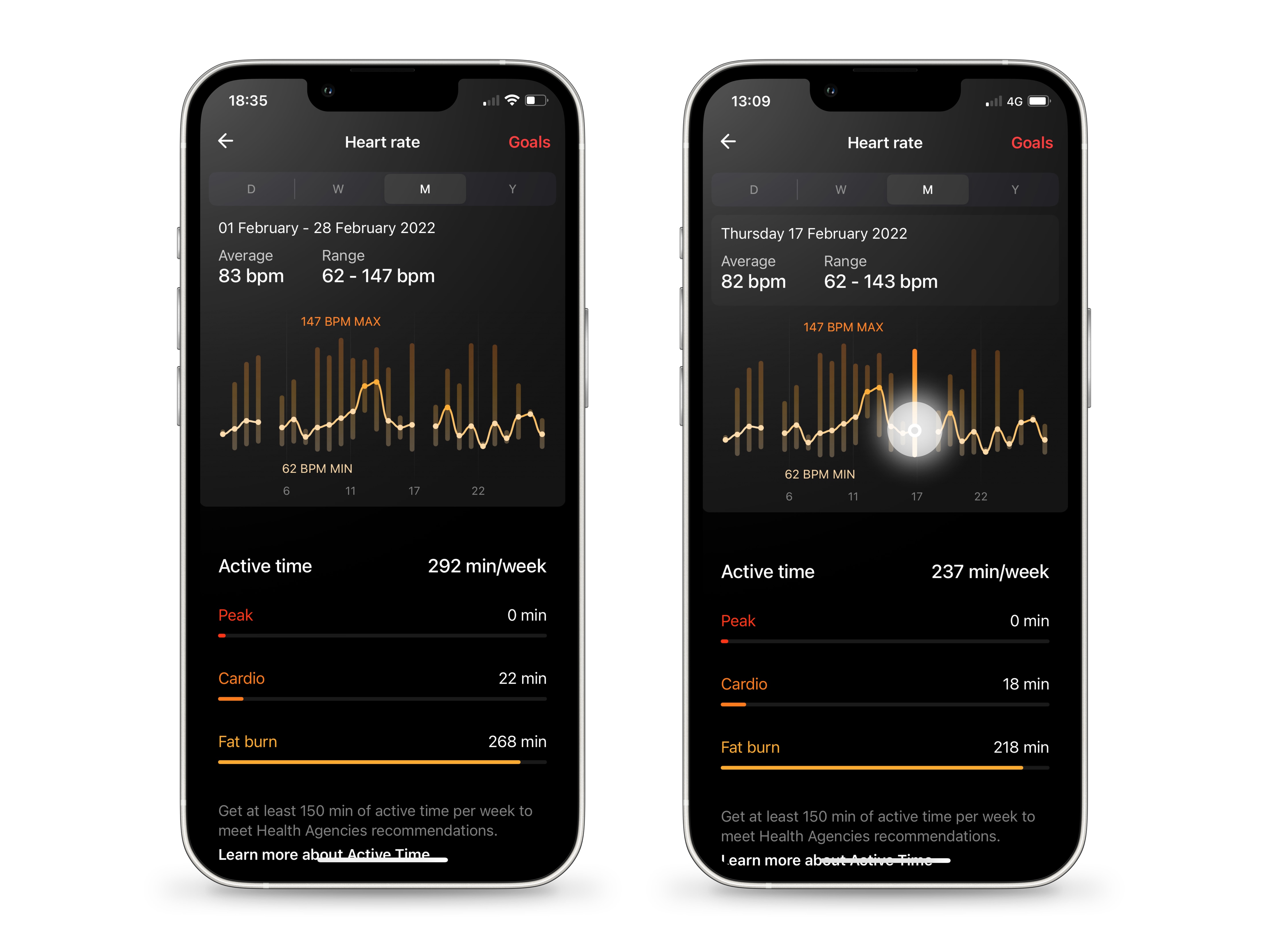
앱 상단의 메뉴 바에서 세 번째 탭을 누르세요. 월간 화면에서는 한 달 동안의 평균 심박수와 최소 및 최대 심박수 범위를 확인할 수 있습니다. 화면에 제공되는 값은 일간 및 주간 정보와 마찬가지로 5분간의 평균값을 바탕으로 계산(자세한 내용은 16단계 및 17단계 참고)됩니다. 차트에 표시되는 컬러는 활동 시간 영역(자세한 정보는 20단계 참고)에 해당되며, 옐로우 컬러의 도트는 일별 평균 심박수를 의미합니다. 바를 길게 누르면 특정 일자의 평균 심박수와 최소 및 최대 심박수 범위를 확인할 수 있습니다. 오른쪽으로 스와이프하면 전월의 기록이 표시되고, 왼쪽으로 스와이프하면 이전 단계로 돌아옵니다.
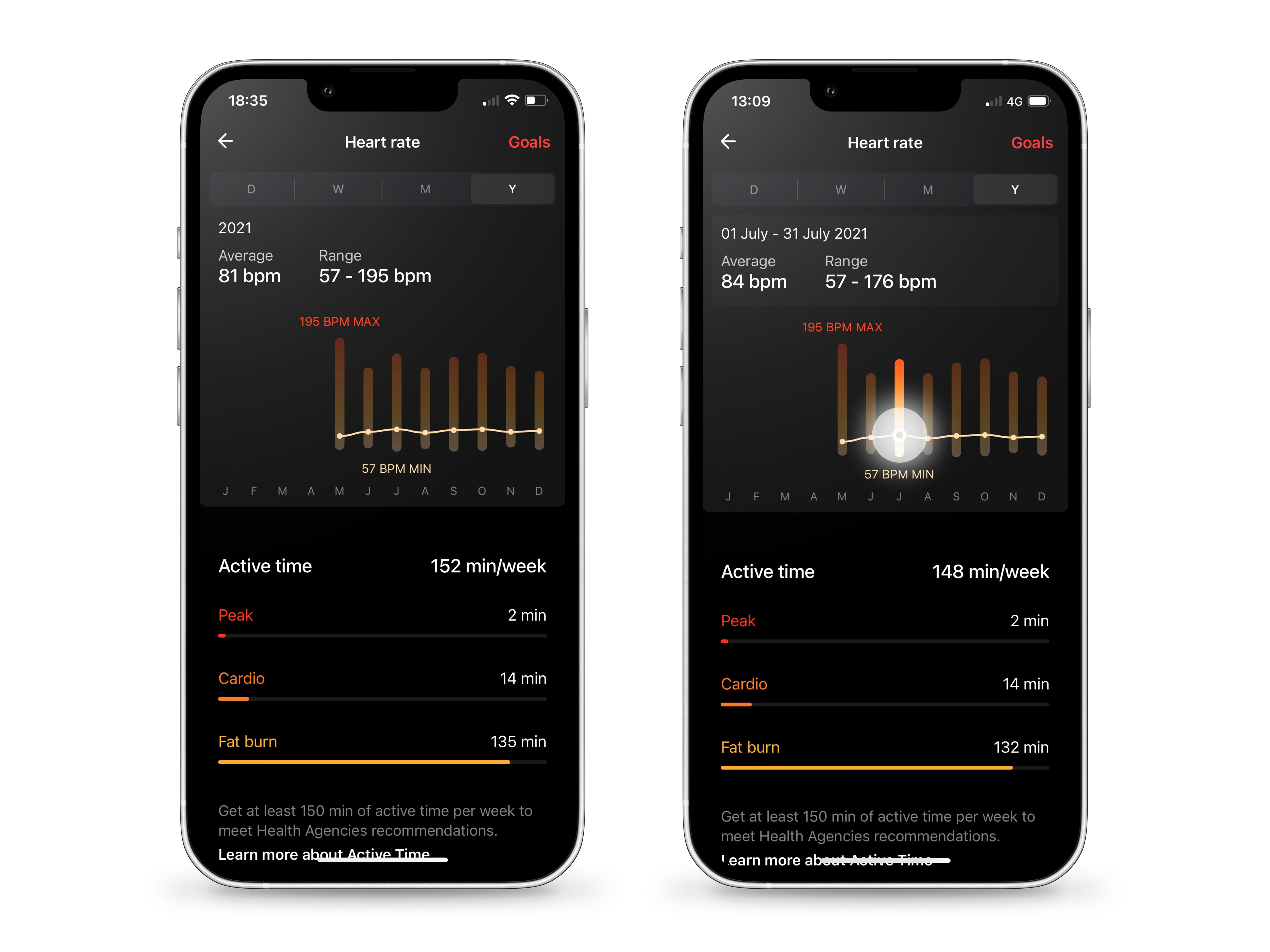
메뉴 바의 마지막 탭을 터치하면 연간 화면을 확인할 수 있습니다. 해당 화면에 제공되는 통계는 1년 전체(1년이 채 되지 않은 경우 올해 통계 표시)를 아우르는 값이며, 이는 일간, 주간, 월간 정보와 마찬가지로 5분 간격으로 측정한 평균값을 기준으로 집계합니다. 연간 평균 심박수는 각 월별로 측정한 5분 각각의 평균값을 포함하며, 최소 및 최대 심박수 값은 심박수가 가장 높았던 5분과 가장 낮았던 5분에 해당합니다. 그래프에 표시되는 컬러는 아래에 표시되는 활동 시간 영역(자세한 정보는 20단계 참고)에 해당하며, 옐로우 컬러의 도트는 각 월별 평균 심박수를 의미합니다. 바를 길게 누르면 특정 월의 평균 심박수와 최소 및 최대 심박수 범위를 확인할 수 있습니다. 시계를 오랫동안 사용한 경우 오른쪽으로 스와이프하면 이전 연도의 기록이 표시되고, 왼쪽으로 스와이프하면 올해로 돌아옵니다.
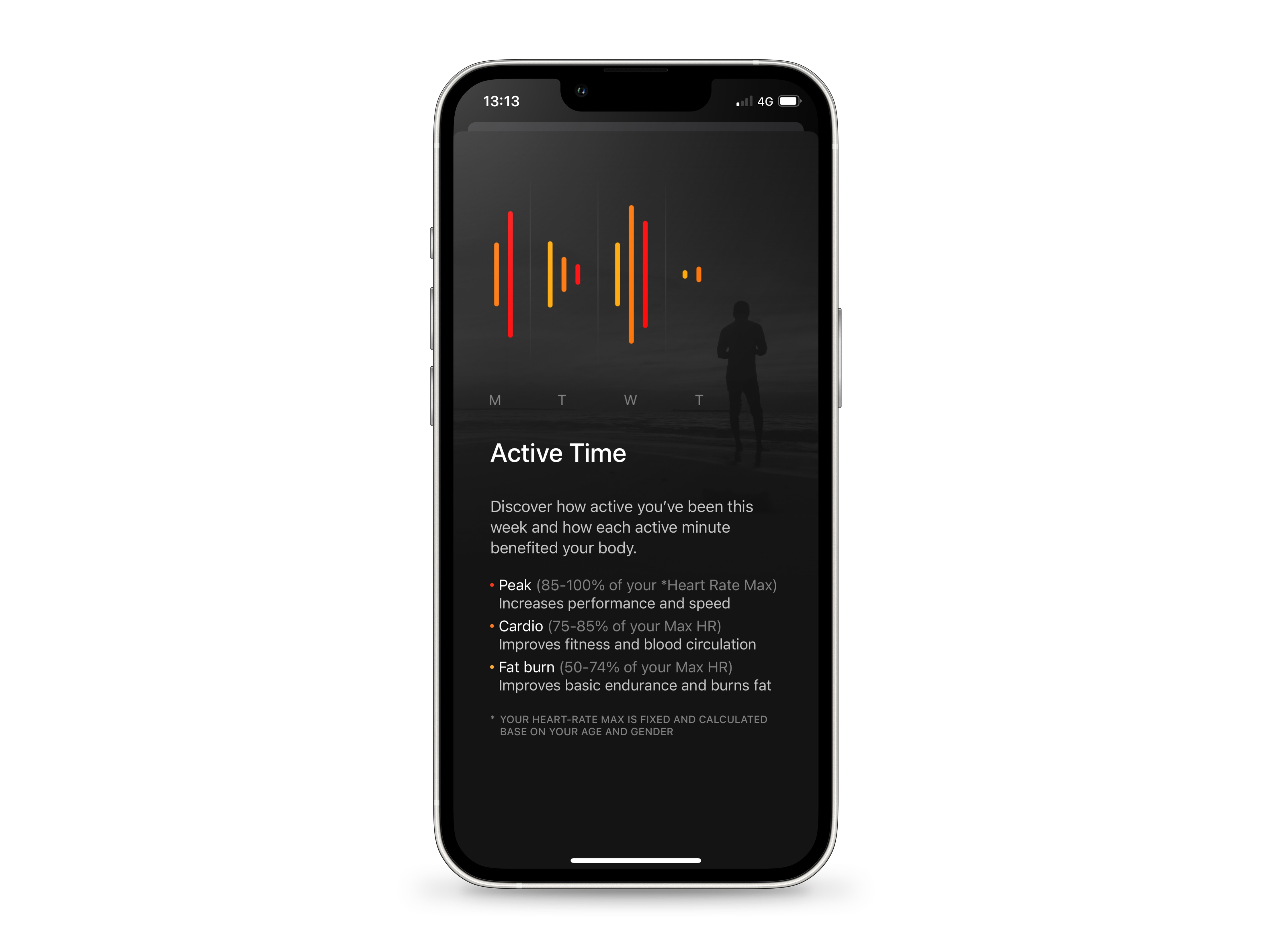
활동 시간은 활동의 강도를 측정합니다. 이는 착용자의 나이와 성별을 활용하여 최대 심박수를 결정하고, 측정값을 바탕으로 페이스의 순위를 매깁니다. 웰니스 앱은 최대 페이스 추정치의 50%를 활동 시간으로 등록합니다. 이후 이는 최대 심박수의 50~69%(지방 연소), 70~84%(유산소), 85~100%(피크)에 해당하는 세 개의 카테고리로 분류됩니다. 활동 시간 영역은 하루 동안 각각의 범위에 해당하는 활동에 소비한 시간을 표시합니다. 활동 시간은 심박수를 기준으로 하므로, 이 또한 5분 간격으로 측정한 평균 심박수(자세한 내용은 이 페이지의 16단계 또는 17단계 확인)를 기준으로 계산됩니다. 활동 시간 영역에 대한 자세한 내용을 확인하려면 위로 스와이프하여 웰니스 인터페이스의 하단으로 이동한 다음, '웰니스 측정 정보 자세히 보기'를 탭하고 화면을 스크롤하여 마지막 슬라이드로 이동하세요.
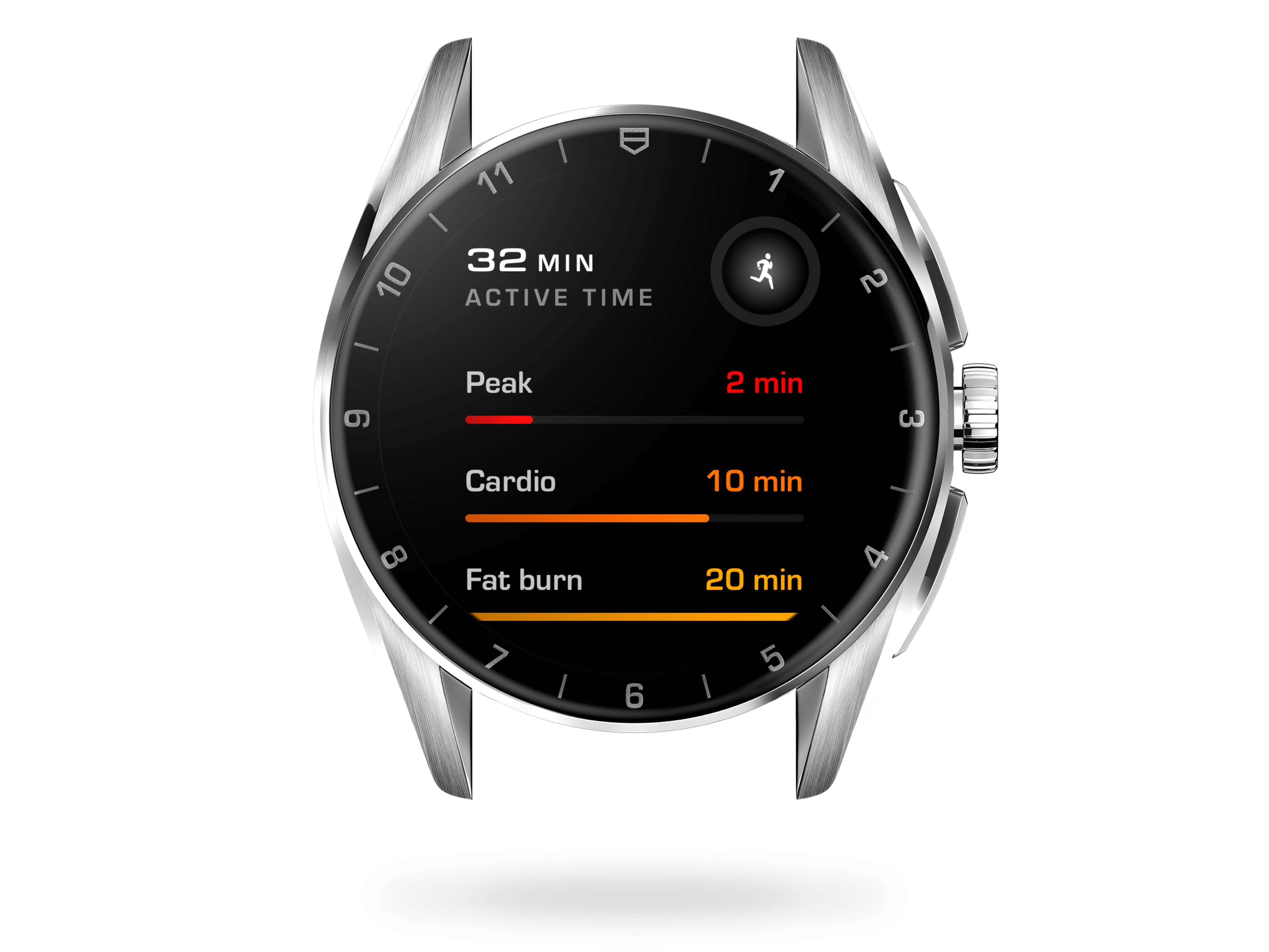
하루 동안의 활동 시간을 확인하려면 시계의 하단 푸쉬버튼을 눌러 웰니스 앱을 실행한 다음 아래로 스크롤하여 활동 시간 화면으로 이동합니다. 상단에 표시되는 숫자는 그날 자정부터 각 활동 영역별로 소비한 시간의 합계를 의미합니다. 피크, 유산소, 지방 연소에서는 해당 시간의 분포를 자세히 확인할 수 있습니다.
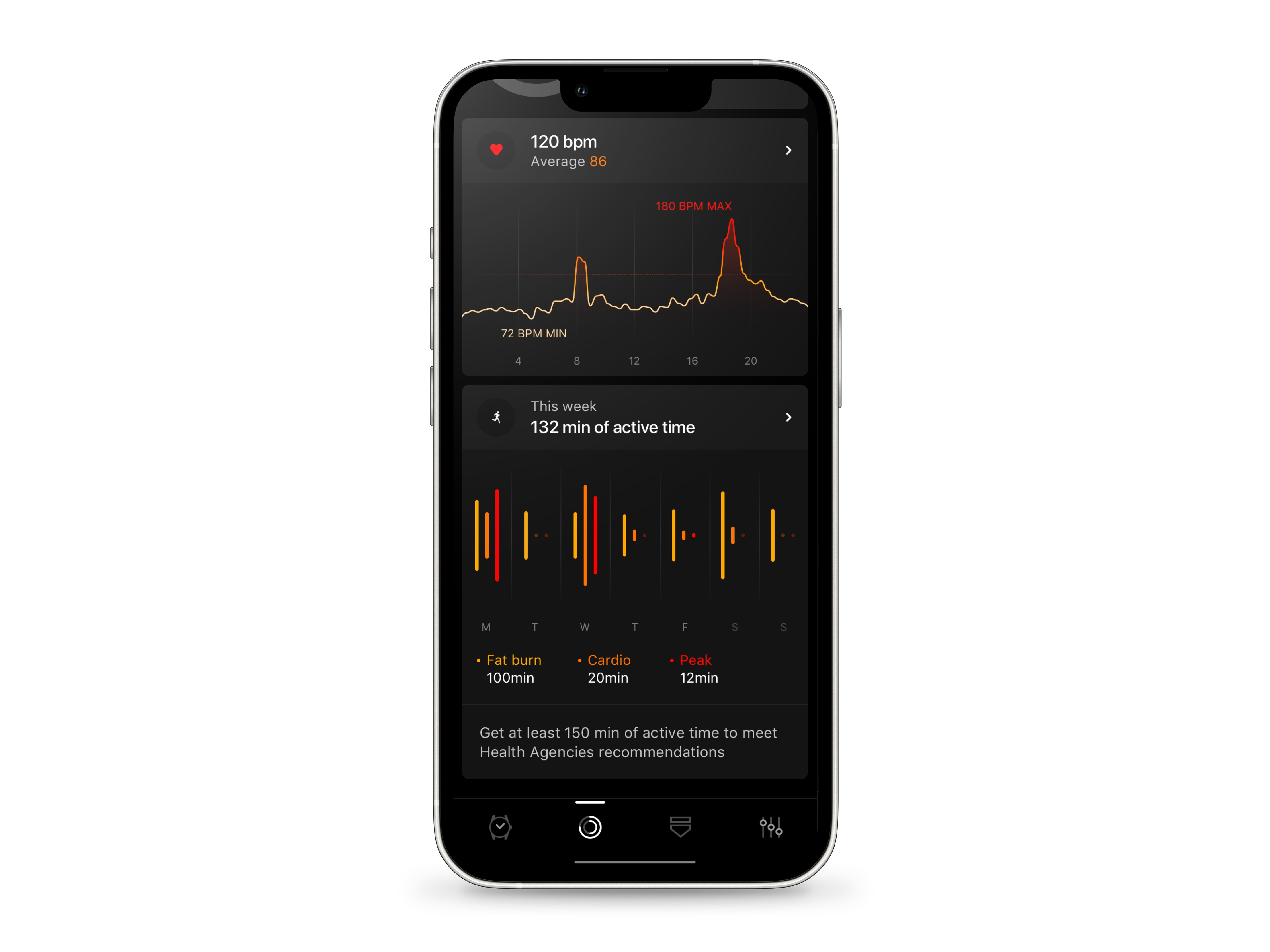
태그호이어 커넥티드 앱에서 활동 시간을 확인하려면 웰니스 탭을 실행한 다음 위로 스와이프합니다. 활동 시간 섹션에서는 이번 주의 일별 활동 시간이 표시됩니다. 컬러로 표시된 바의 높이를 비교하여 가장 활동적이었던 날을 빠르게 확인할 수 있습니다. 운동하면서 더 높은 심박수를 기록하면 오렌지(유산소)와 레드(피크) 컬러의 바가 나타납니다. 박스 상단에는 해당 주의 첫날부터 3개의 활동 영역에서 소비한 시간의 총합을 표시합니다. 지방 연소, 유산소, 피크 값에서는 각 강도별로 소비한 시간을 자세히 확인할 수 있습니다. 활동 시간 프레임의 아무 곳이나 탭하면 자세한 정보와 내역이 표시됩니다.
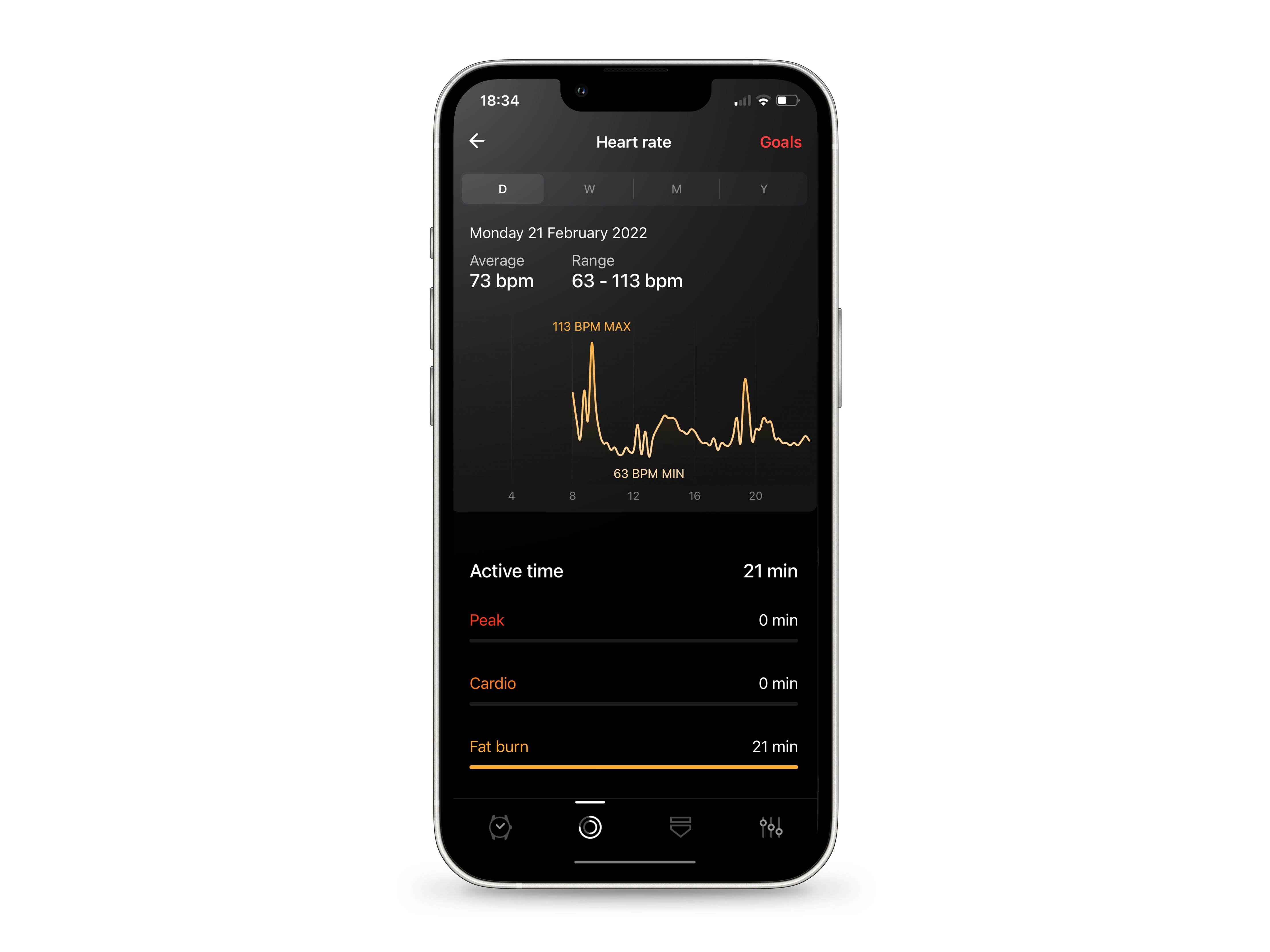
일간 화면에서 위로 스와이프하여 활동 시간을 확인할 수 있습니다. 시계와 마찬가지로 피크, 유산소, 지방 연소 값에 따라 활동 시간의 총합을 확인하고 활동을 측정할 수 있습니다. 그래프 곡선의 레드 및 오렌지 컬러를 참조하여 가장 활동적이었던 시간대를 확인하세요. 심박수 차트에서 오른쪽으로 스와이프하면 전날의 기록이 표시되고, 왼쪽으로 스와이프하면 원래 화면으로 돌아옵니다.
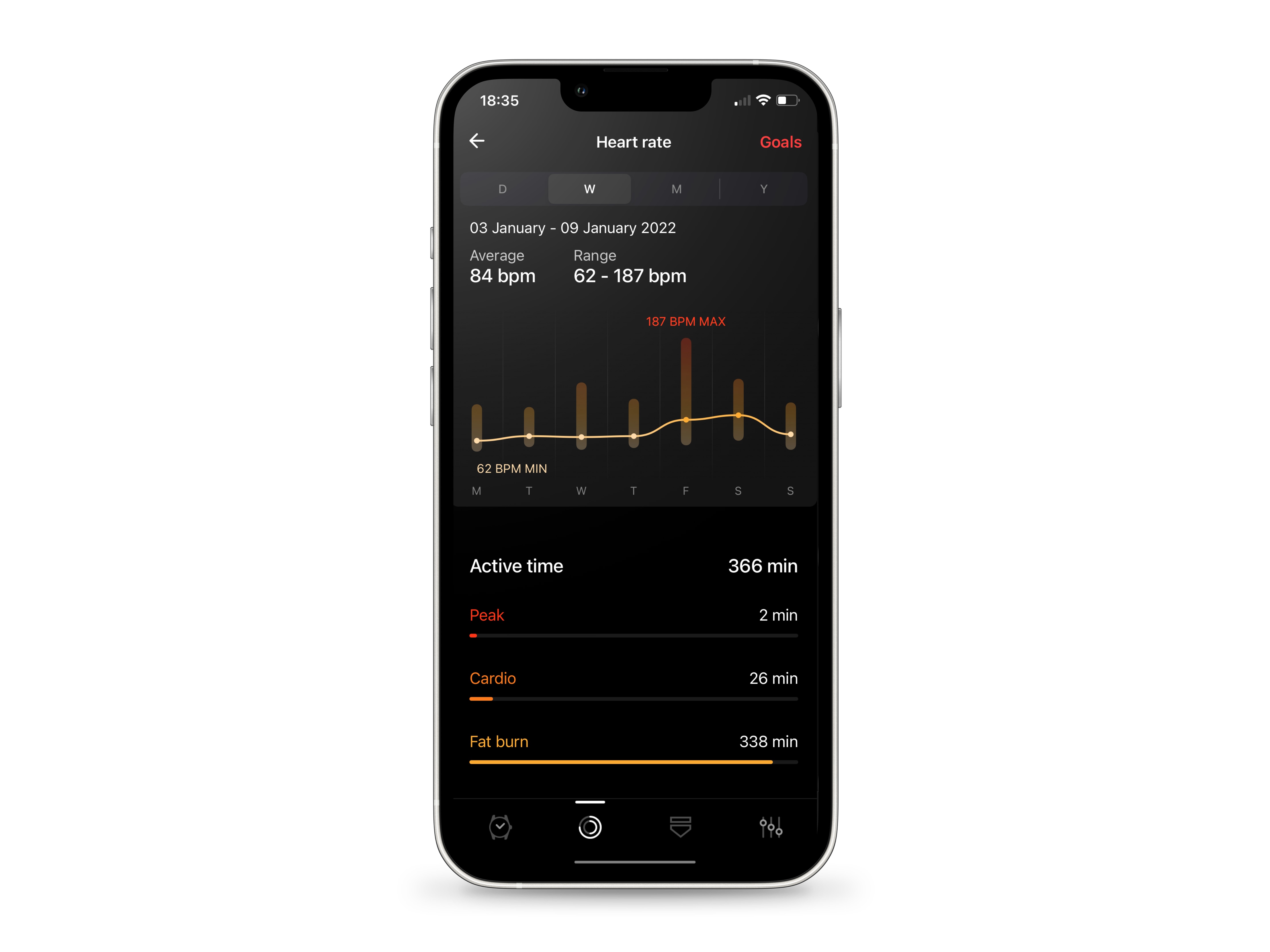
메뉴 바의 두 번째 탭을 눌러 주간 활동 시간을 확인할 수 있습니다. 해당 섹션에는 해당 주의 여러 날 동안 누적된 활동 시간이 표시됩니다. 차트에서 각각의 컬러(피크는 레드, 유산소는 오렌지, 지방 연소는 옐로우)를 참고하여 가장 활동적이었던 날을 확인할 수 있습니다. 심박수 차트에서 오른쪽으로 스와이프하면 이전 주의 기록이 표시되고, 왼쪽으로 스와이프하면 이전 단계로 돌아옵니다.
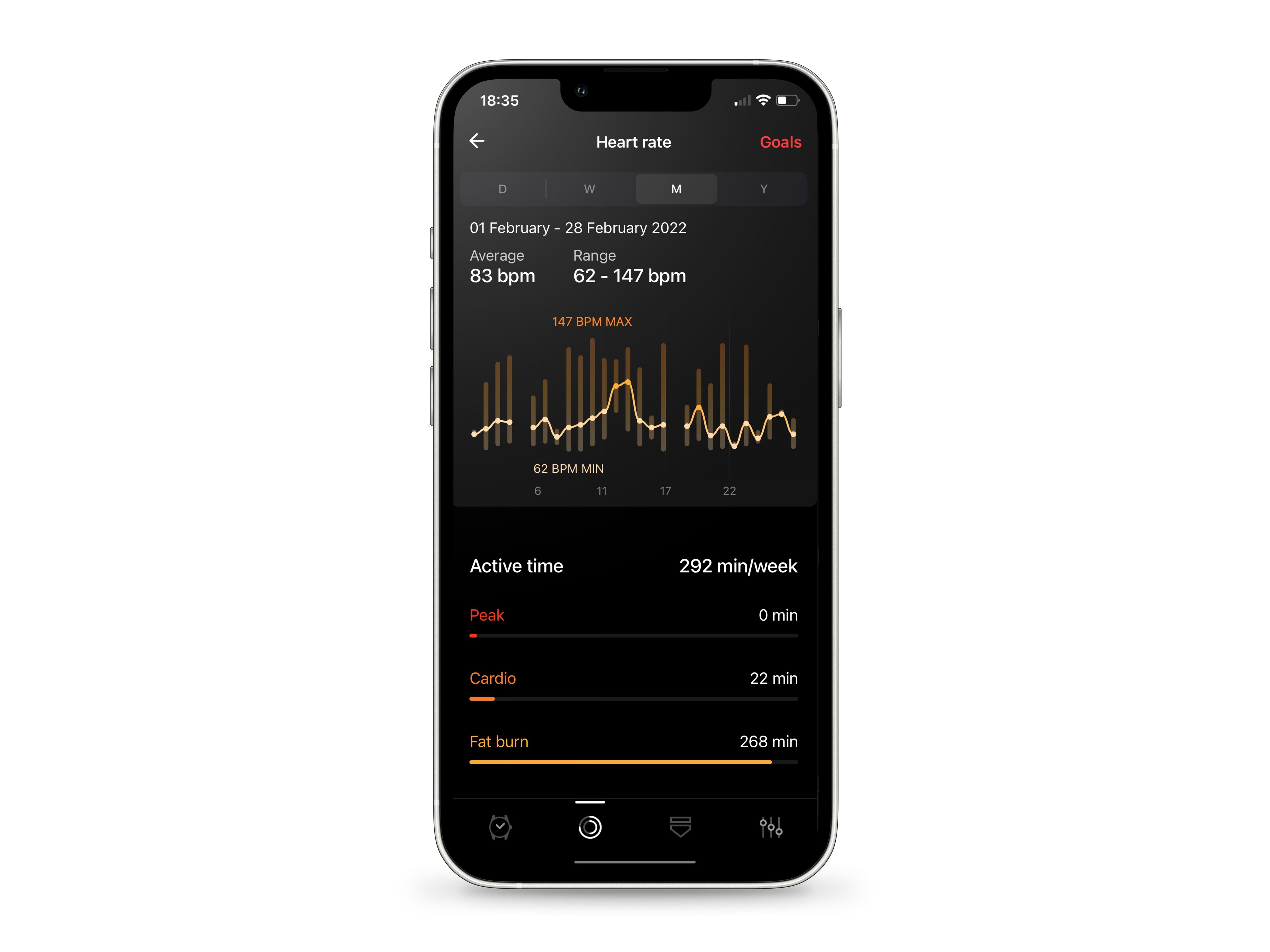
세 번째 탭을 터치하여 월간 활동을 확인할 수 있습니다. 일간 및 주간 화면과는 달리 월간 및 연간 화면에는 주별 평균 활동 시간이 표시됩니다. 월간 화면에서는 그 달의 첫날부터 넷째 주까지의 활동 시간을 측정하며, 해당 월이 아직 끝나지 않은 경우 해당 주까지 측정합니다. 심박수 차트의 컬러 코드를 활용하여 가장 활동적이었던 날을 시각적으로 확인해 보세요. 오른쪽으로 스와이프하면 전월의 활동 시간이 표시되고, 왼쪽으로 스와이프하면 원래 화면으로 돌아옵니다.
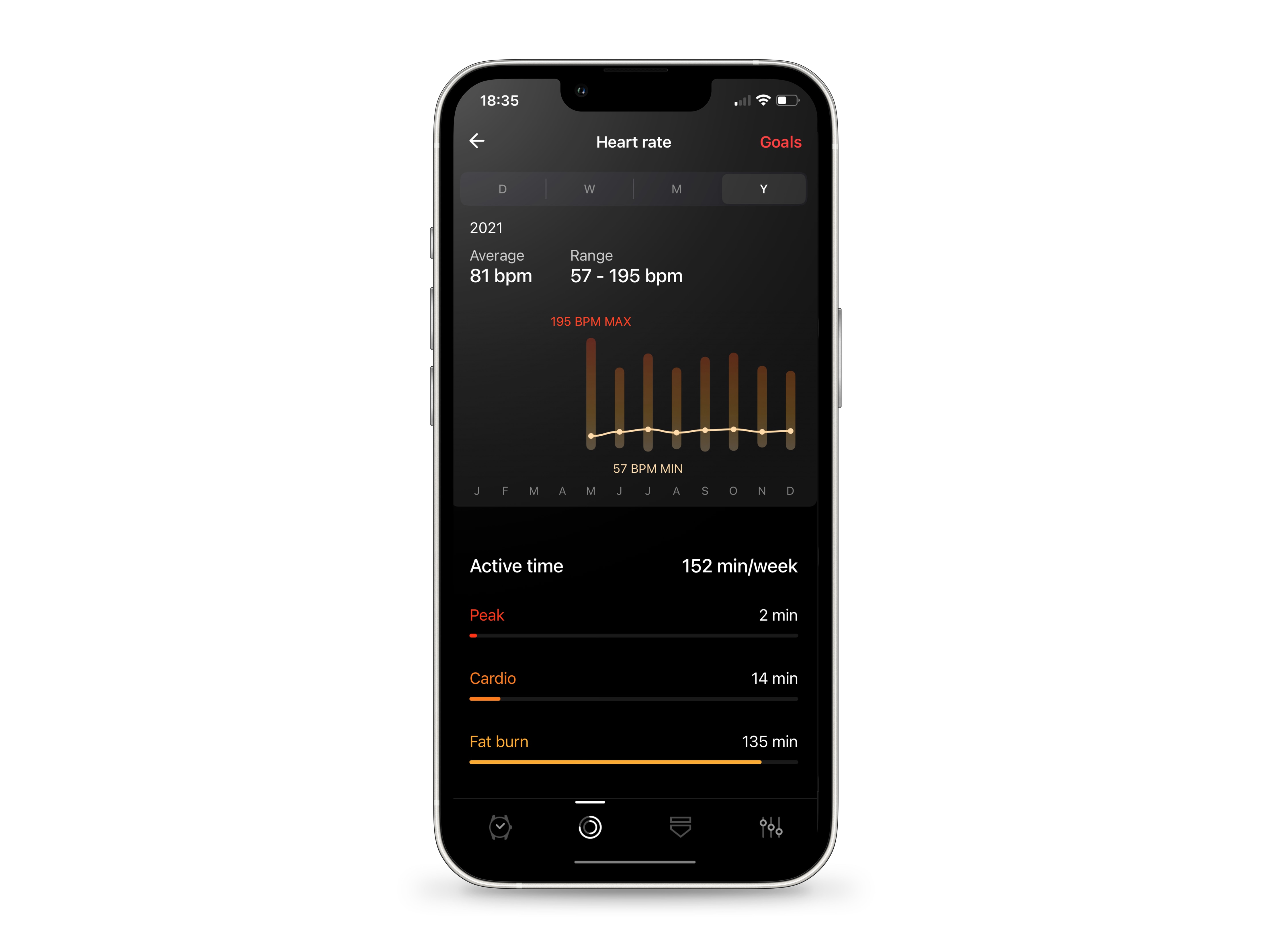
연간 화면에서는 첫 번째 주에서부터 마지막 주까지의 주별 평균 시간을 측정하고, 해당 연도가 아직 끝나지 않은 경우 해당 주까지 측정합니다. 컬러 코드를 통해 가장 활동적이었던 월을 확인할 수 있으며, 오른쪽 또는 왼쪽으로 스와이프하여 연도를 변경할 수 있습니다.
언제든 태그호이어에 연락 주시기 바랍니다