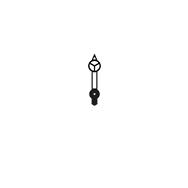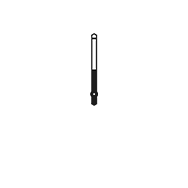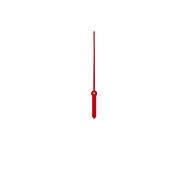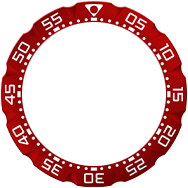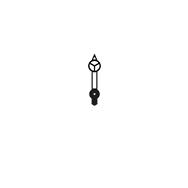
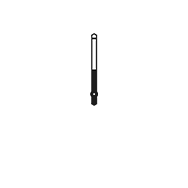
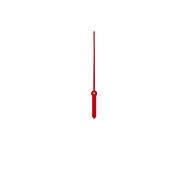
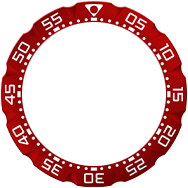
開始之前 > 將腕錶與電話配對 > 自訂錶面介面 > 探索您的腕錶 > 設定Wellness健身應用程式 > 登入TAG Heuer Connected智能腕錶應用程式 > 探索TAG Heuer Connected智能腕錶應用程式
歡迎使用您的附屬應用程式。透過智能電話上的TAG Heuer Connected智能腕錶應用程式,探索我們的最新錶面介面,獲得個人化建議,查看您的運動統計數據和過往記錄,建立您的個人鍛練計劃,並瀏覽品牌大使和合作夥伴的獨家內容。
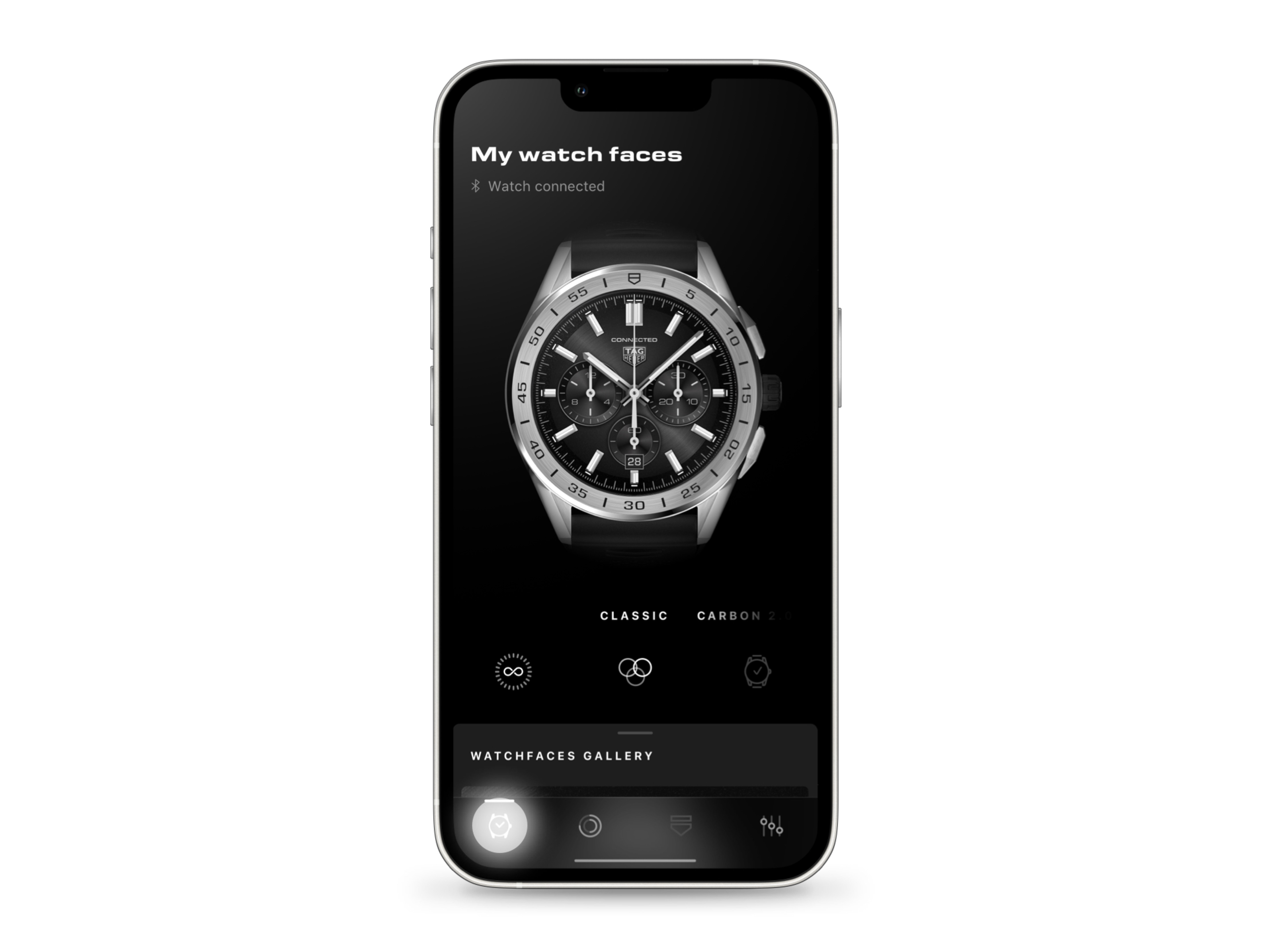
開啟TAG Heuer Connected智能腕錶應用程式,您將進入錶面介面收藏。
您可以在此探索全新設計,自訂設置和更換錶面介面,還可以下載我們與品牌大使及合作夥伴共同推出的獨家錶面介面。
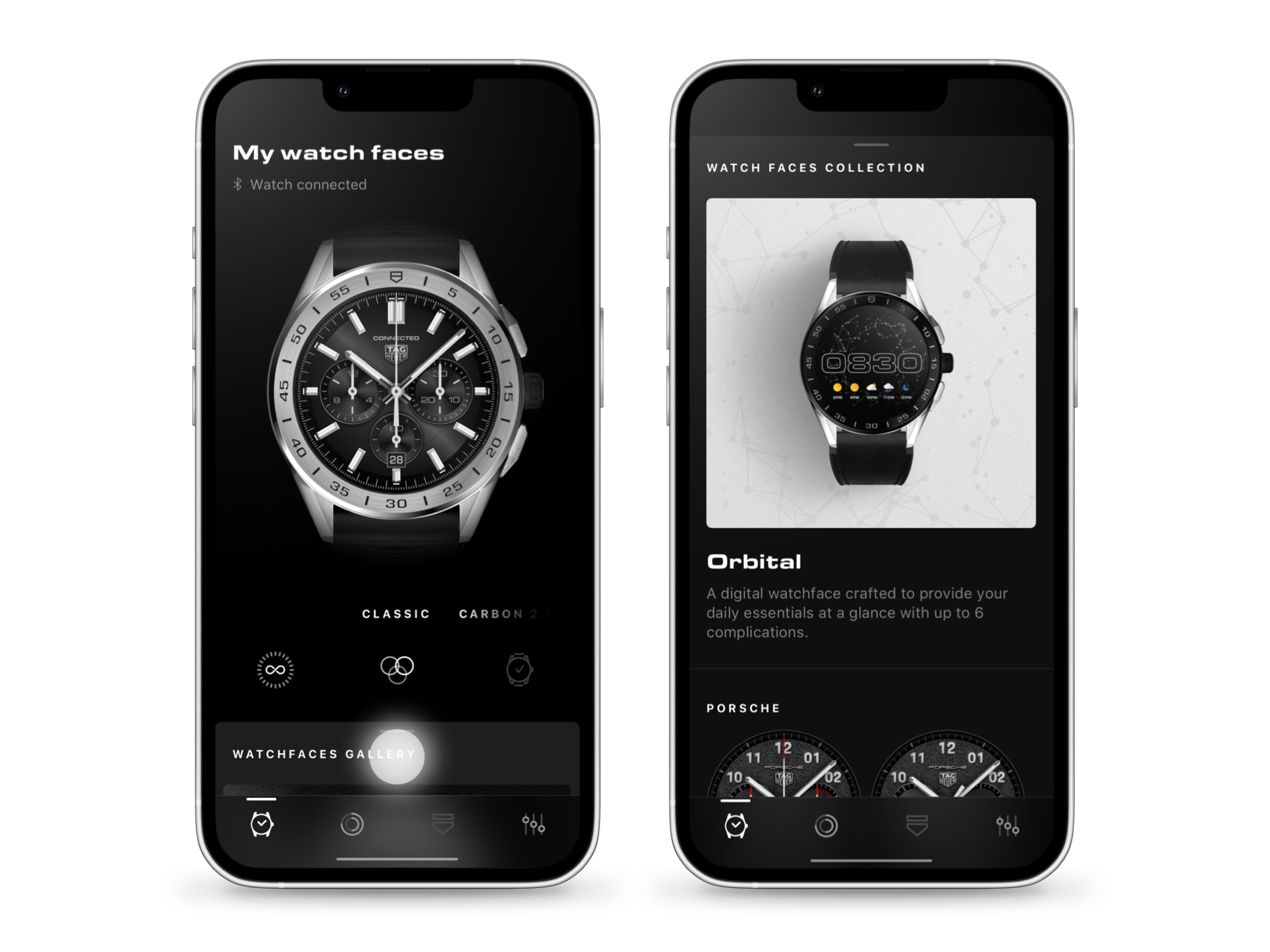
如需顯示圖片庫,請從螢幕頁底的「錶面介面收藏」向上滑動。
當設計推出或更新時,您會在圖片庫頁頂收到通知。
繼續向上滑動,即可顯示錶面界面。
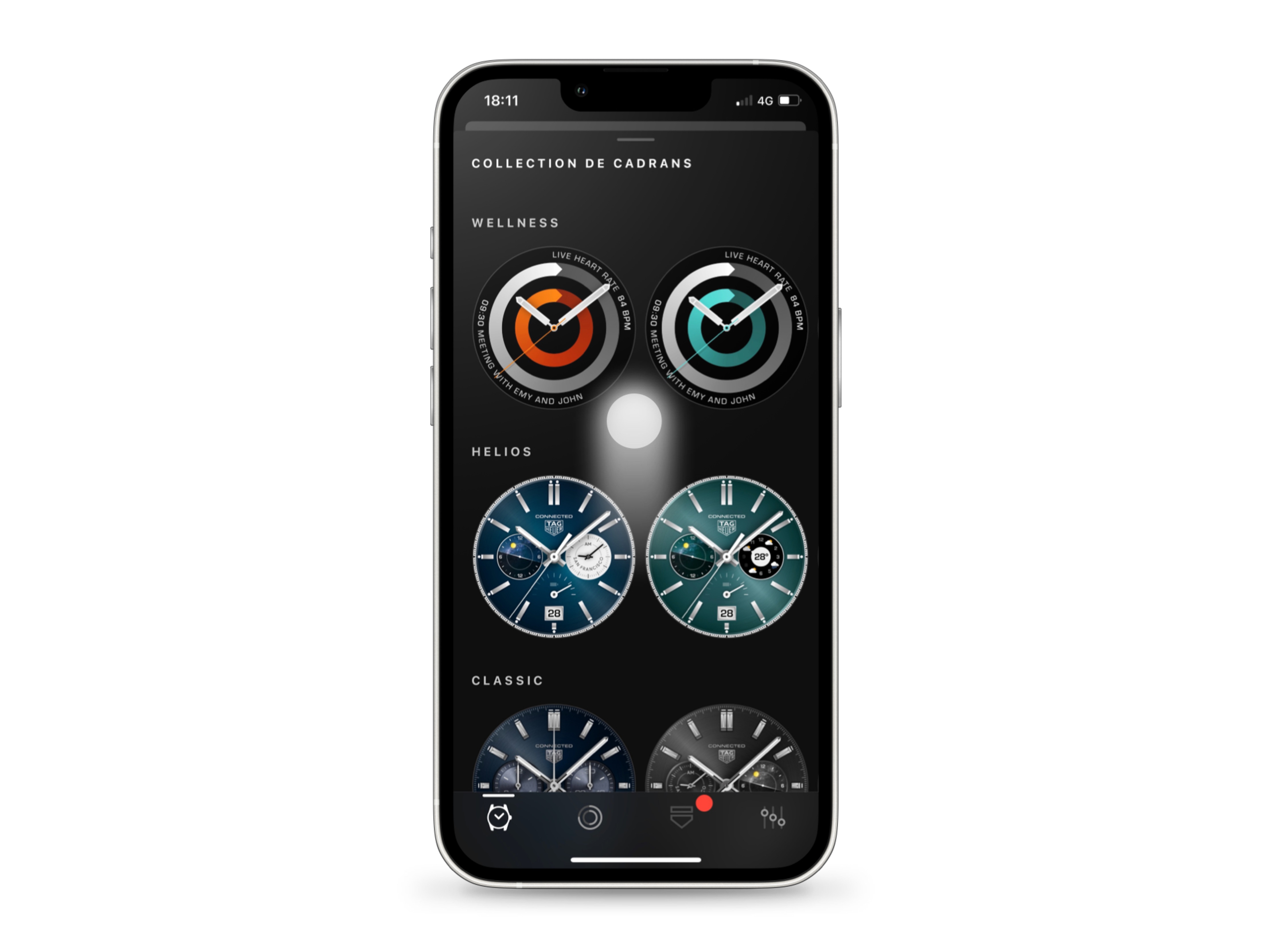
在錶面介面收藏中,上下滑動可滾動瀏覽收藏內容,水平滑動可查看建議。
所有錶面介面均可進行個人化設定。輕觸預覽,即可自訂錶面介面或在腕錶上啟動介面。

在應用程式的下半部分,向上滑動可瀏覽介面元素,向左滑動可查看不同配色或複雜功能。點擊以選擇。
螢幕頂部的錶面預覽將顯示更改內容。
長按無限符號,預覽螢幕保護模式(省電節能模式),然後輕按右側腕錶圖示,即可在TAG Heuer Connected智能腕錶上啟用當前錶面介面。
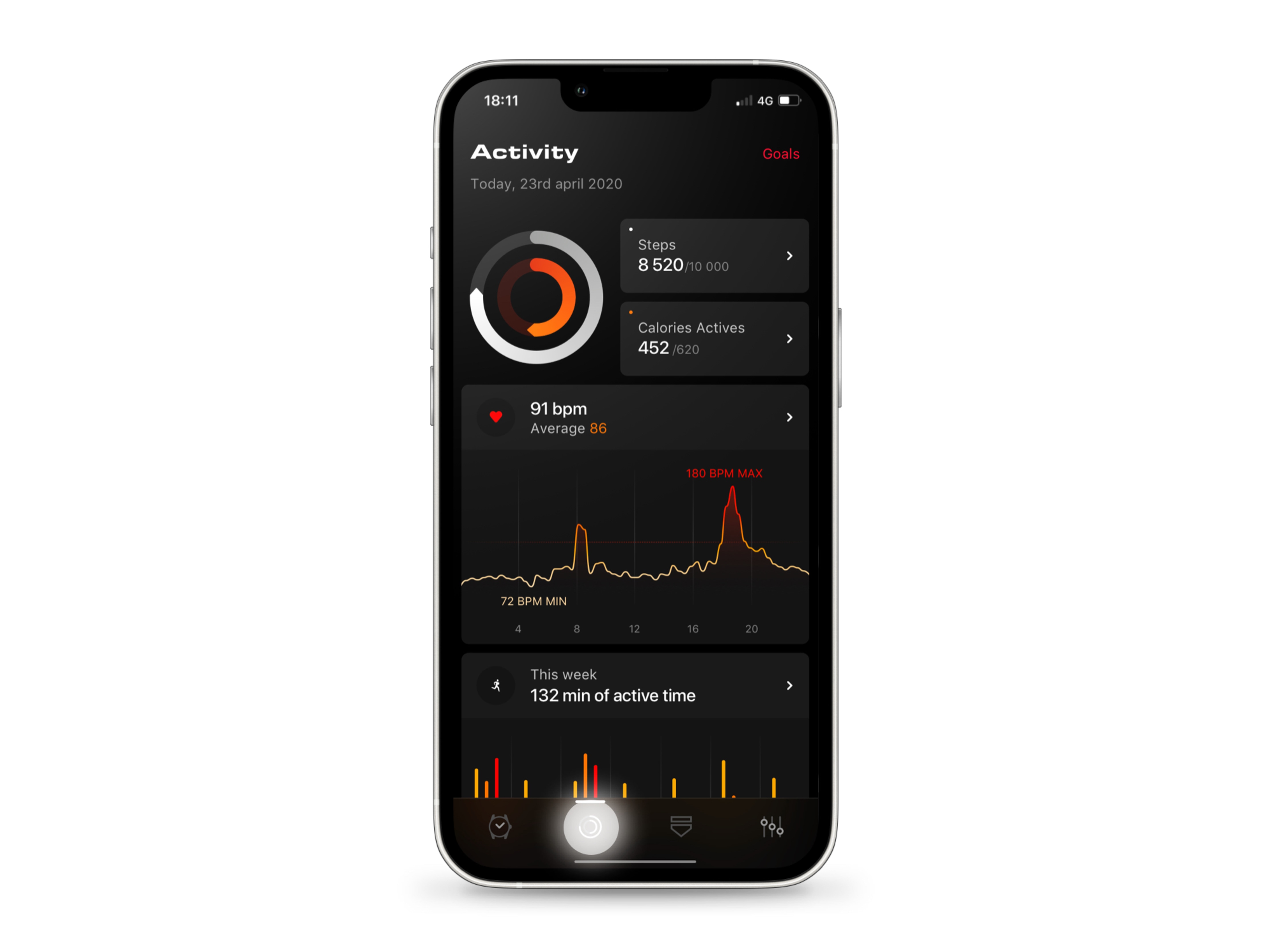
點擊螢幕底部的圓形圖示,打開Wellness健身應用程式概覽。
您可在此設定目標並追蹤表現,查看心跳率、步數和卡路里消耗詳情,亦可瀏覽您的每週、每月和每年記錄。
向上滑動頁面,即可顯示您的步數、卡路里消耗、實時心跳率和活躍時間。
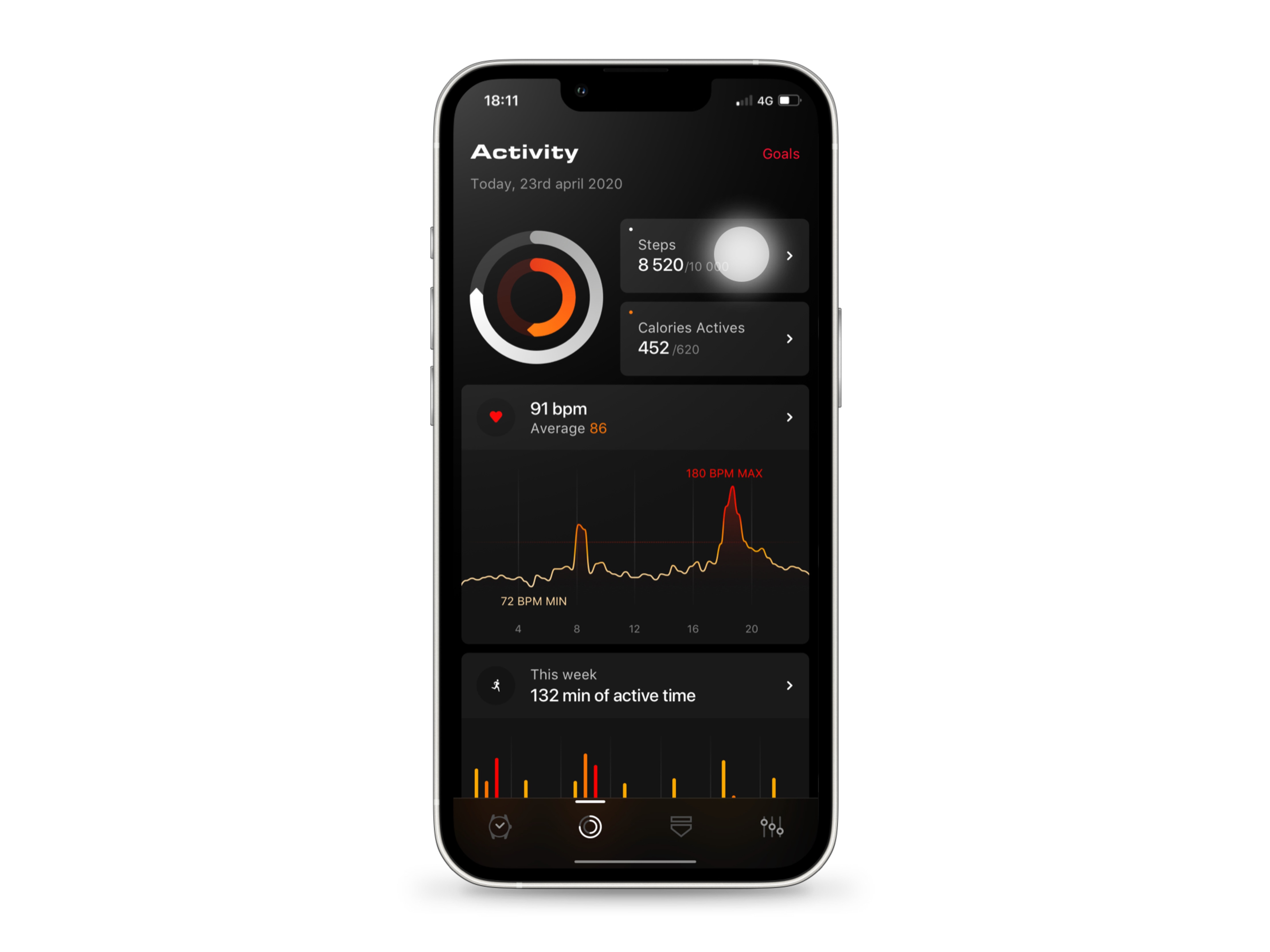
步數和卡路里消耗在Wellness健身應用程式概覽的上半部分顯示。
圓環顯示您每日目標的完成情況。
輕觸「步數」或「活動卡路里」,了解更多資訊。
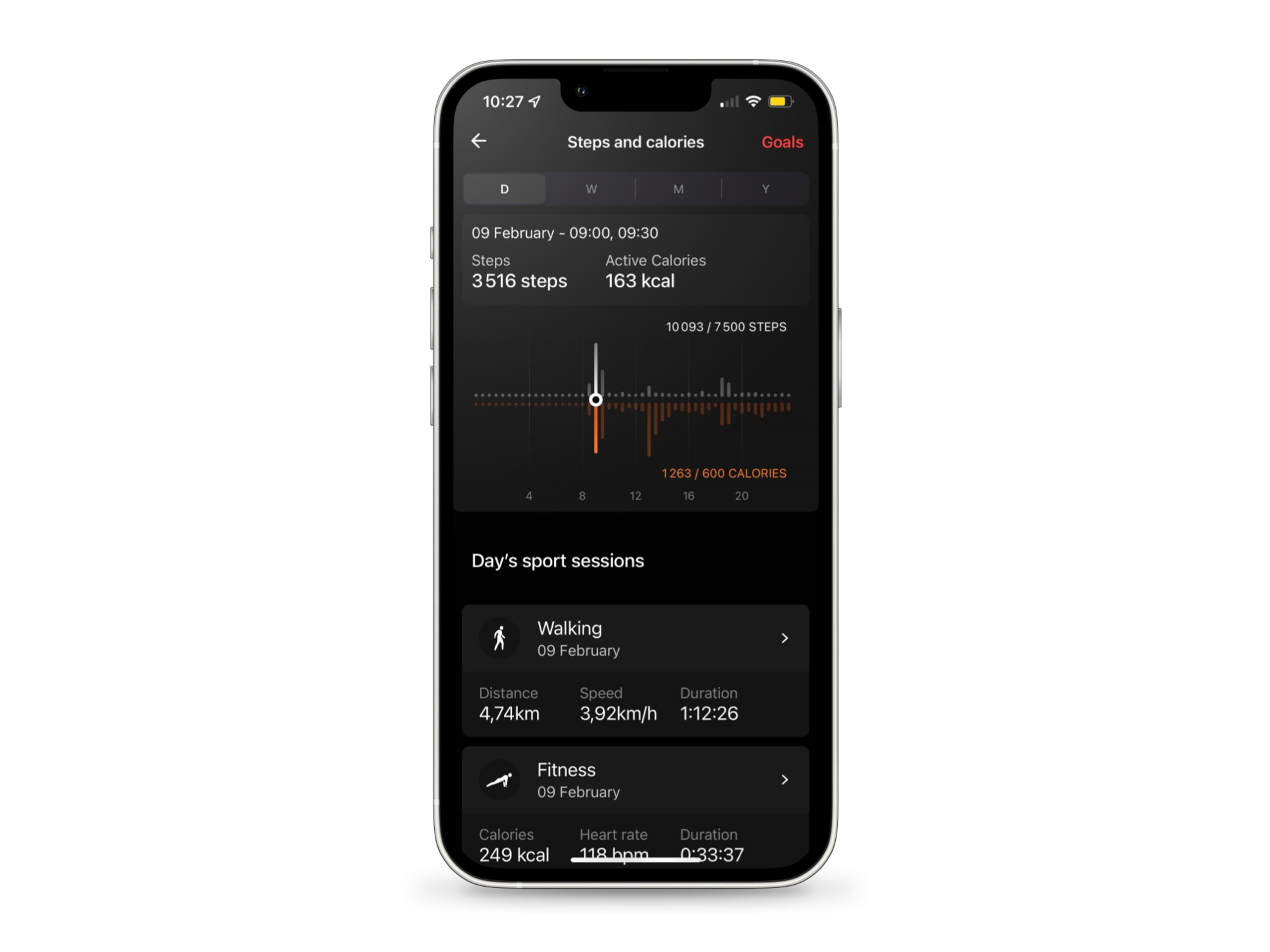
「步數和卡路里」概覽中的時間線會顯示您的當日步數和卡路里消耗。進度為以30分鐘為單位。
輕觸並按住時間軸,以查看時間段詳細資訊。在螢幕上按住並移動手指,或點擊圖表上的其他任何位置,即可切換時間段。
向右滑動可查看前一天詳情,向左滑動可返回。
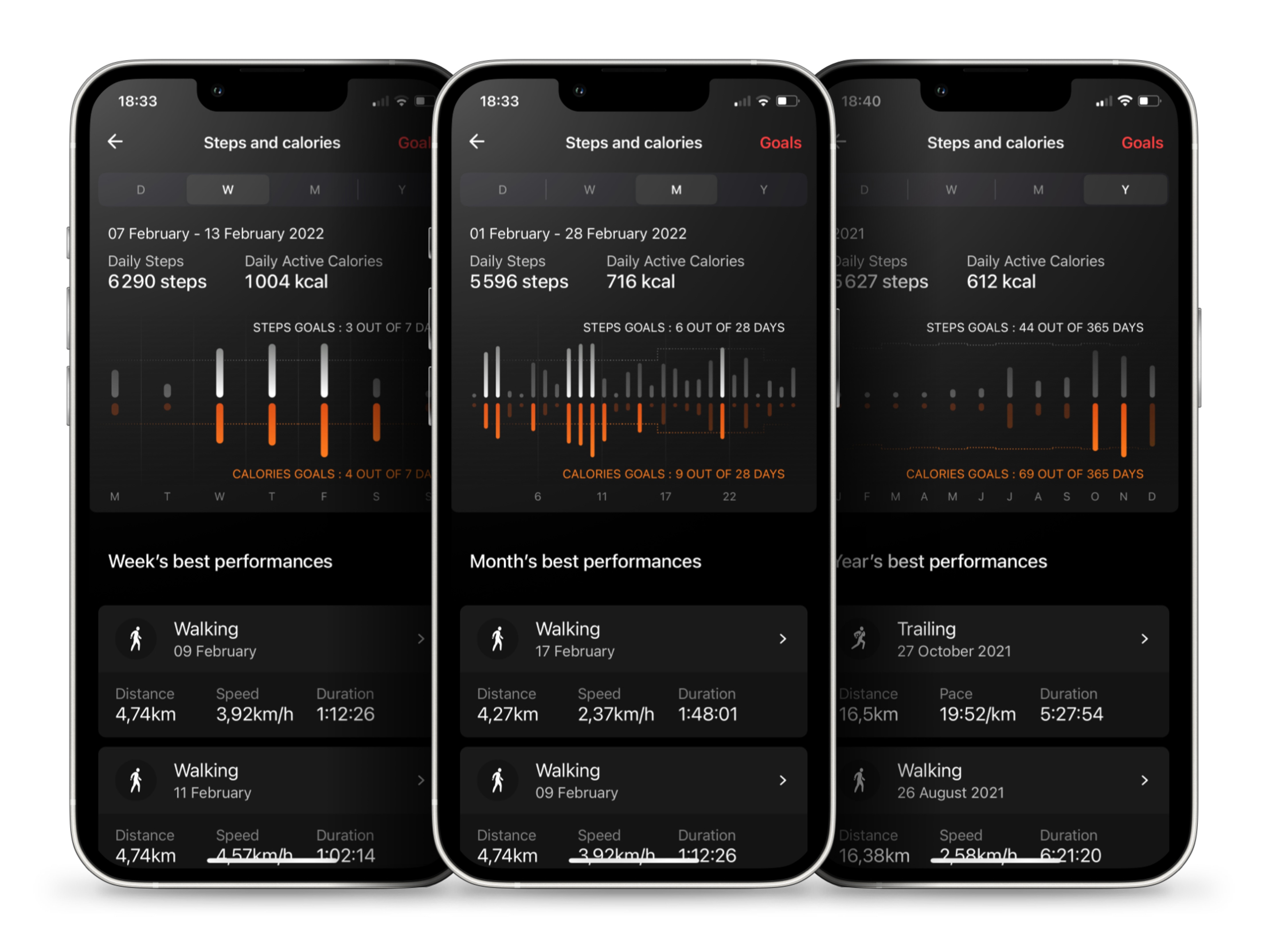
在「步數和卡路里」中,您還可在應用程式頂部功能表欄中切換顯示,按週、月和年查看活動概覽。
圖表虛線表示截至顯示日期的目標(虛線將隨著目標更新而移動)。
如欲了解更多資訊、過往記錄、數據和指標,詳見Wellness健身應用程式和Sports運動應用程式功能表。
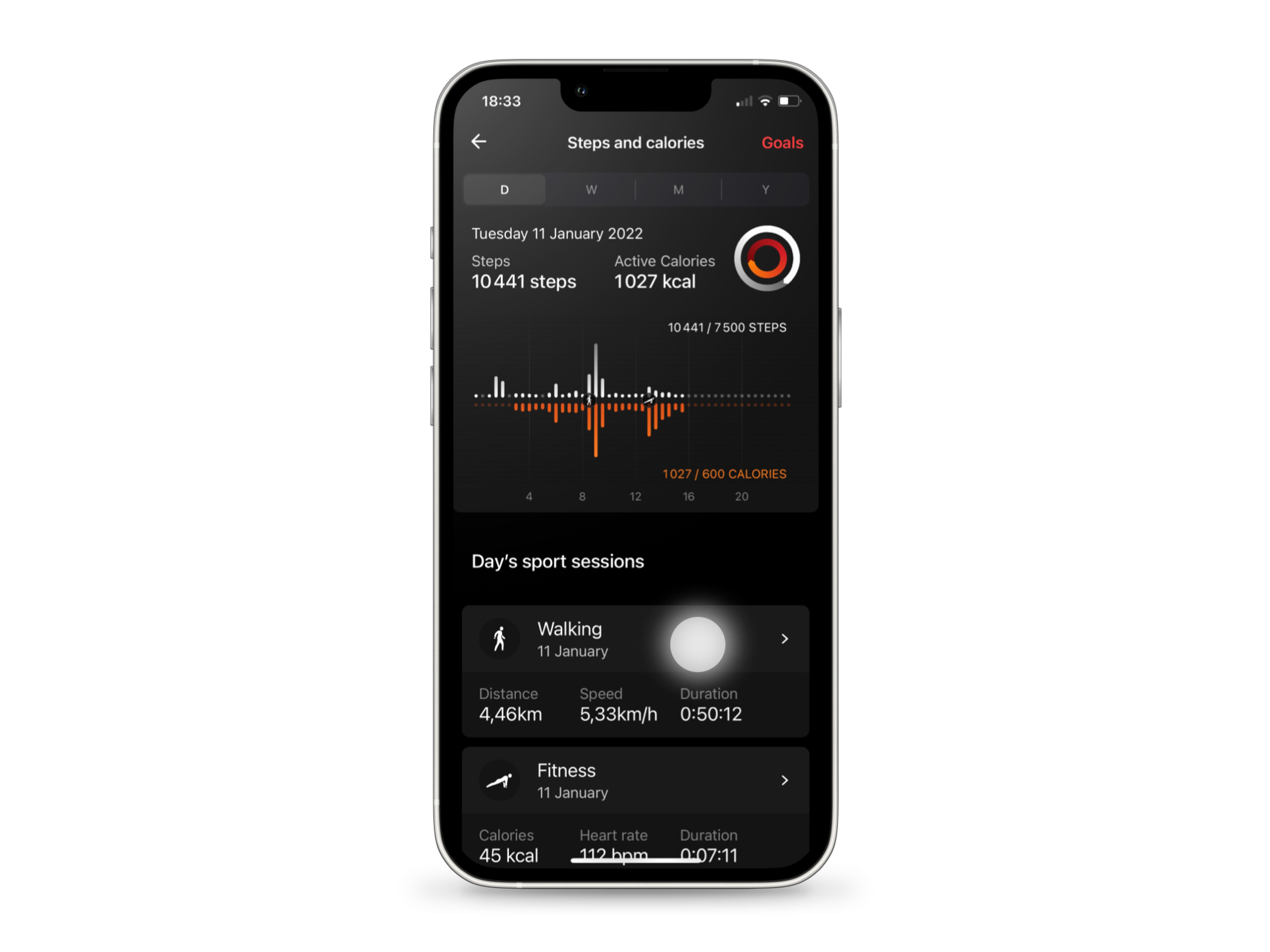
如果您佩戴腕錶進行鍛鍊,時間線下方將顯示運動紀錄。健身鍛練紀錄會顯示您所選的時間段(日、週、月或年)。
輕觸運動紀錄,即可了解更多資訊,或輕觸左上角的後退箭頭,返回Wellness健身應用程式主頁。
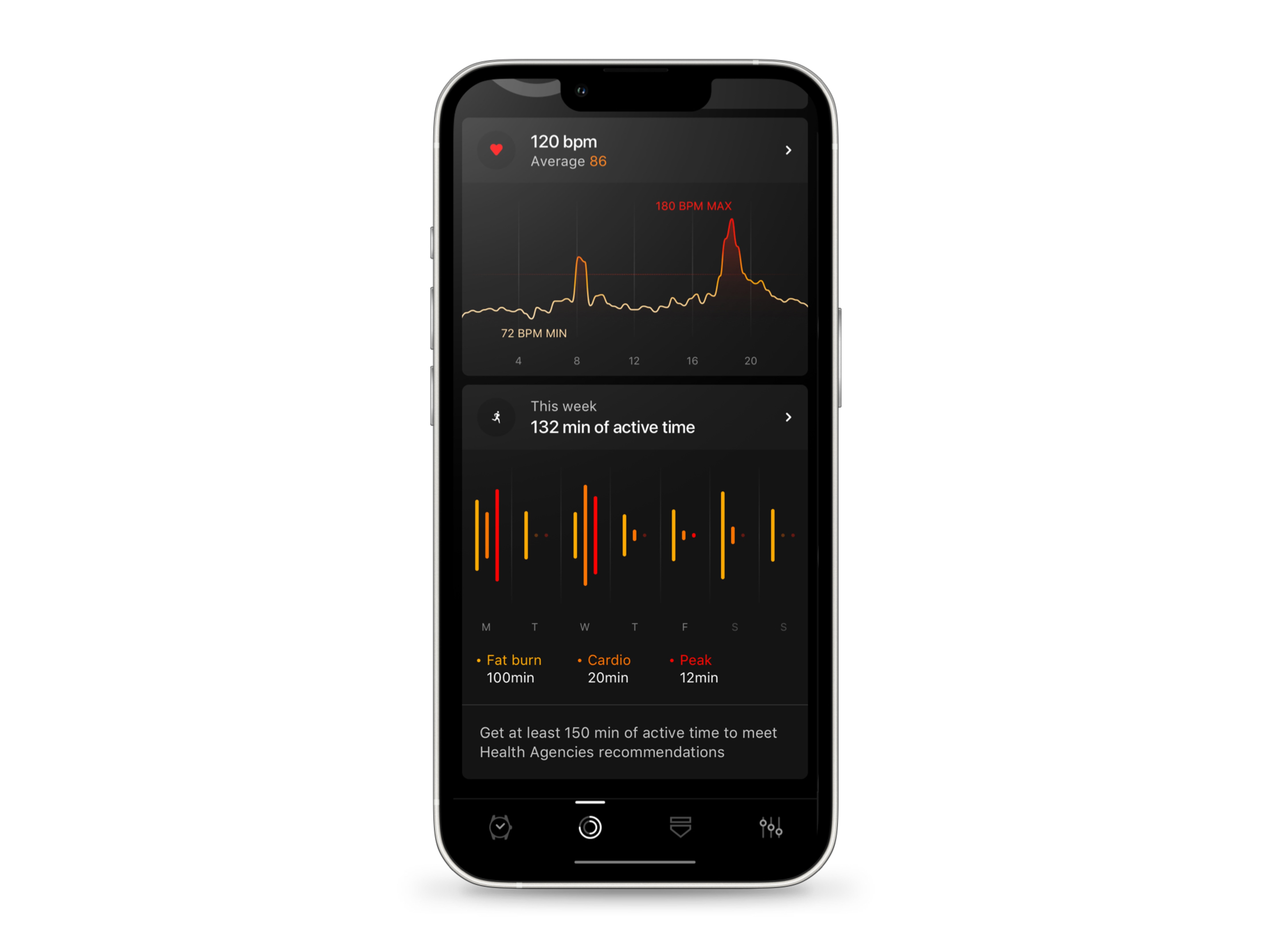
在Wellness健身應用程式主頁,您可在「步數和卡路里」中找到您的實時心跳率和本週活動資訊。
第一個圖表顯示您的當日心跳率,「活躍時間」部分按天顯示您的活動資訊。鍛鍊時出現的橙色和紅色條形圖表示心跳率間中較高。
輕觸「心跳率」或「活躍時間」區域任何位置,查看詳細資訊並與圖表進行互動。
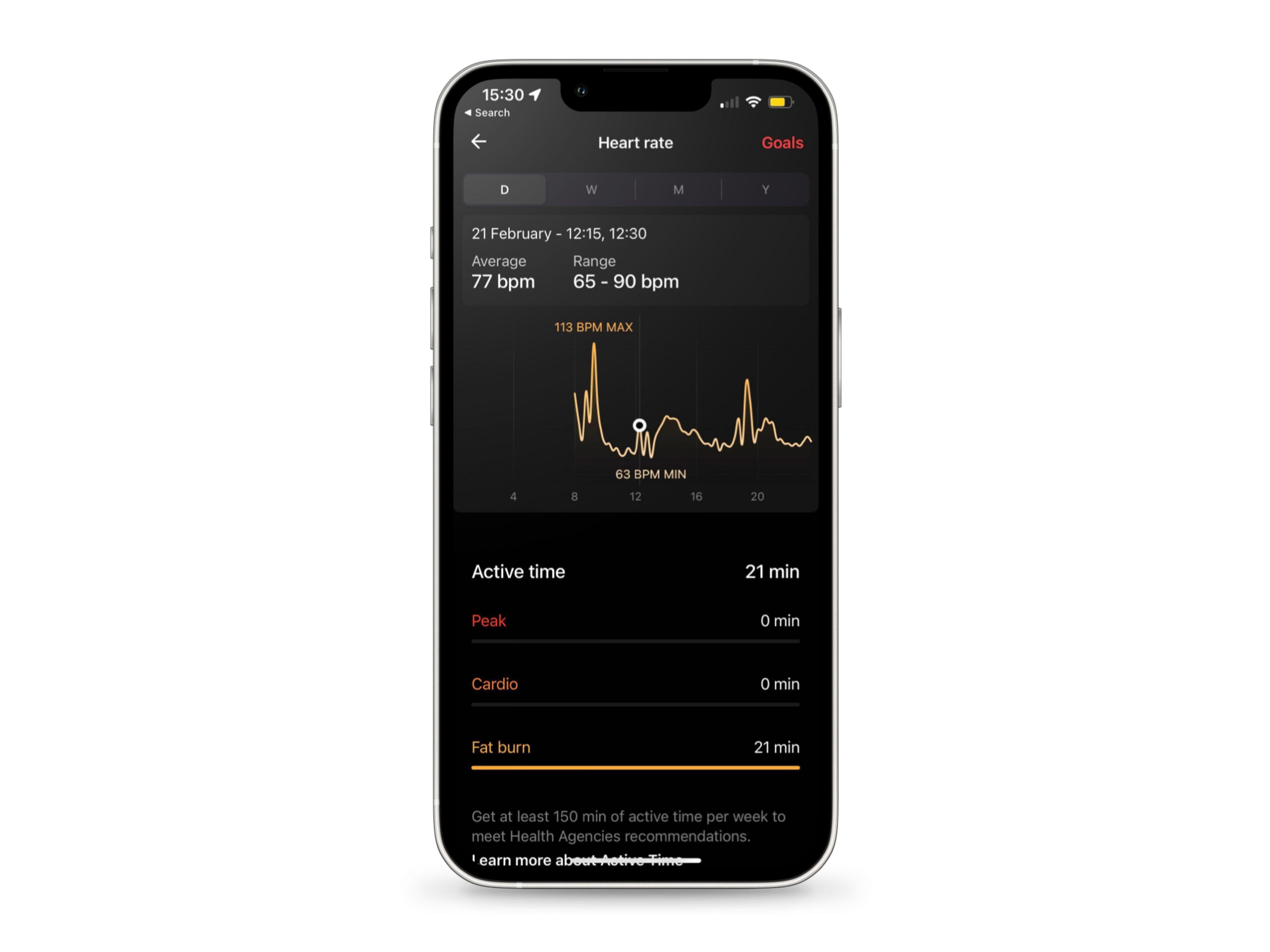
在「心跳率和活躍時間」概覽中,圖表顯示當日心跳率,並標示最小值和最大值。
長按可顯示您在15分鐘內的心跳率。按住並移動手指,或點擊時間線上其他位置,即可切換至另一時間段。
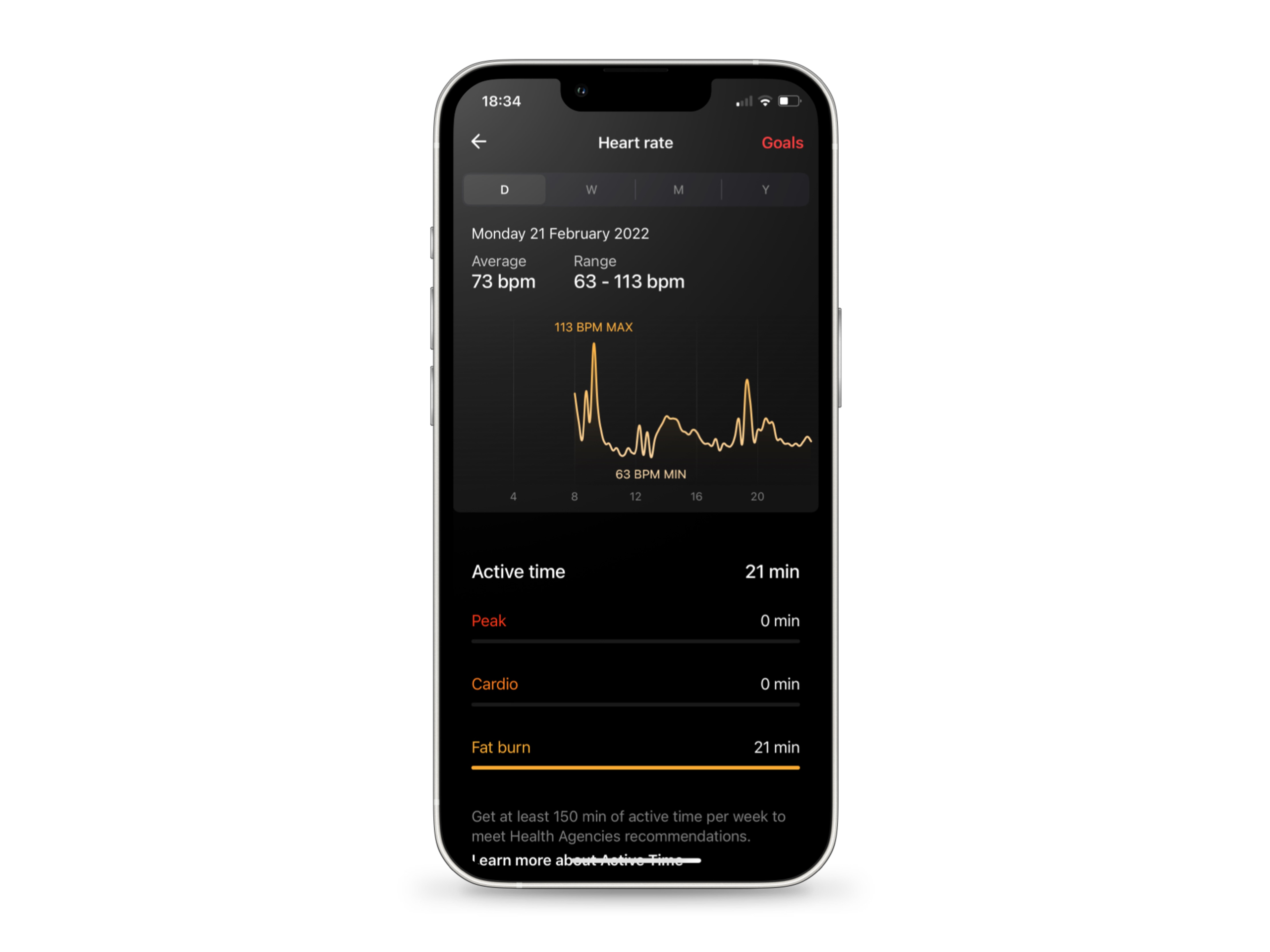
在「心跳率和活躍時間」概覽向上滑動,即可了解有關您活躍狀態的更多資訊。
活躍時間區域可為您提供活動強度的圖像化概覽。活動強度按照您的年齡、性別和心跳率計算。
輕觸頁底的「進一步了解活躍時間」,即可探索活動狀態水平如何影響您的身體。
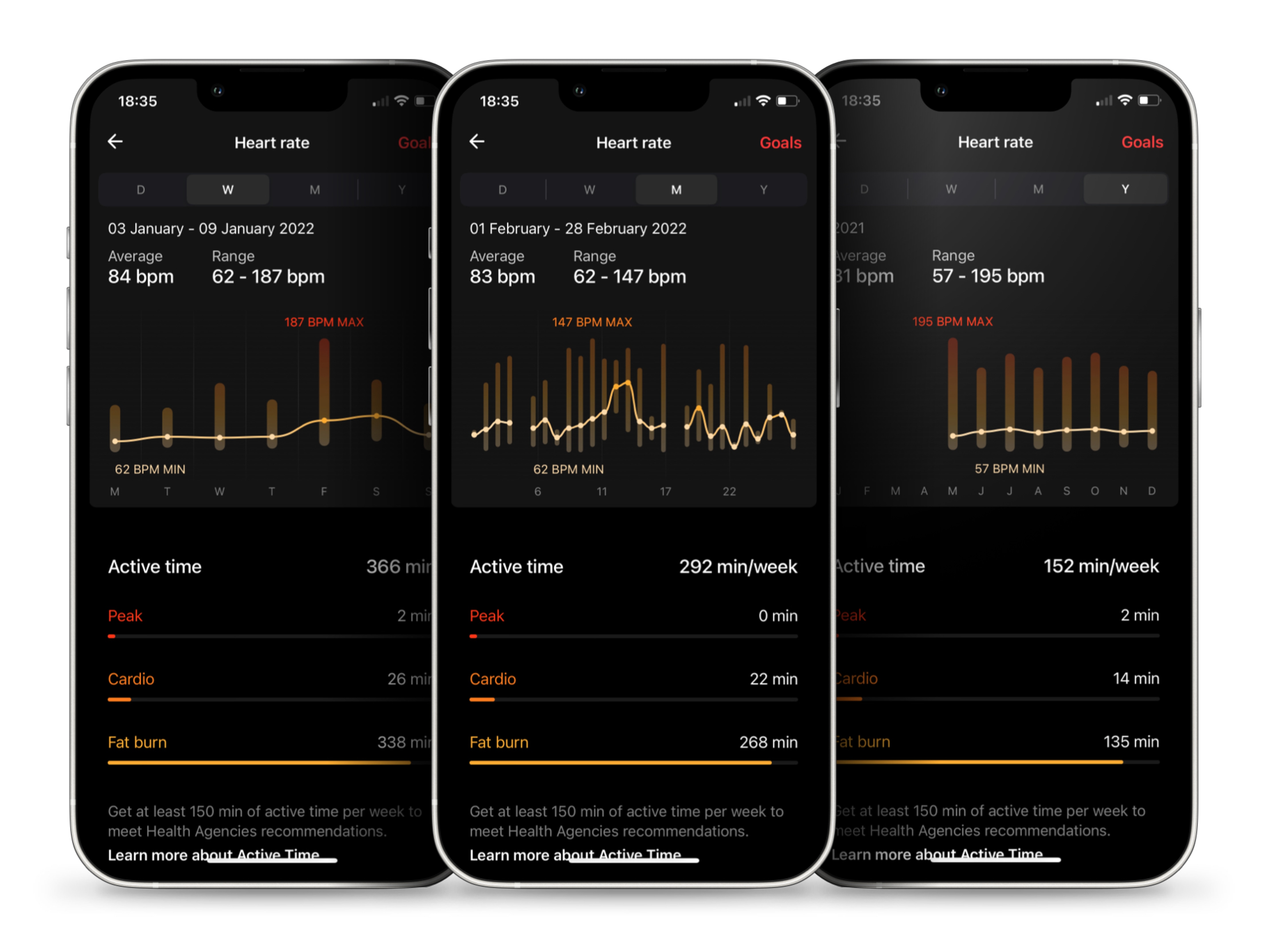
與「步數和卡路里」一樣,您可按週、月和年查看心跳率和活躍時間。輕觸應用程式頂部功能表欄中的類別,以選擇時間段。
有關記錄、數據和指標的資訊,詳見Wellness健身應用程式和Sports運動應用程式的功能表。
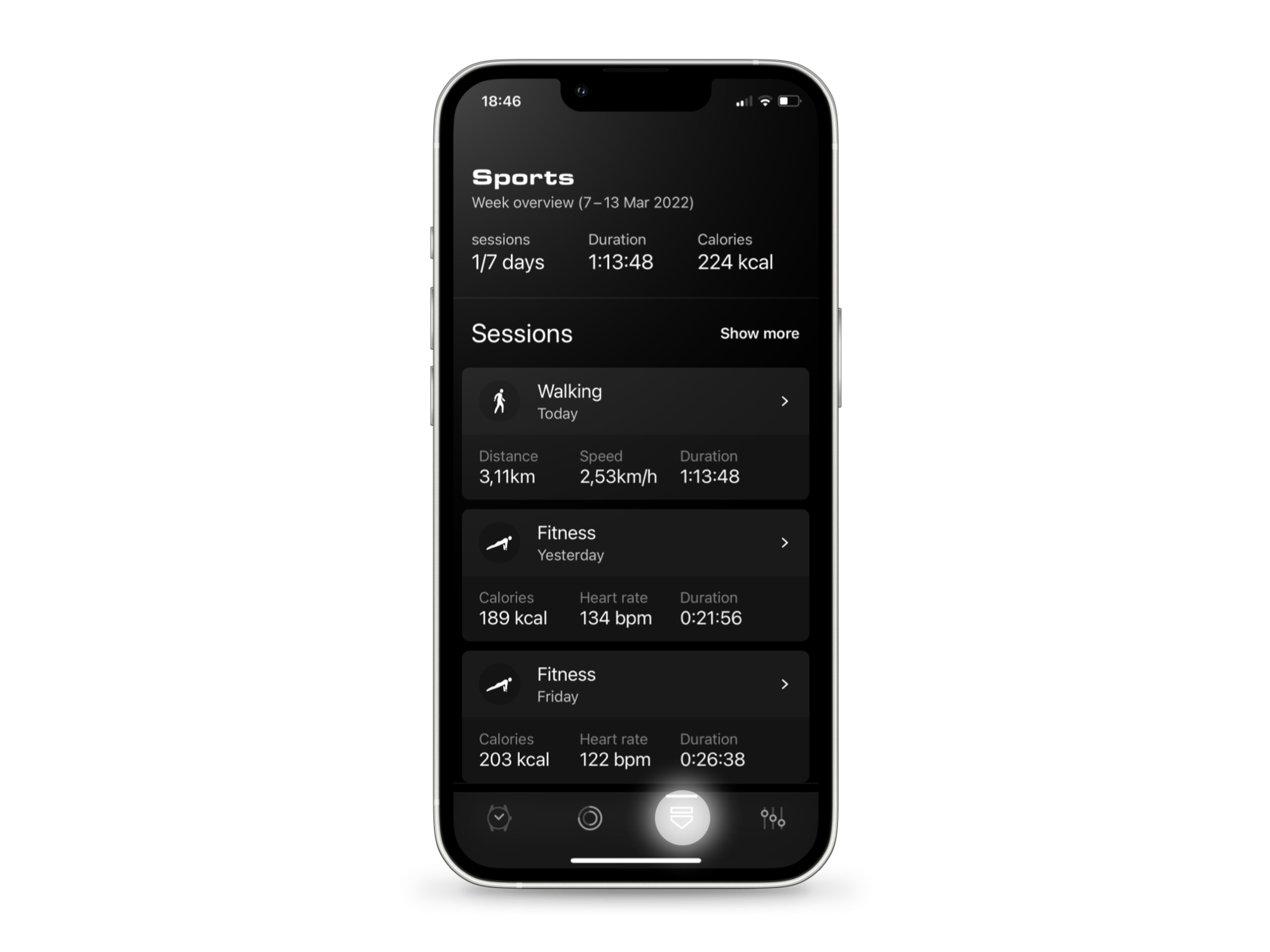
輕觸應用程式底部功能表中的TAG Heuer(泰格豪雅)標誌,進入Sports運動應用程式概覽。
您可以在此獲取圖像化活動詳情,查看您的運動記錄,並建立您的健身鍛練方案。
輕觸活動,閱讀詳情,或點擊「顯示更多」,即可查看您的所有鍛練。
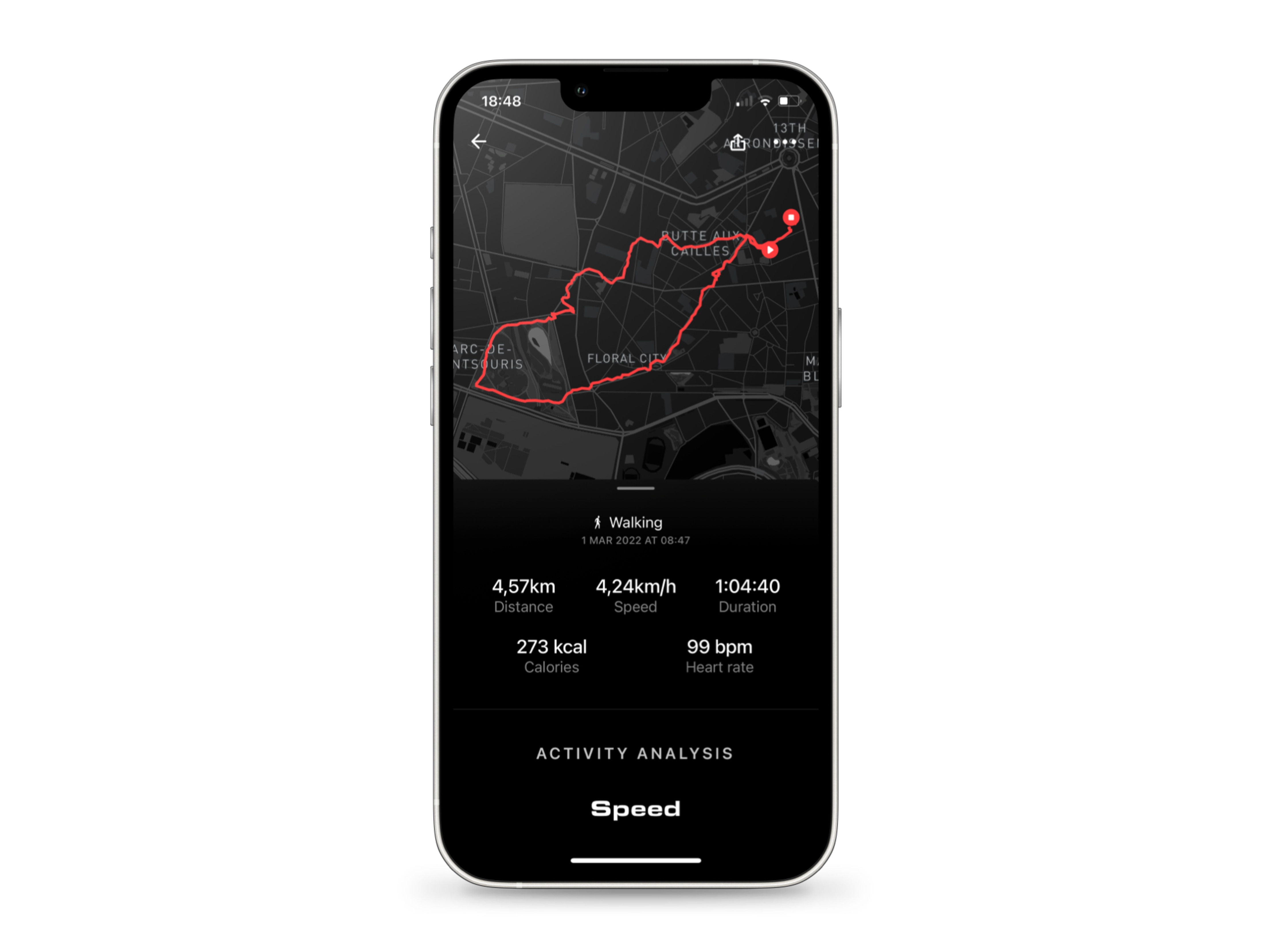
點擊健身鍛練,查看完整資訊。
頂部資訊綜合您運動時段記錄的整體特徵。在您結束鍛練後,可於腕錶上查看以上資訊。
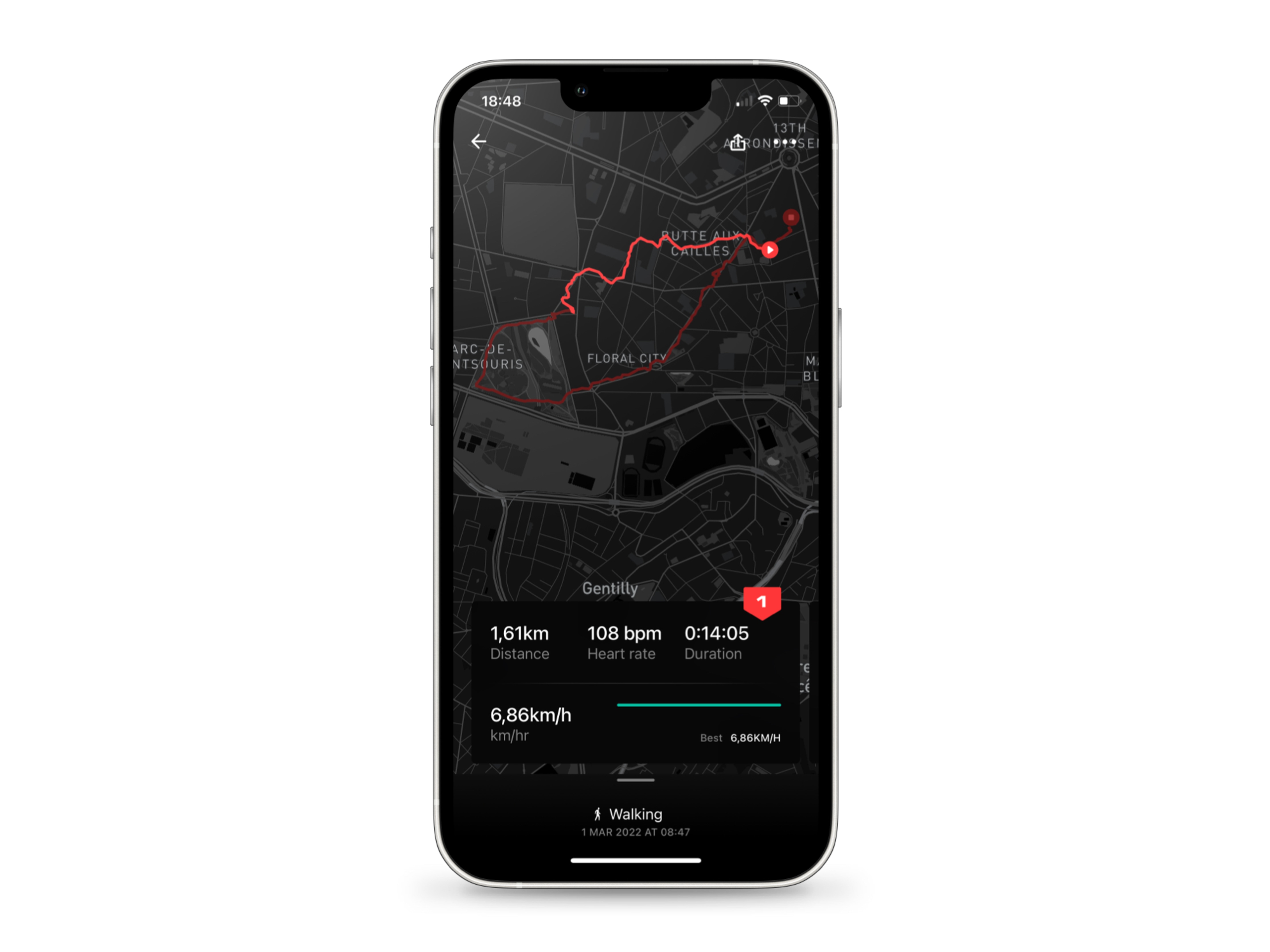
啟用GPS定位的活動,例如步行、跑步或騎單車,均可使用地圖功能。
向下滑動可展開地圖,使用兩隻手指在路線顯示中同時移動,即可放大或縮小路線。
向左滑動以循環分段。
您可於Wellness健身應用程式和Sports運動應用程式中查看有關分段的更多資訊。
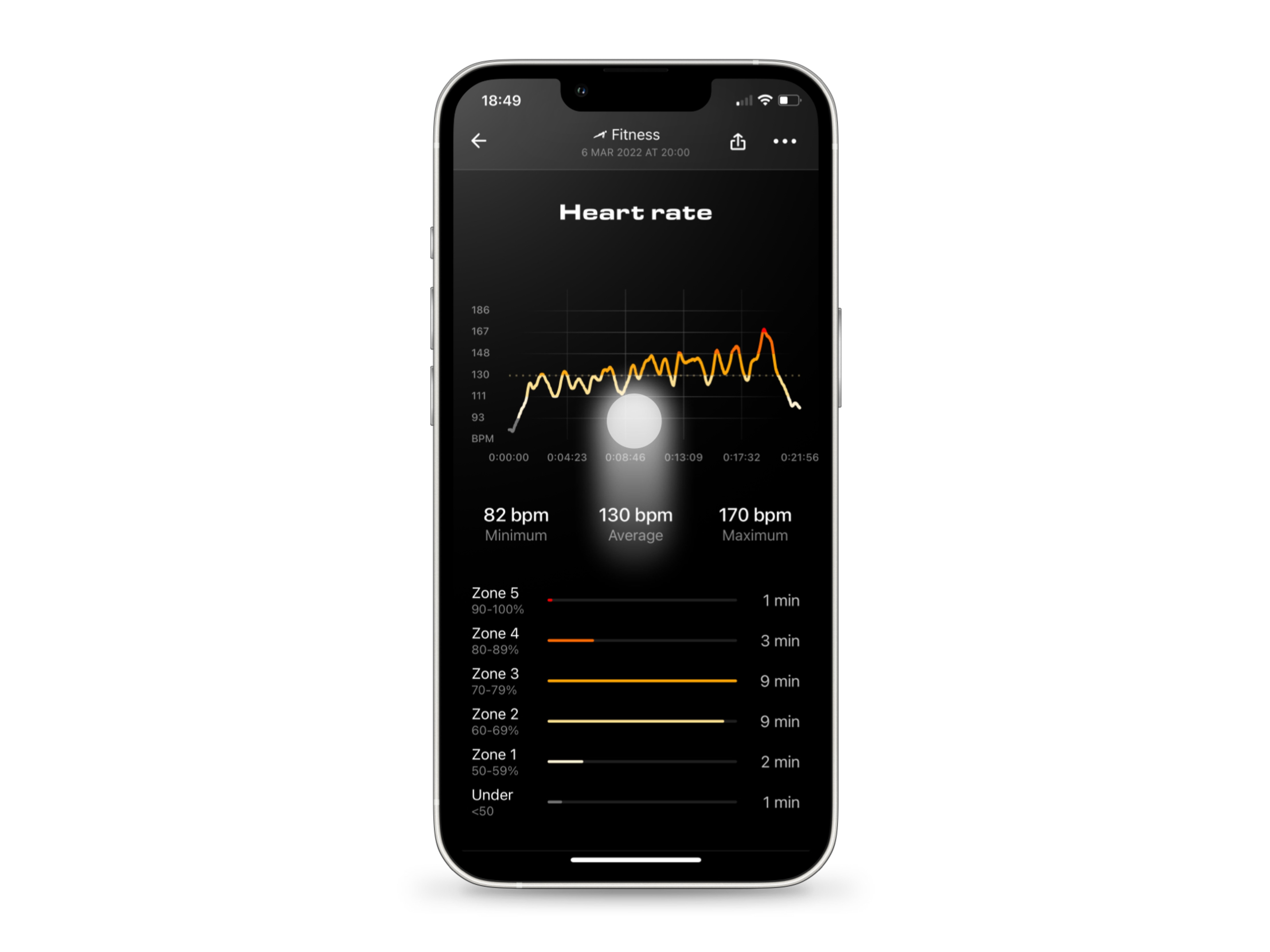
從頁底向上滑動,查看運動時段的紀錄詳情。路線、心跳率、有氧運動區、速度和分段等顯示資訊或因運動類型而有所不同。
長按圖表即可在時間「t」處顯示詳細資訊,然後以手指拖動時間軸。
有關運動和報告的詳細介紹,請查看Wellness健身應用程式和Sports運動應用程式。
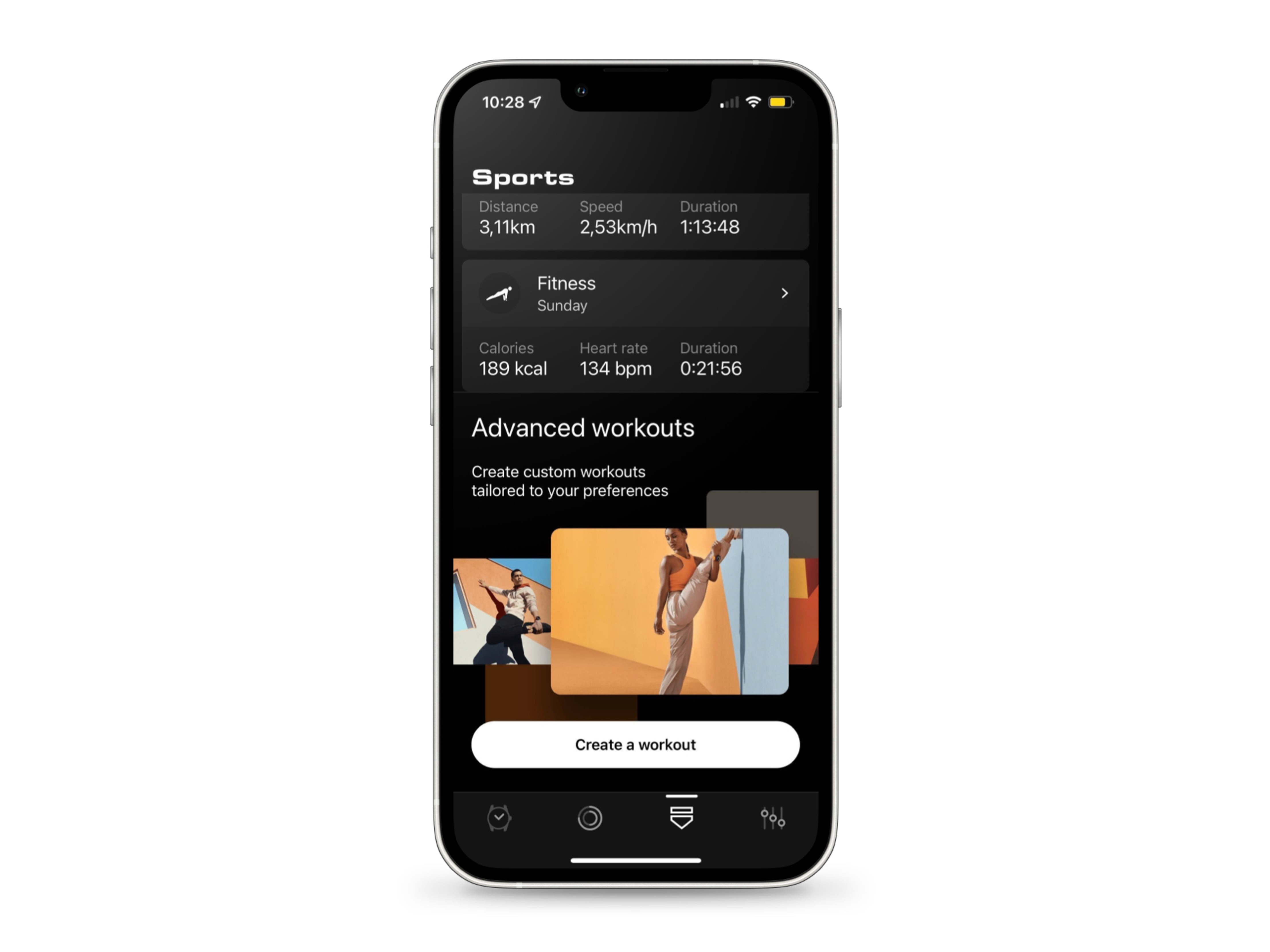
現在,您可使用Fitness應用程式的全新功能,在手機上建立個人健身方案。
輸入各項訓練名稱,規定持續時間和休息時間,指定重複次數,然後在腕錶上開始紀錄運動時段。
有關Fitness應用程式的所有資訊,請參閱Wellness健身應用程式和Sports運動應用程式功能表。
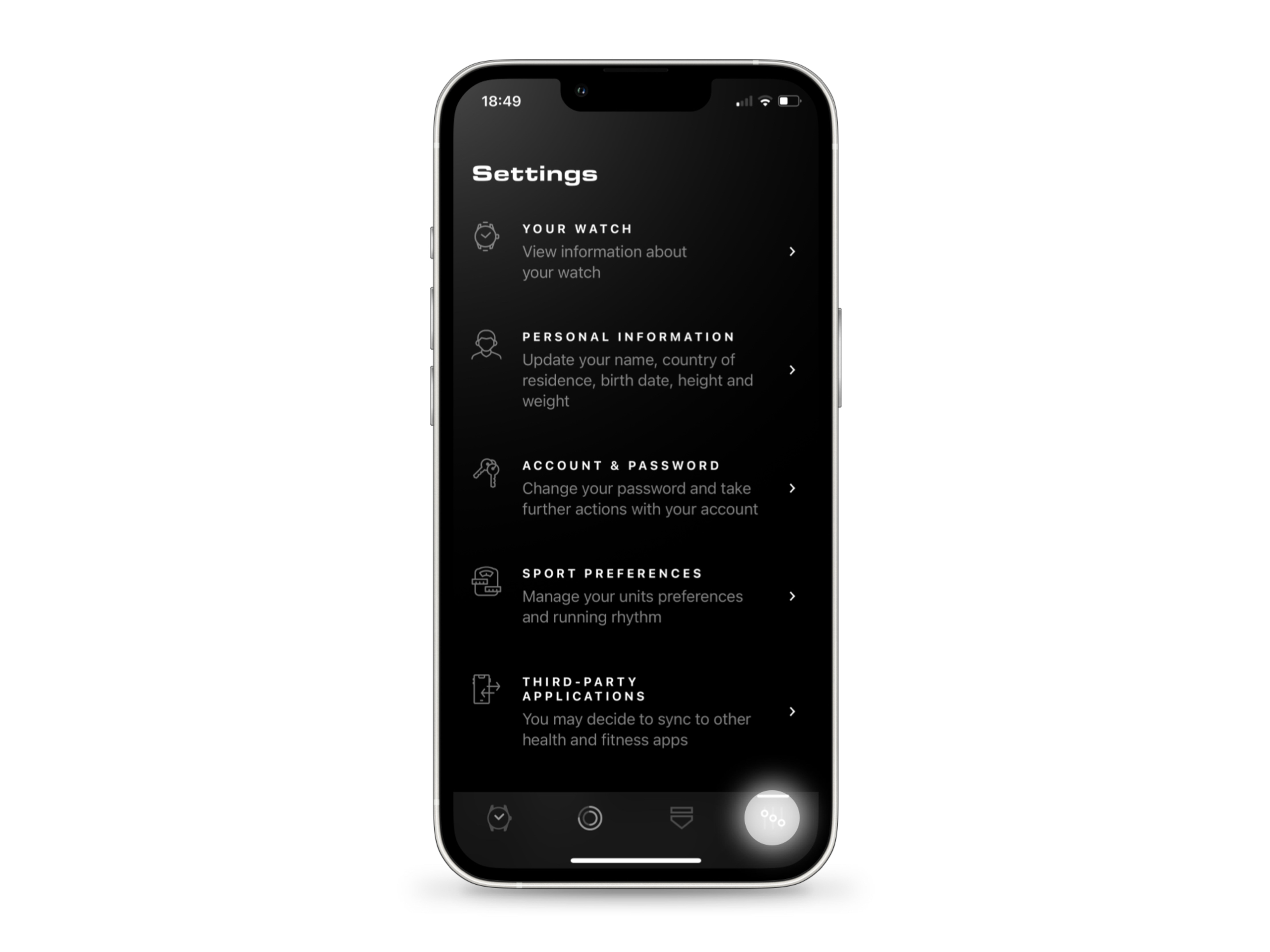
點擊應用程式右下角的設定圖示以打開設定。
上下滑動,瀏覽功能表並快速存取您的運動偏好、Wellness健身應用程式個人資料及個人數據。如有任何疑問,也可以在此尋求協助。
有關如何管理Wellness健身應用程式和Sports運動應用程式設定,詳見功能表中的相應項目。