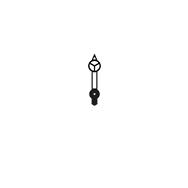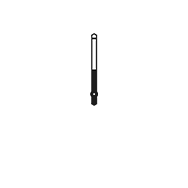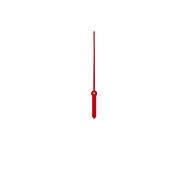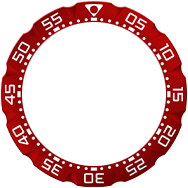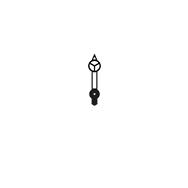
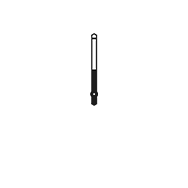
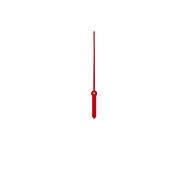
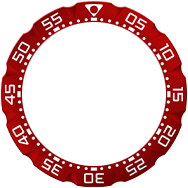
Bevor Sie beginnen > Pairing von Uhr und Smartphone > Zifferblatt personalisieren > Ihre Uhr kennenlernen > Wellness App einrichten > In der TAG Heuer Connected App anmelden > TAG Heuer Connected App entdecken
Ändern Sie Ihre Zifferblätter nach Lust und Laune oder auch passend zum Outfit.
Auf dieser Seite erfahren Sie, wie Sie Ihre Zifferblätter personalisieren. Ändern Sie Ihr Zifferblatt und ihre digitalen Komplikationen, stöbern Sie durch Ihre Kollektion und spielen Sie mit den Zifferblättern aus Ihrer TAG Heuer Connected App.

Drücken Sie lange auf das Zifferblatt, um die Kollektion zu öffnen.

Sie können von rechts nach links wischen, um die Kollektion anzeigen zu lassen und das Design auszuwählen, das Sie personalisieren möchten.
Der Name des Designs steht über der Vorschau.

Tauschen Sie einfach das Zifferblatt Ihrer TAG Heuer Connected aus, indem Sie auf die Vorschau tippen.
Lesen Sie unsere Datenschutzrichtlinien
Tippen Sie auf das Icon für die Einstellungen unten auf der Anzeige, um Ihr Zifferblatt zu personalisieren. Dann öffnet sich das Menü für die Personalisierung.

Wischen Sie in der Rubrik Personalisierung nach rechts oder links, um eine Farbe oder Variante auszuwählen.

Nachdem Sie Ihre Wahl getroffen haben, wischen Sie nach unten oder verwenden Sie den Pfeil nach unten, um zur nächsten Komponente zu gehen.Die Elemente, die Sie modifizieren können, variieren je nach Zifferblatt.
Die Anzahl der verfügbaren Komponenten ist oben auf der Anzeige vor ihrem Namen zu sehen.

Drücken Sie die Krone, berühren Sie den Bildschirm oder setzen Sie am Ende der Komponentenliste ein Häkchen, um Ihre Personalisierung zu bestätigen. Auf der Anzeige erscheint das Wort "Gespeichert" und Ihr neues Zifferblatt wird direkt übernommen.

Um ein neues Zifferblatt hinzuzufügen, öffnen Sie die Kollektion und wischen Sie nach links bis zum Ende der Liste. Tippen Sie auf "Weitere Zifferblätter", um die TAG Heuer Zifferblattgalerie zu öffnen. Wenn ein neues Zifferblatt lanciert wird, können Sie es in dieser Galerie finden.
Gehen Sie zu "Kollektion aktuell halten" weiter unten, um zu erfahren, wie Sie die neuesten Zifferblätter erhalten.

Wischen Sie nach oben, um durch die TAG Heuer Zifferblattgalerie zu stöbern, und tippen Sie auf eine Vorschau, um Ihrer Kollektion ein Zifferblatt hinzuzufügen.

Ändern Sie die Organisation Ihrer Galerie und halten Sie Ihre Lieblingszifferblätter nur einen Klick weit entfernt.
Um ein Zifferblatt an die erste Position zu verschieben, tippen Sie auf die Vorschau und halten Sie gedrückt, bis Ihre Uhr vibriert. Ihr Zifferblatt wurde verschoben.

Um ein Zifferblatt aus Ihrer Galerie zu entfernen, wischen Sie die Vorschau nach oben oder unten. Ein Zifferblatt, das aus Ihren Favoriten gelöscht wurde, bleibt in der TAG Heuer Zifferblattgalerie verfügbar.
Sie können es jederzeit wieder hinzufügen (siehe "Zifferblatt zur Kollektion hinzufügen" weiter oben).
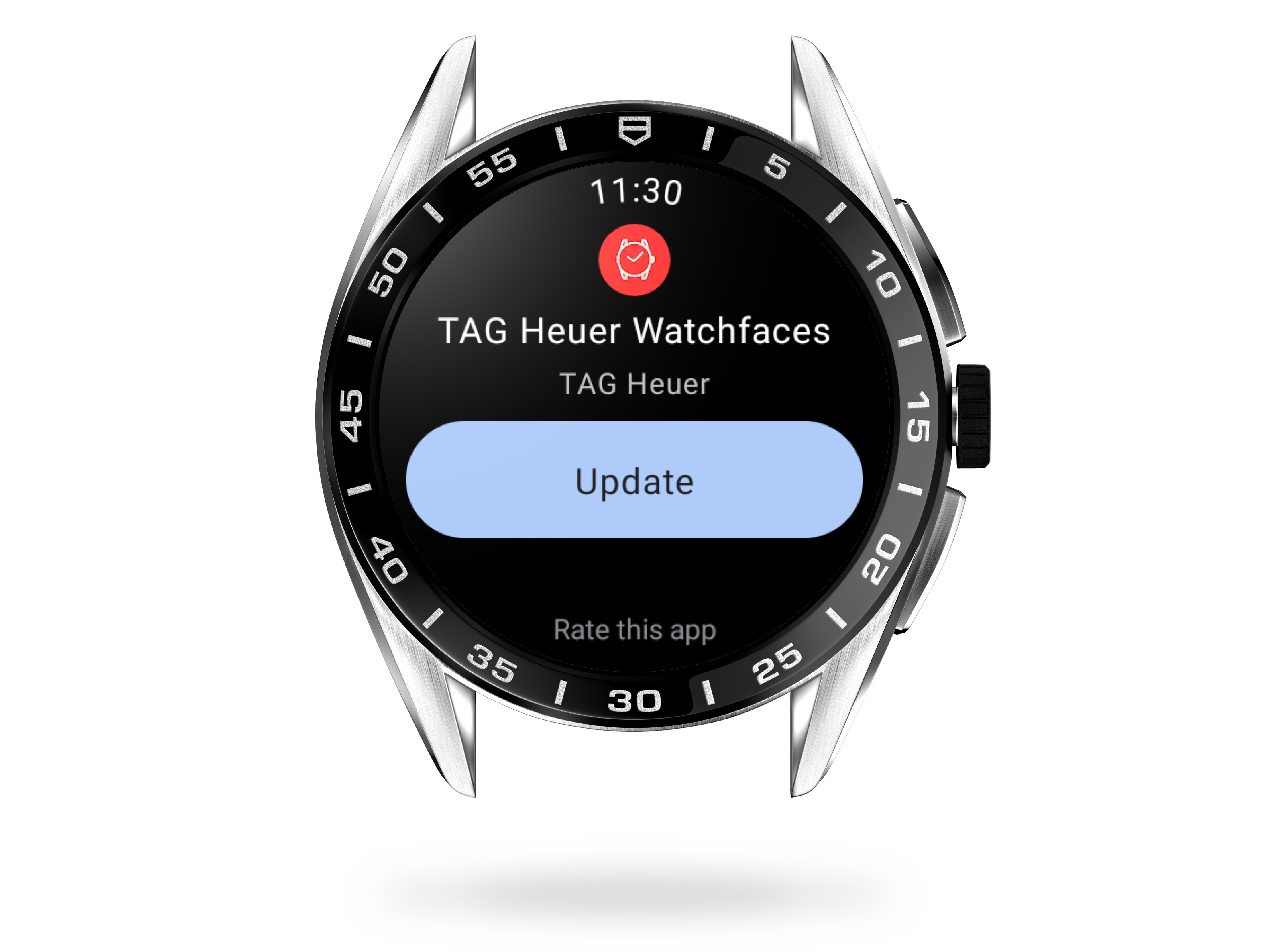
Um sicherzustellen, dass Ihre Zifferblattgalerie aktuell ist, überprüfen Sie bitte, ob Sie auf Ihrer Uhr die aktuellste Version der TAG Heuer Watchfaces App installiert haben.
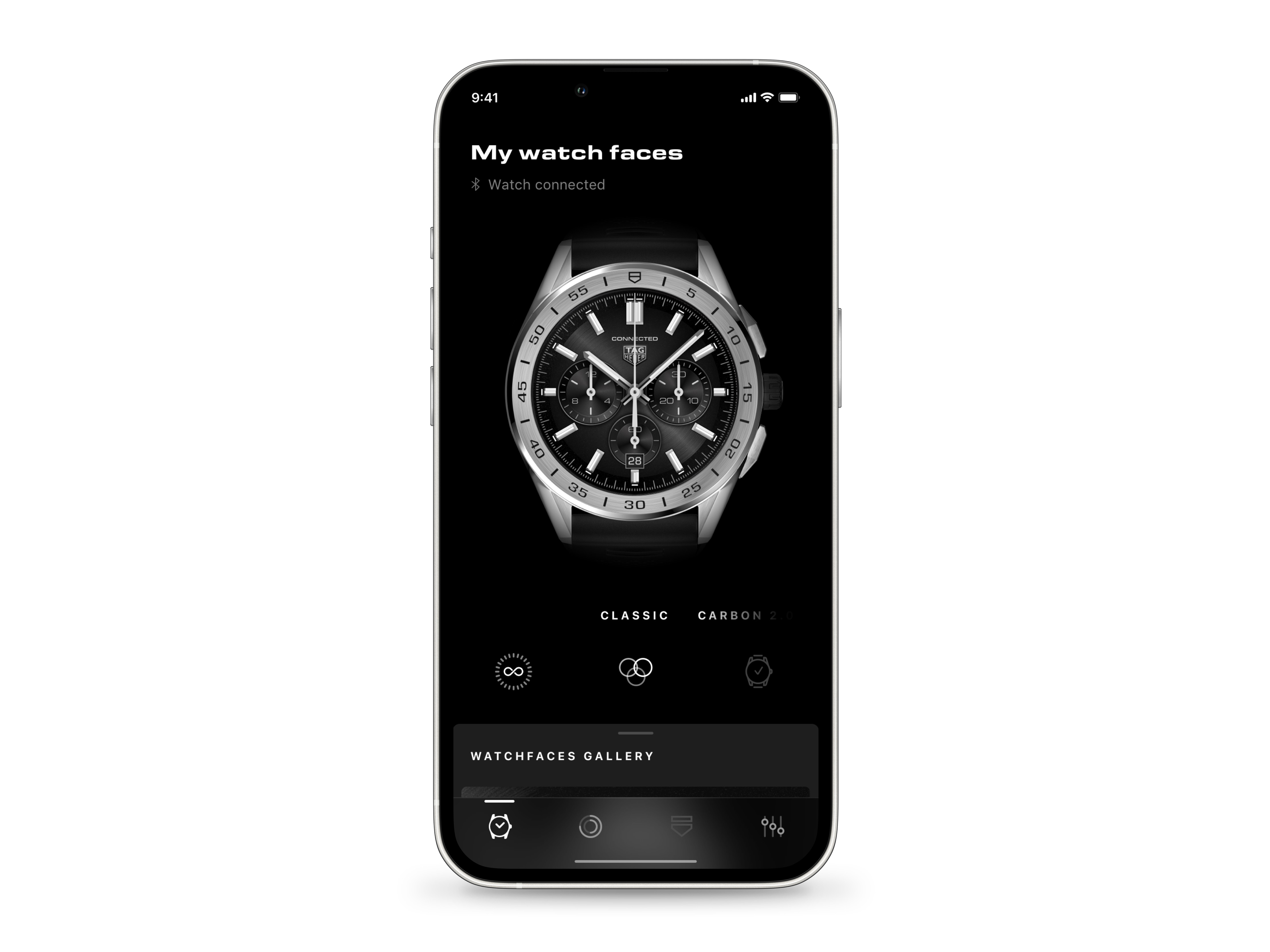
Über die TAG Heuer Connected App stehen Ihnen noch weitere Optionen zur Verfügung.
Bei der Vorschau, Personalisierung und Installation Ihrer Zifferblätter bietet Ihnen die TAG Heuer Connected App mehr Komfort, eine bessere Übersicht und Empfehlungen von unseren Designern.