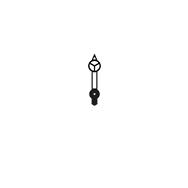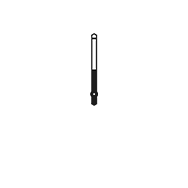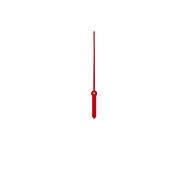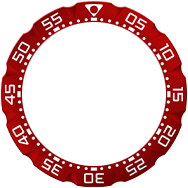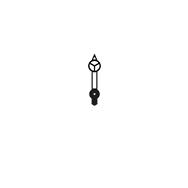
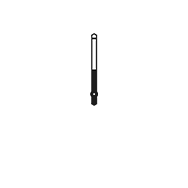
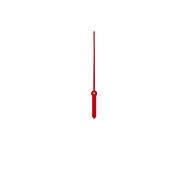
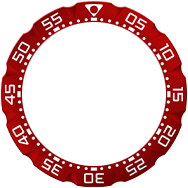
Choose a country or region to view specific content for your location :
Collections
TAG HEUER CONNECTED USER GUIDE
Navigate TAG Heuer Connected app and become familiar with its environment and dedicated features.
Before starting > Pair your watch and phone > Customize your watch face > Discover your watch > Set up Wellness app > Sign into TAG Heuer Connected App > Discover TAG Heuer Connected App
Welcome to your companion app. With TAG Heuer Connected on your smartphone, discover our latest watch faces, enjoy personalized tips, view your sports stats and history, create your own workouts, and access our ambassadors and partners exclusive contents.
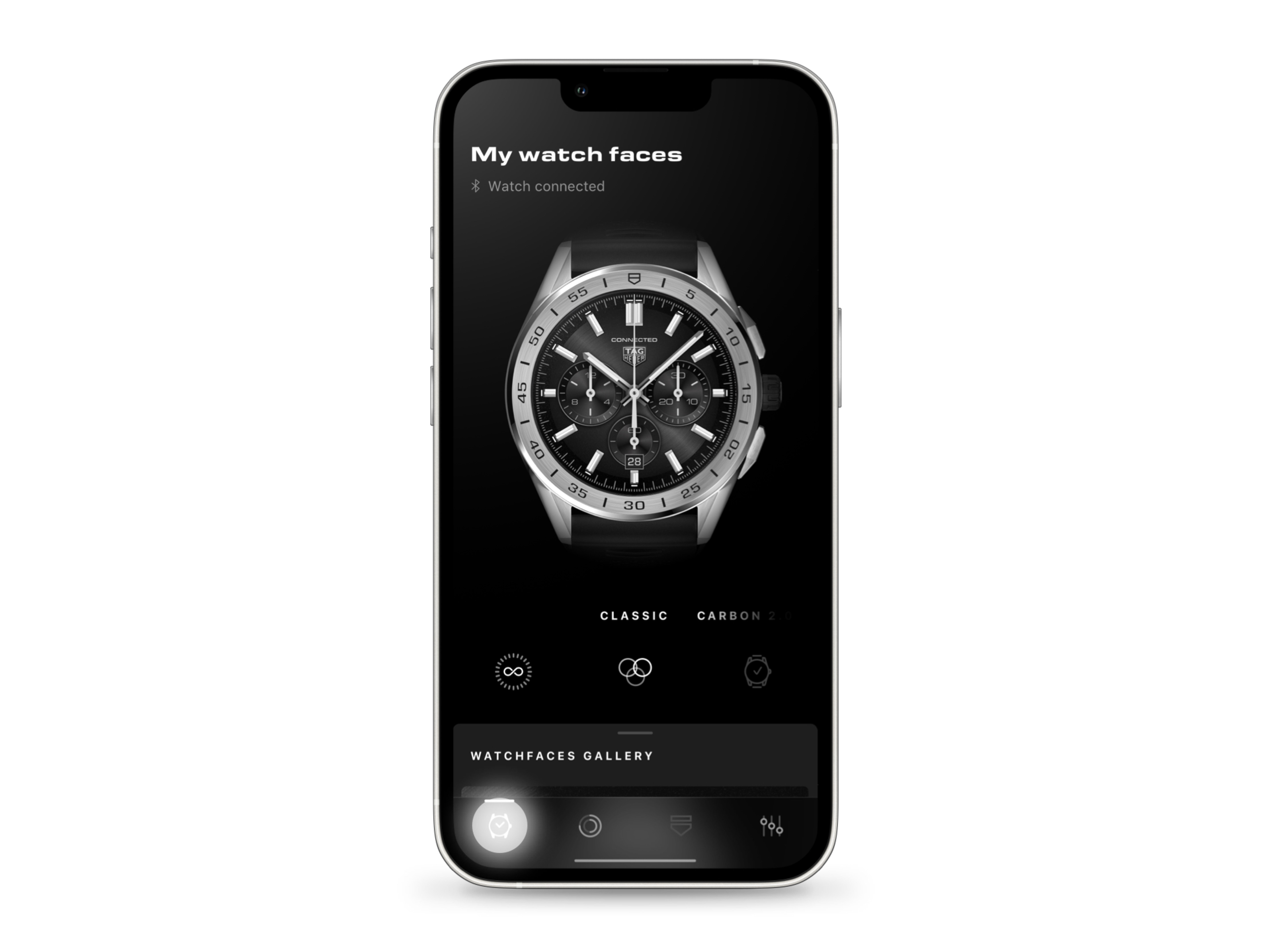
When TAG Heuer Connected opens, you arrive in the Watch faces collection.
From this space, you can discover the new designs, customize and change watch faces, and download our ambassadors and partners exclusive watch faces.
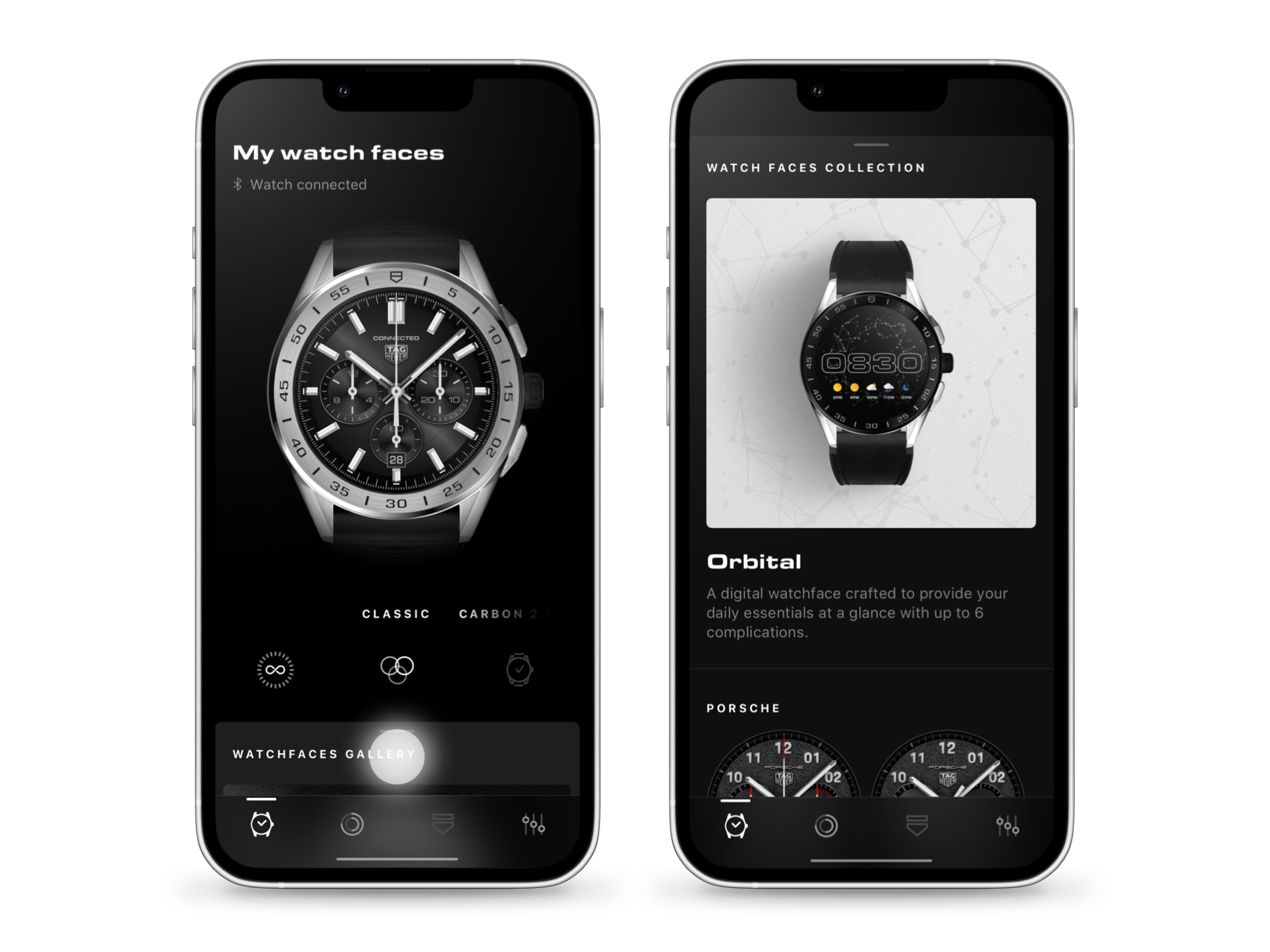
To display the gallery, swipe up from ‘Watch faces collection’ at the bottom of your screen.
When a design is released or updated, you are notified in the upper part of the gallery.
Continue swiping up to display the watch faces.
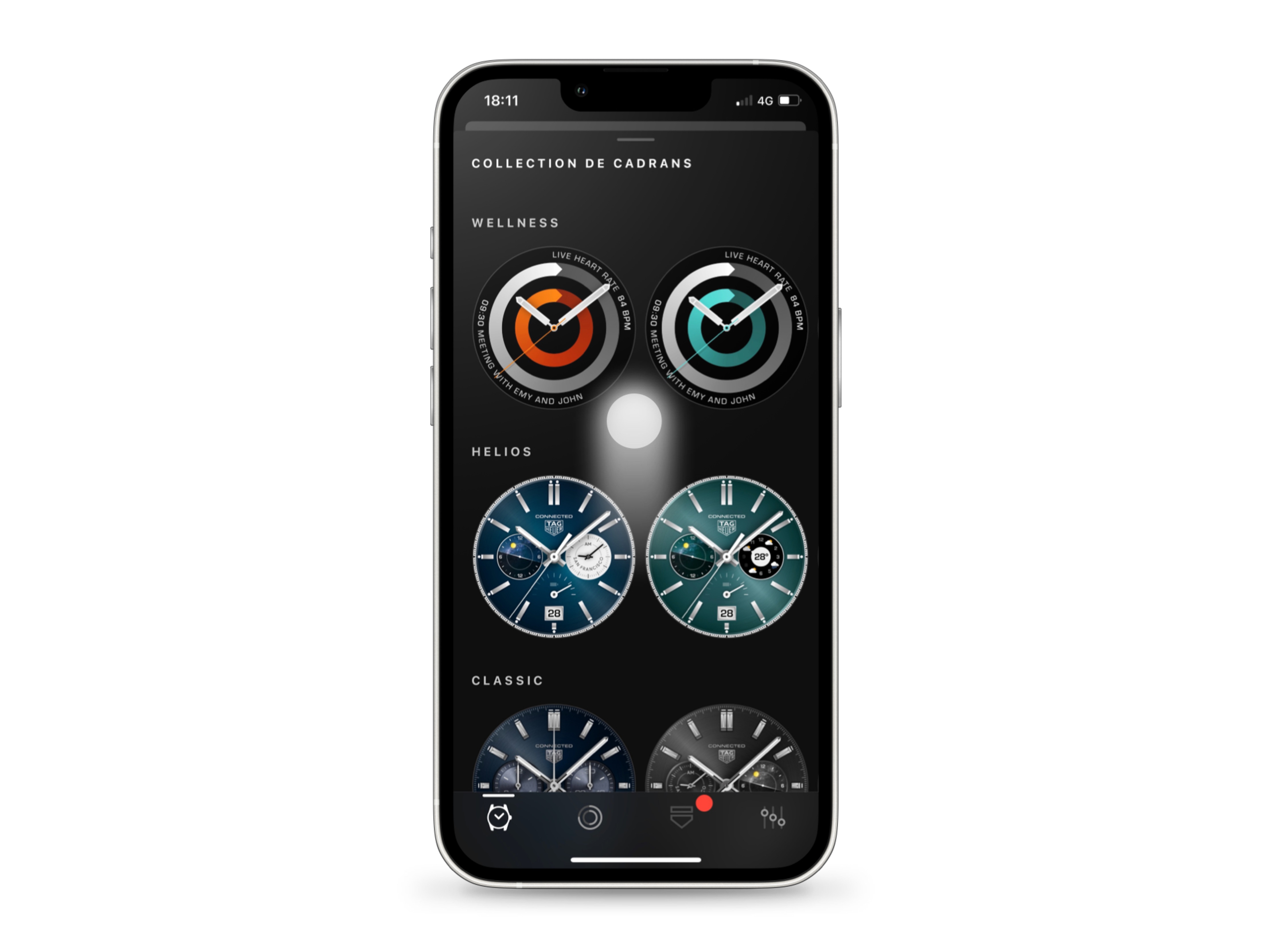
In the Watch faces collection, swipe vertically to scroll through designs, and horizontally to view suggestions.
All the dials can be personalized. Touch a preview to customize a watch face or activate it on your watch.

In the lower half of the app, swipe up to scroll through components and swipe left to see color or complication variants. Tap to select one.
Changes are displayed on the dial at the top of the screen.
Long press the infinity symbol to preview the screensaver (ambient mode) and press the watch icon on the right to activate the watch face on your TAG Heuer Connected.
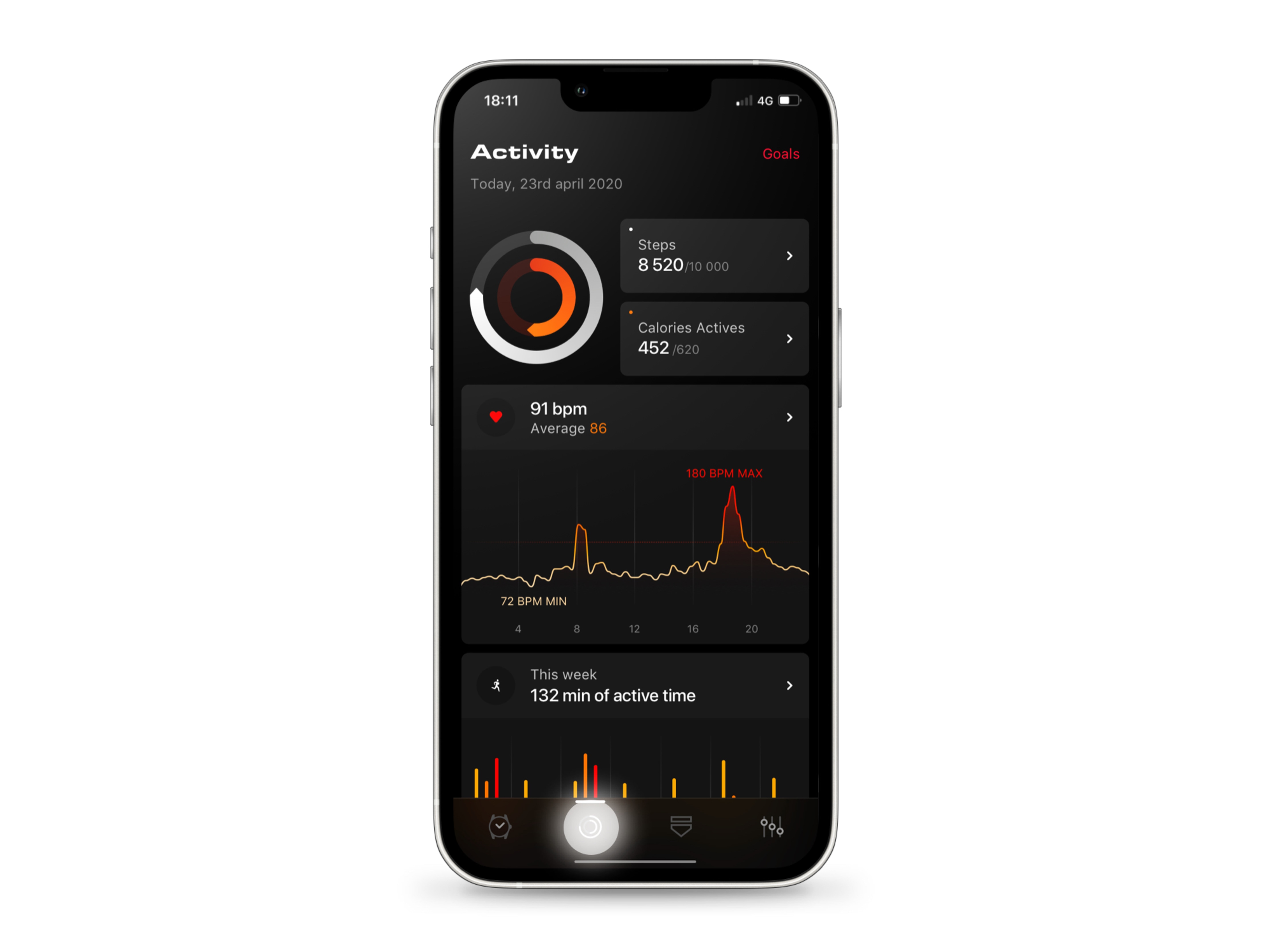
Tap the circular icon at the bottom of the screen to open Wellness view.
From here, you can set your goals and track your performance, view your heart rate, steps, and calories in detail and access your weekly, monthly, and yearly history.
Swipe up on the page to show your step count, calories burned, live heart rate, and active time.
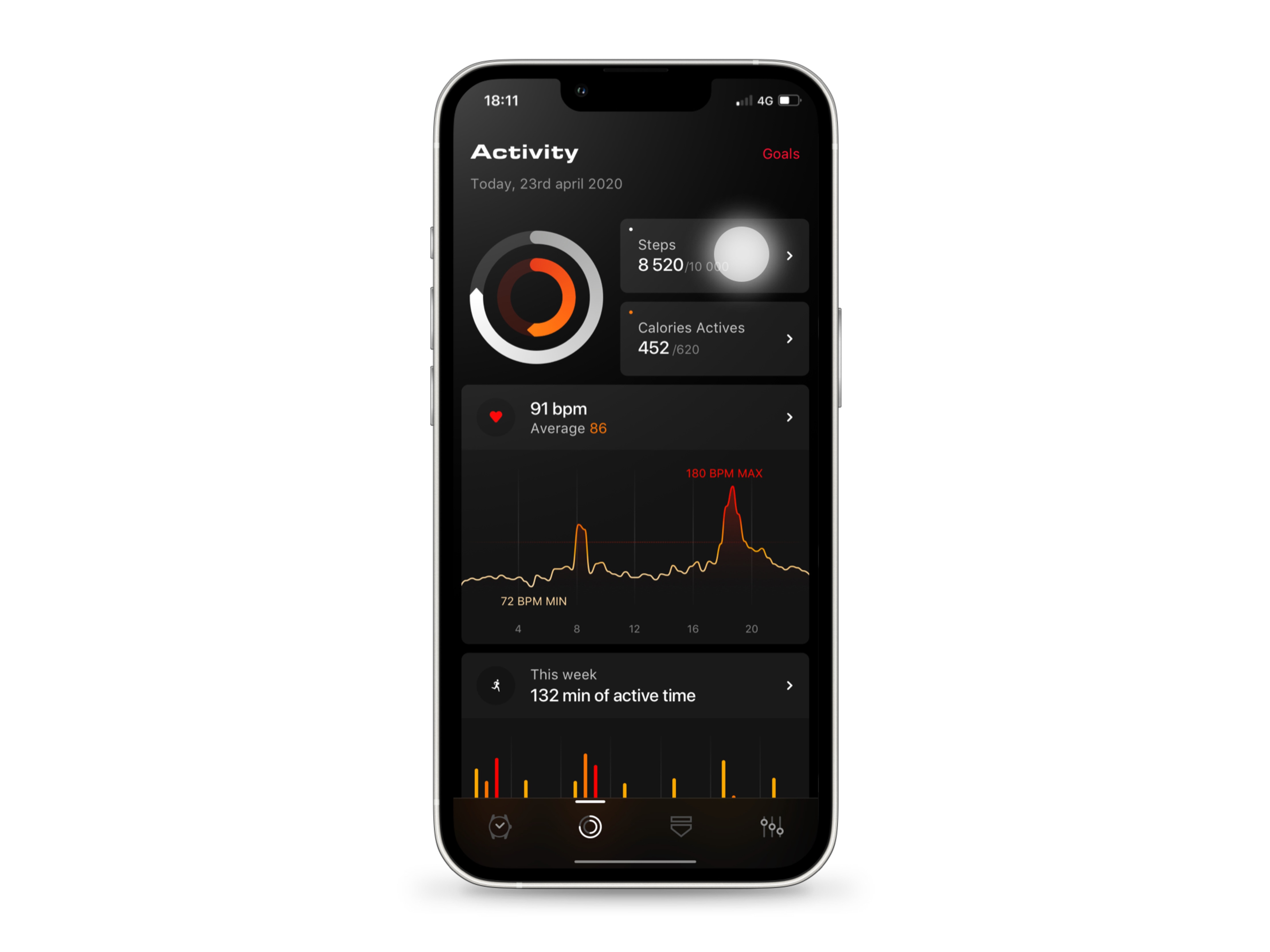
Steps and calories are displayed in the upper part of your Wellness view.
The rings indicate you how close you are to your daily goals.
Tap either Steps or Active calories to read more.
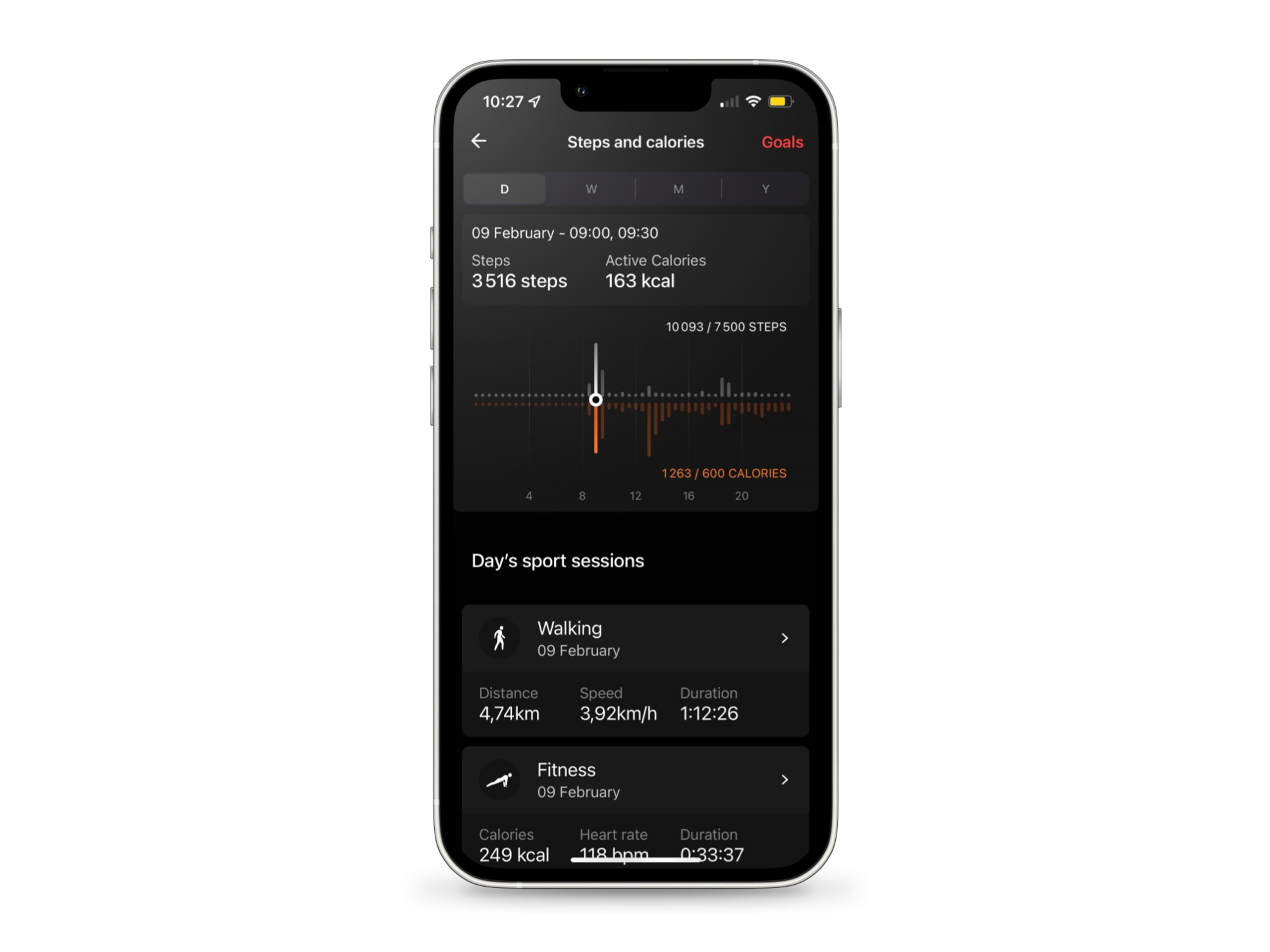
In the Steps & Calories view, a timeline shows your steps and calories for the day. The bars are 30 minutes.
Touch and hold the timeline to read a time slot detail. Hold down and move your finger on the screen or press anywhere else on the graph to switch time interval.
Swipe right to view the previous day and left to return.
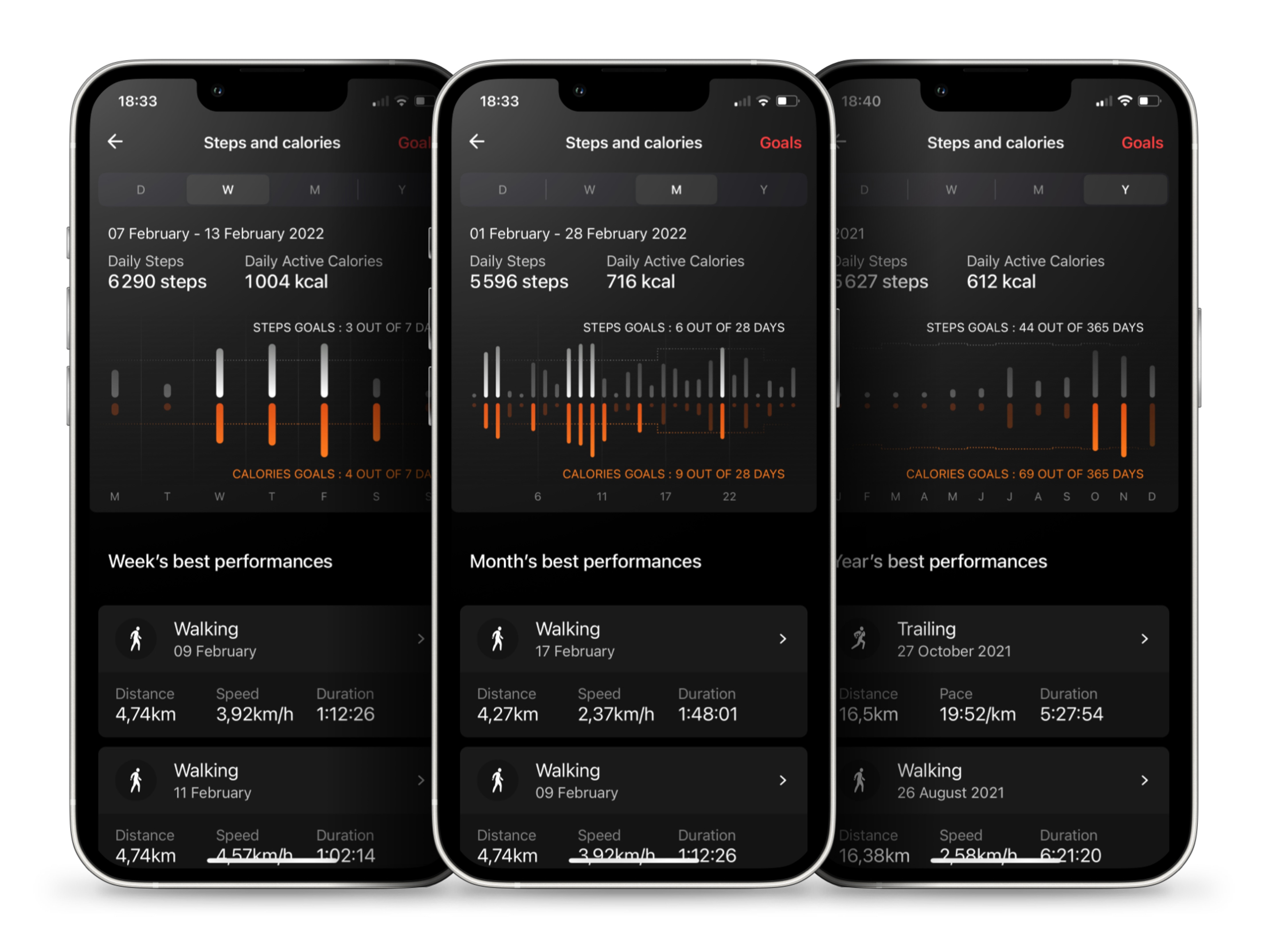
In the Steps & Calories, you can also get an overview of your weekly, monthly, and yearly activity by switching views in the menu bar at the top of the app.
The dotted lines on the chart represent your goals as of the date shown (they will show a shift if you have updated them since).
For more information, history, data and metrics, are detailed in the Wellness & Sports menu.
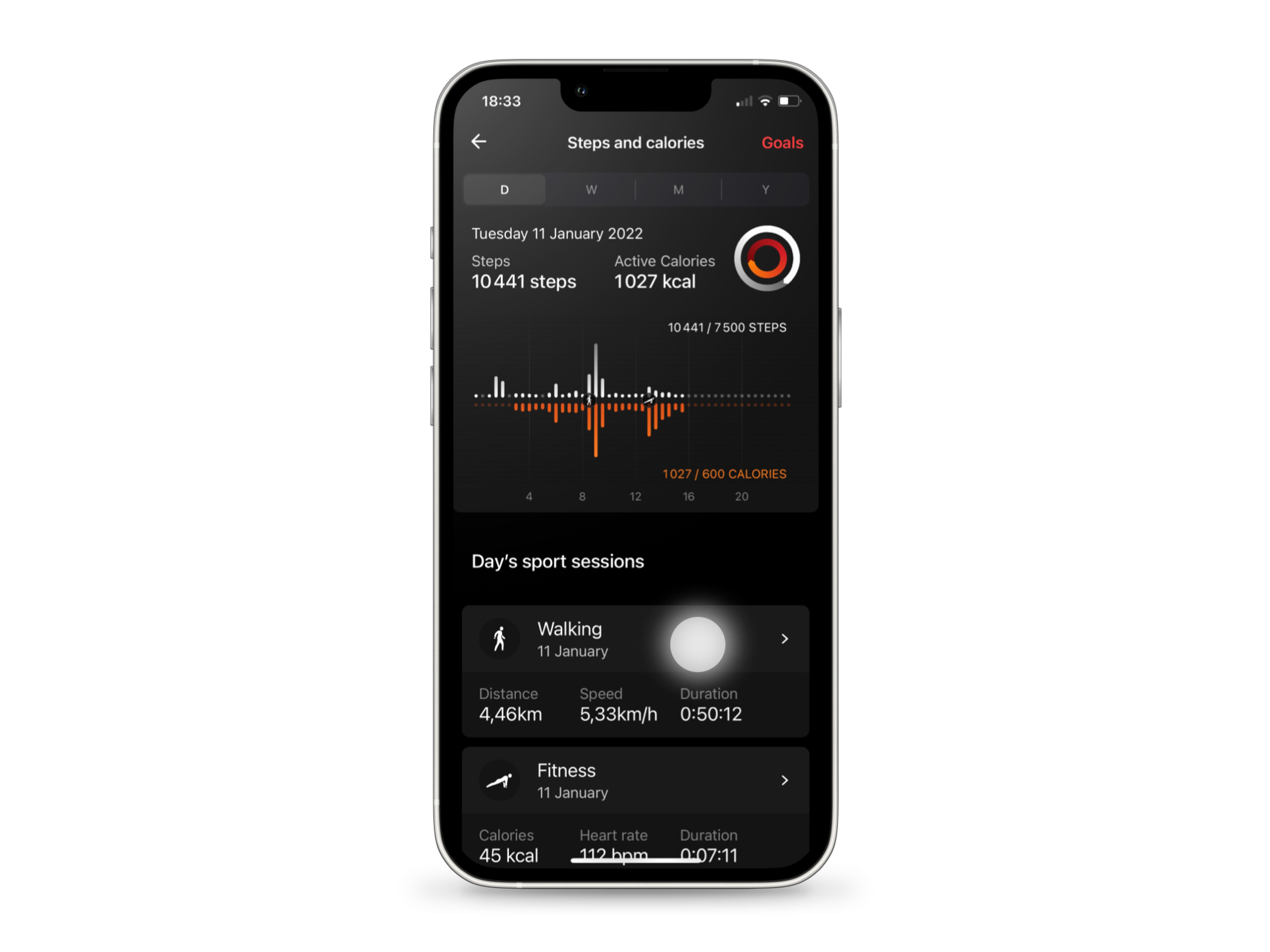
If you exercised with your watch, sports sessions appear below the timeline. Workout’s display matches the selected time interval: day, week, month, or year.
Tap a session to find out more or the back arrow on the top left corner to return to Wellness main page.
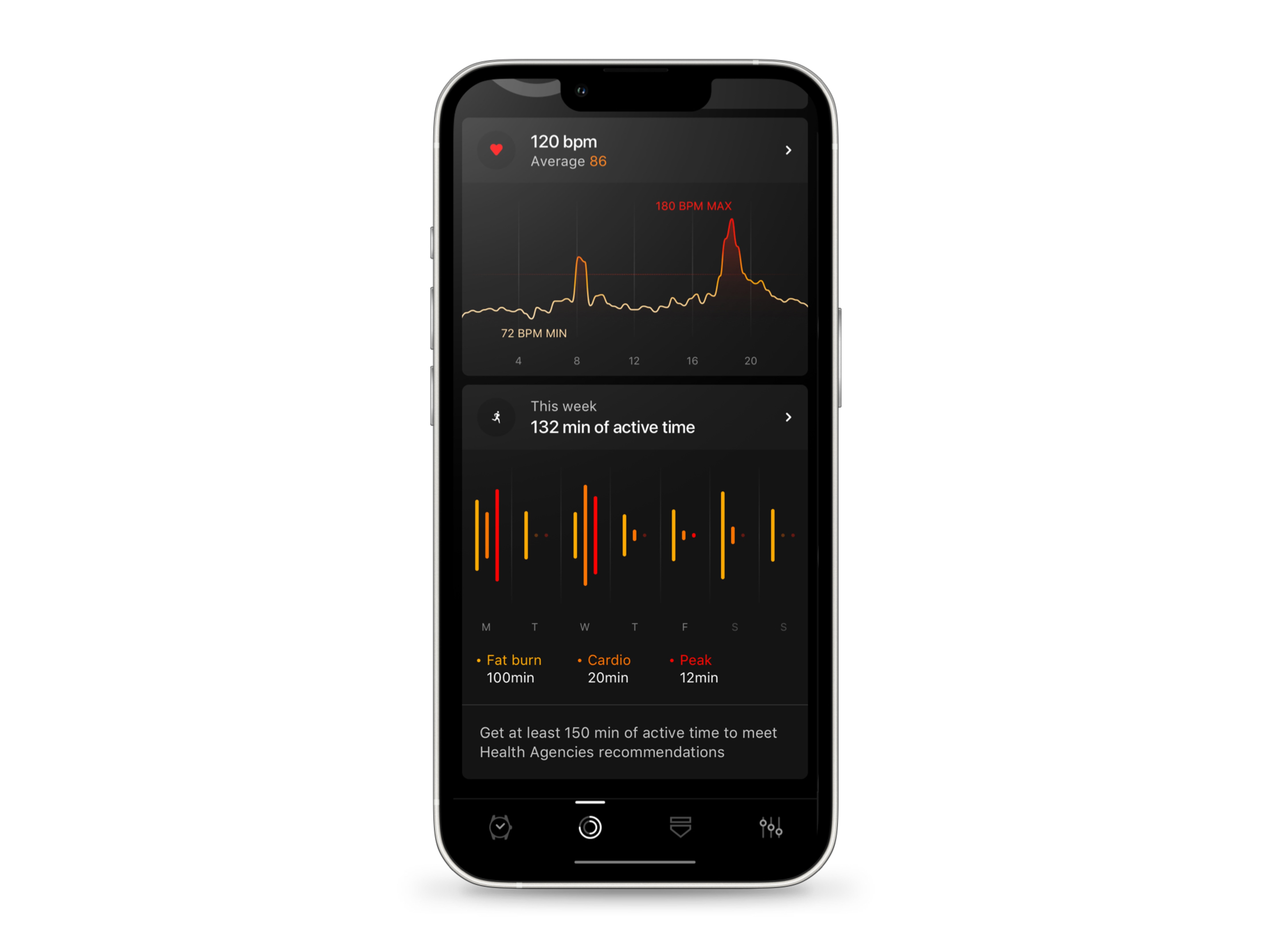
On the main Wellness page, you will find your live heart rate and activity of the week under Steps and Calories.
First graph displays your heart rate over the day and the Active Time section shows your activity day by day. The orange and red bars appear when you exercise and indicate a higher heart rate at some times.
Tap anywhere in the Heart Rate or Active Time areas to view details and interact with the graphs.
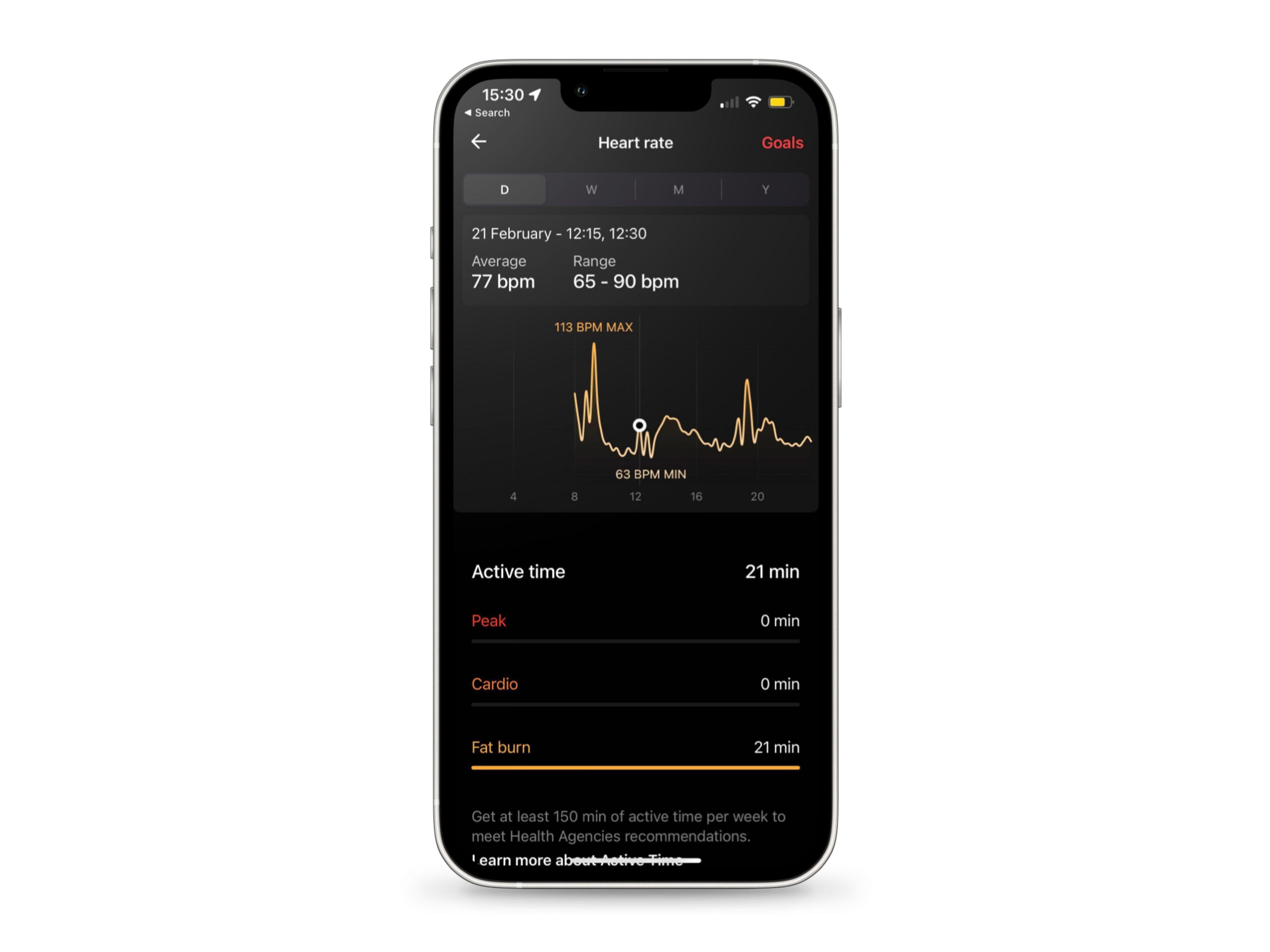
In the Heart Rate & Active Time view, a graph shows your heart rate over the day, with minimum and maximum values.
Long press it to display your heart rate over a 15-minute period. Hold down and move your finger or tap somewhere else on the timeline to switch to another time slot.
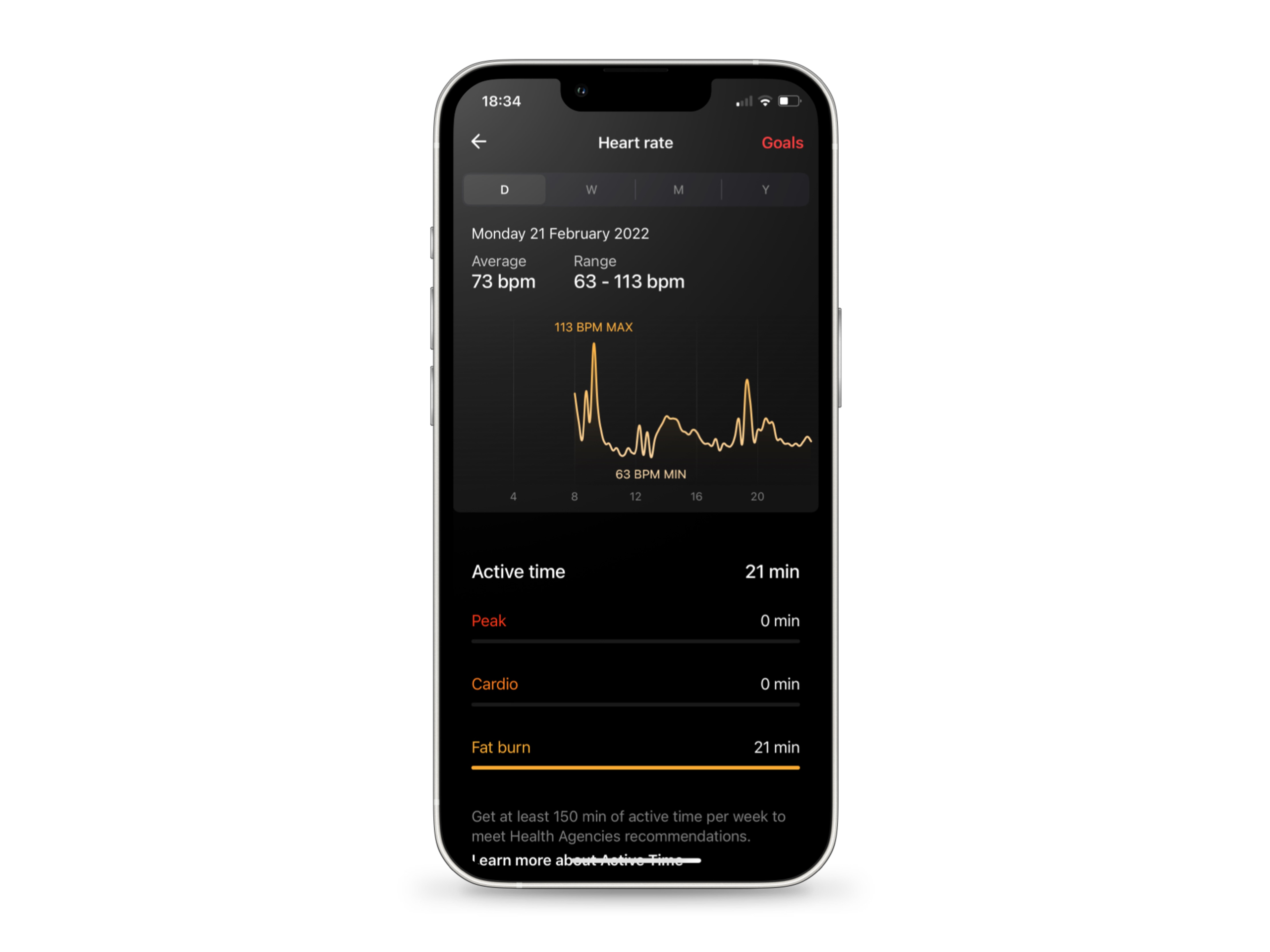
Swipe up in the Heart Rate & Active Time view to learn more about your effort.
Active Time zones help you visualize the intensity of your activities. They are based on your age, gender, and heart rate.
Tap ‘Learn more about Active Time’ at the bottom of the page to discover how these activity levels impact your body.
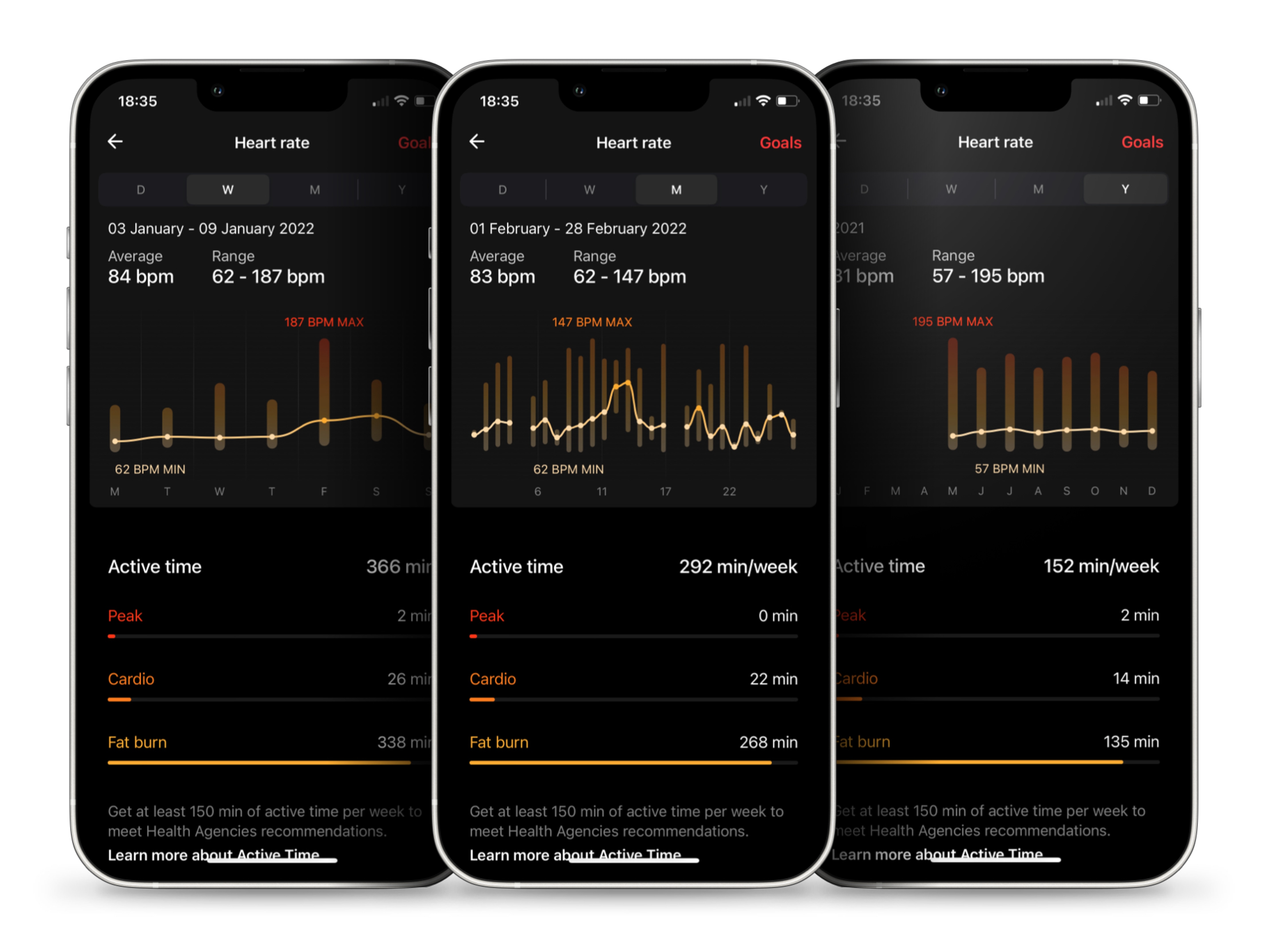
As with Steps & Calories, you can view your heart rate and active time over weeks, months, and years. Tap a category in the menu bar at the top of the app to choose a period.
History, data and metrics are described in the Wellness & Sports menu.
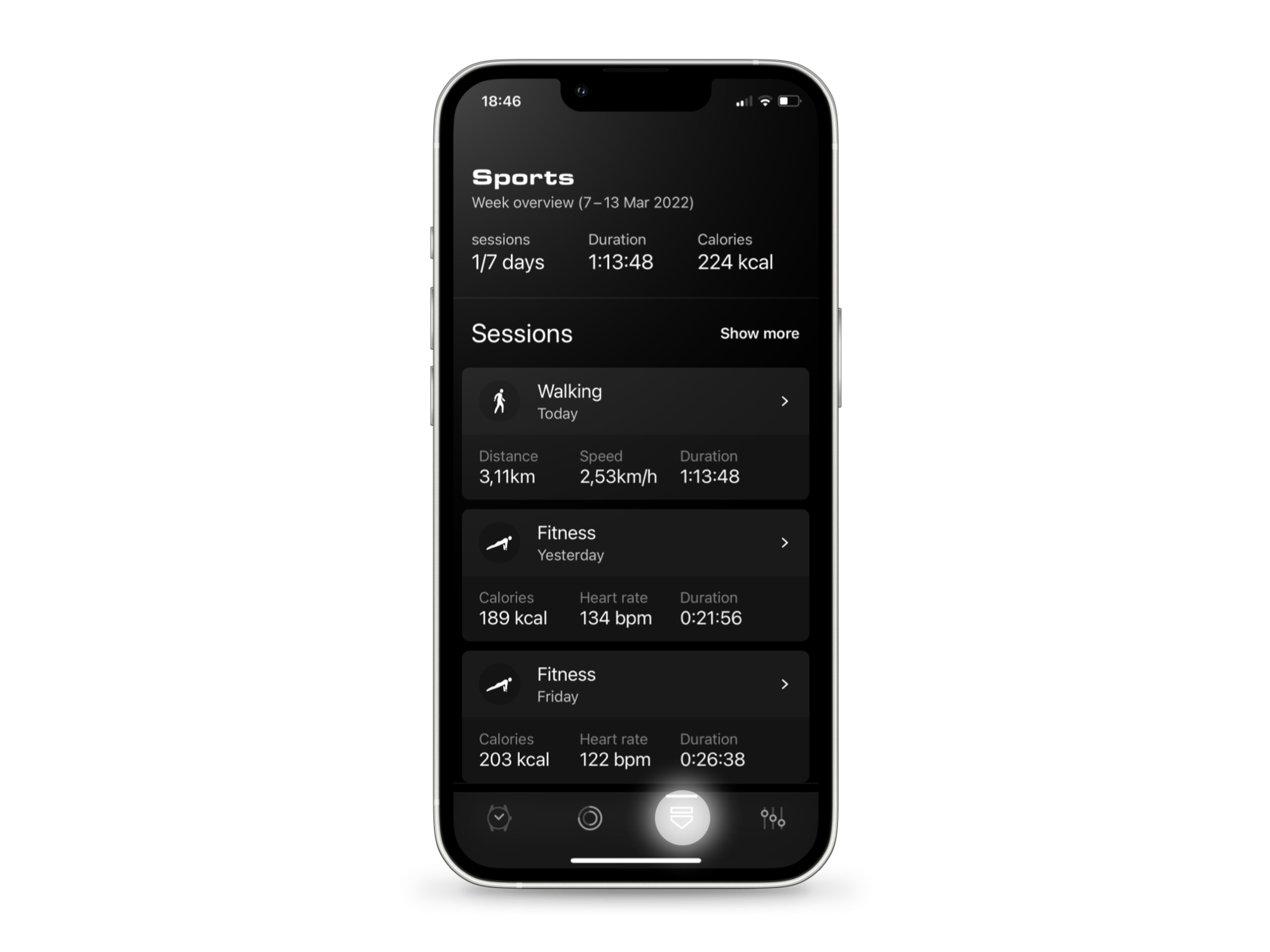
Touch the TAG Heuer logo in the menu at the bottom of the app to open the Sports view.
From here, you can visualize your sessions details, check your sports history, and create your workouts.
Touch an activity to read details or tap 'Show more' to view all your trainings.
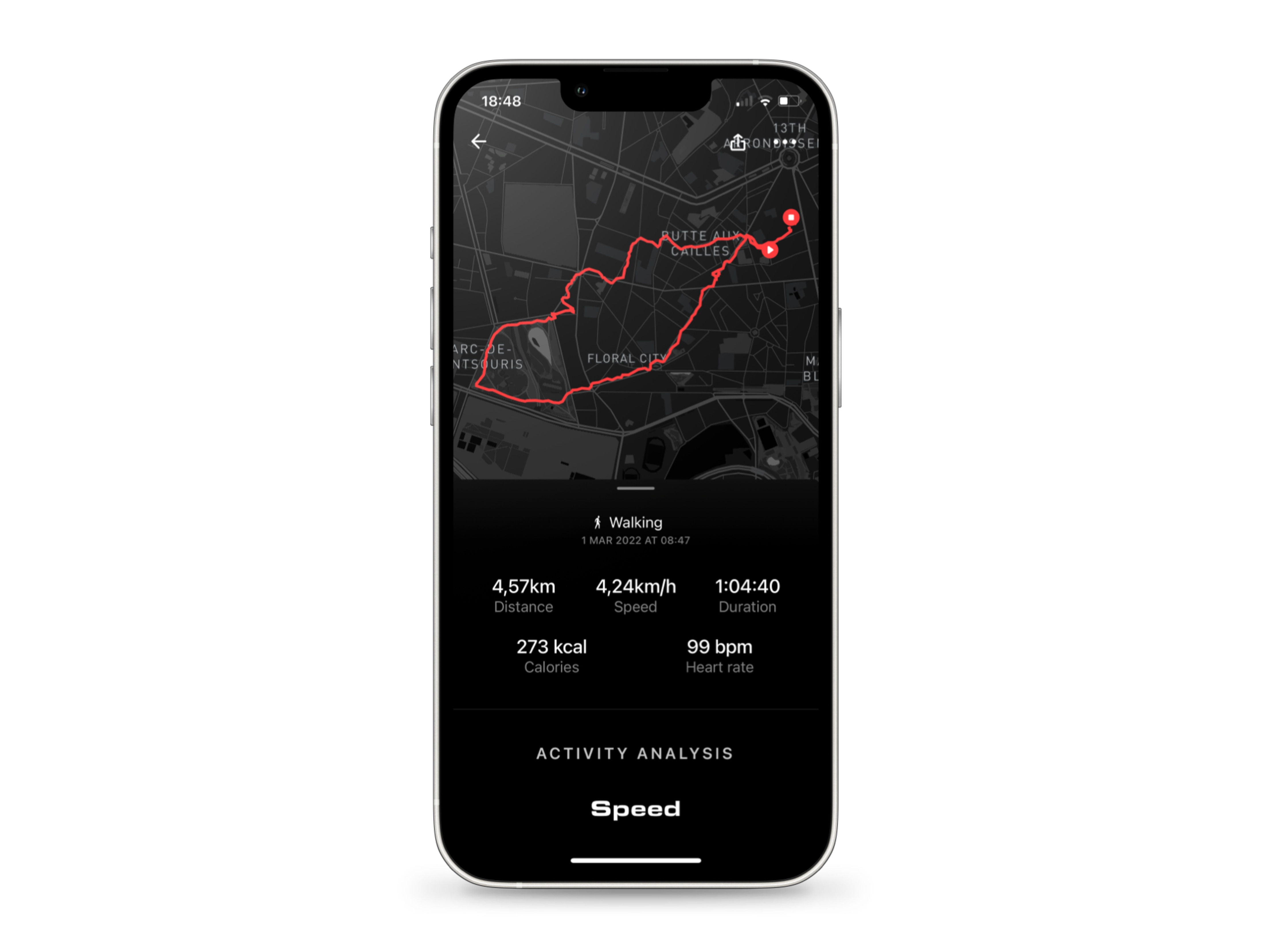
Tap a workout for full information.
The general characteristics of your sports session are gathered at the top. This is the information you can read on your watch after you finish training.
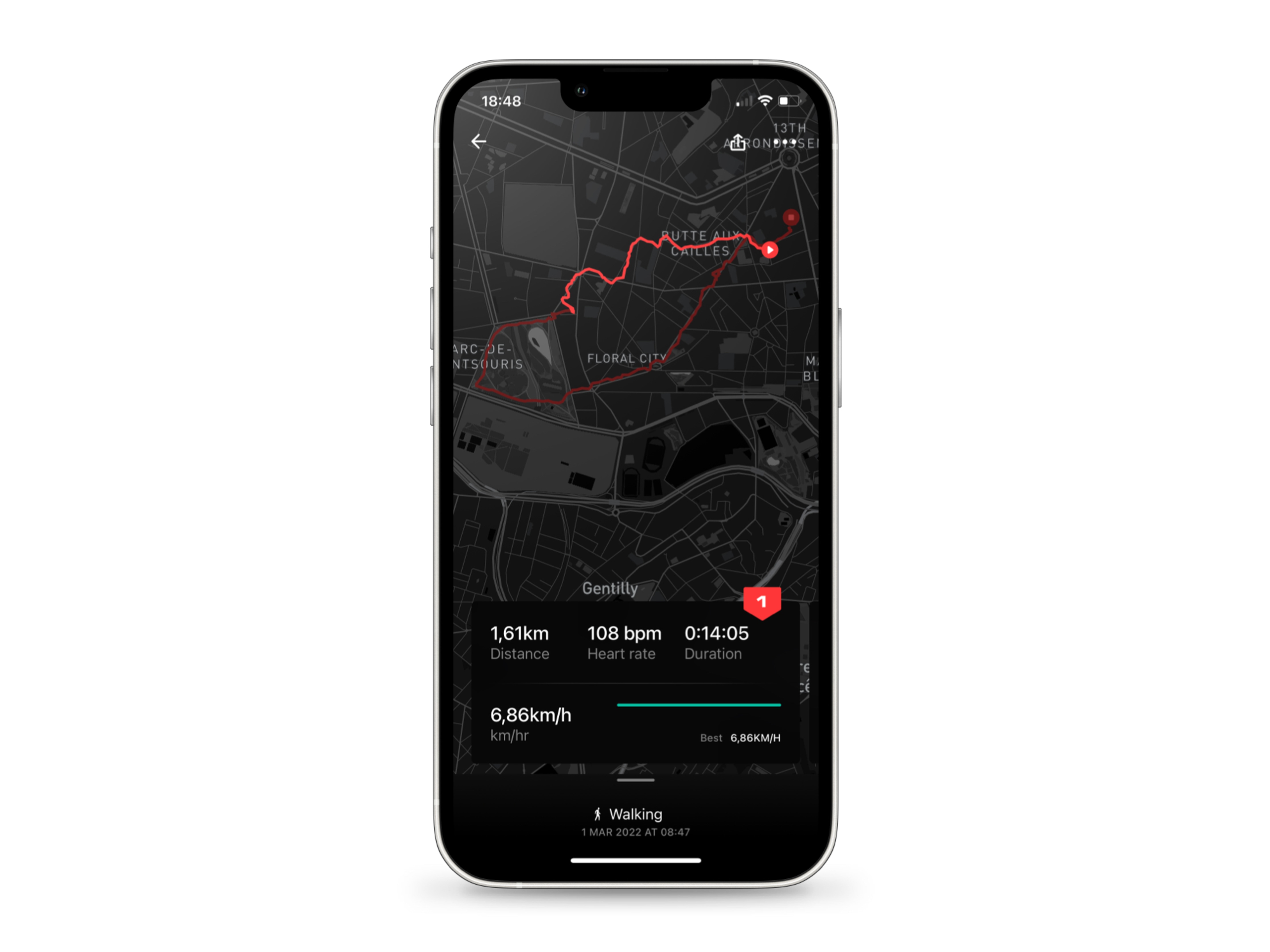
A map is available for activities using GPS such as walking, running or cycling.
Swipe down from the map to expand it and use two fingers to move on the course and zoom in or out.
Swipe left to cycle through splits.
You will find out more about splits in Wellness & Sports.
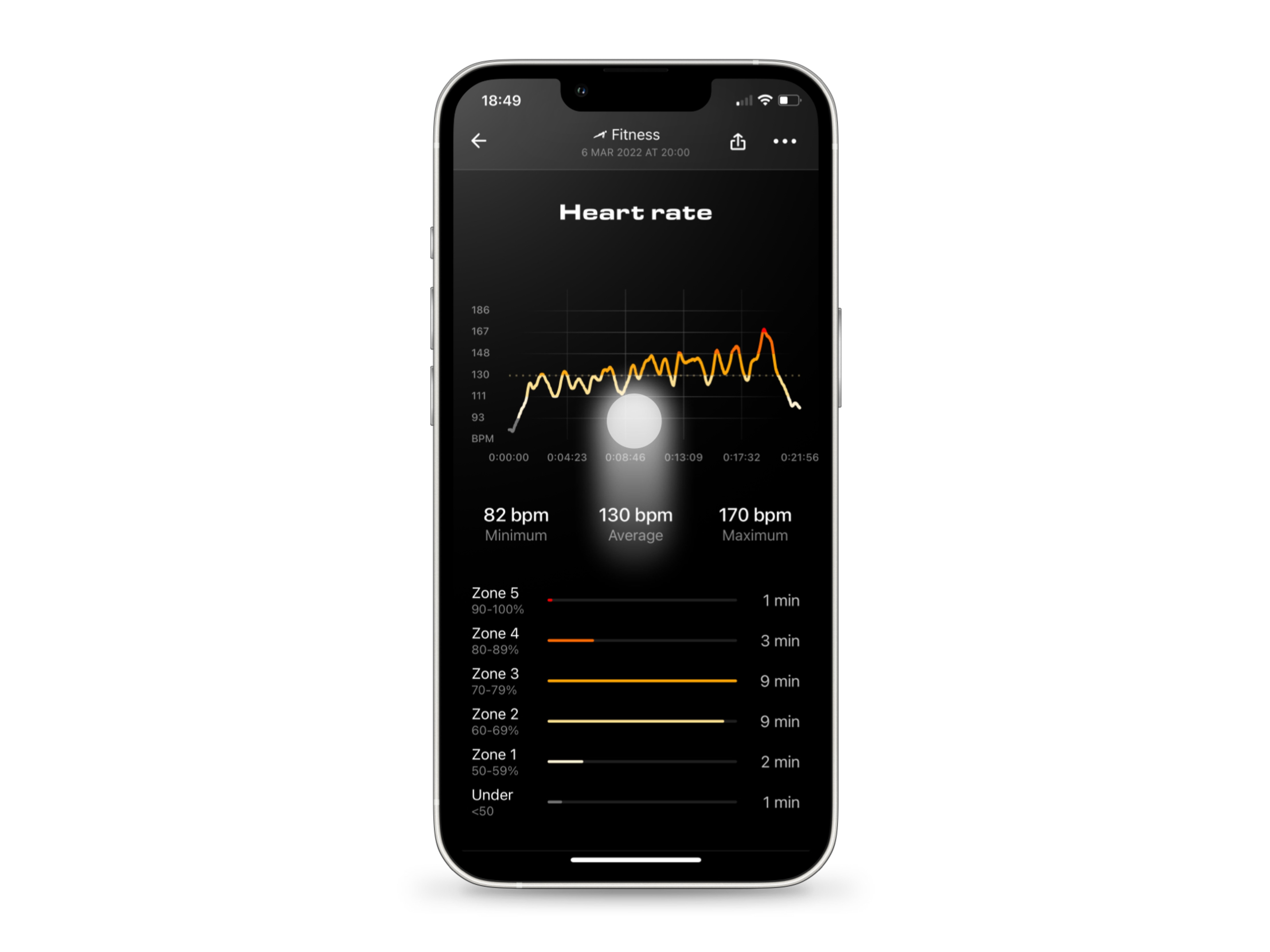
Swipe up from the bottom of your screen to view session details. The information displayed such as route, heart rate and cardio zones, speed or splits depends on the sport.
Long press on graphs to show details at time t and drag your finger to move on the timeline.
For a detailed presentation of sports and reports, see Wellness & Sports.
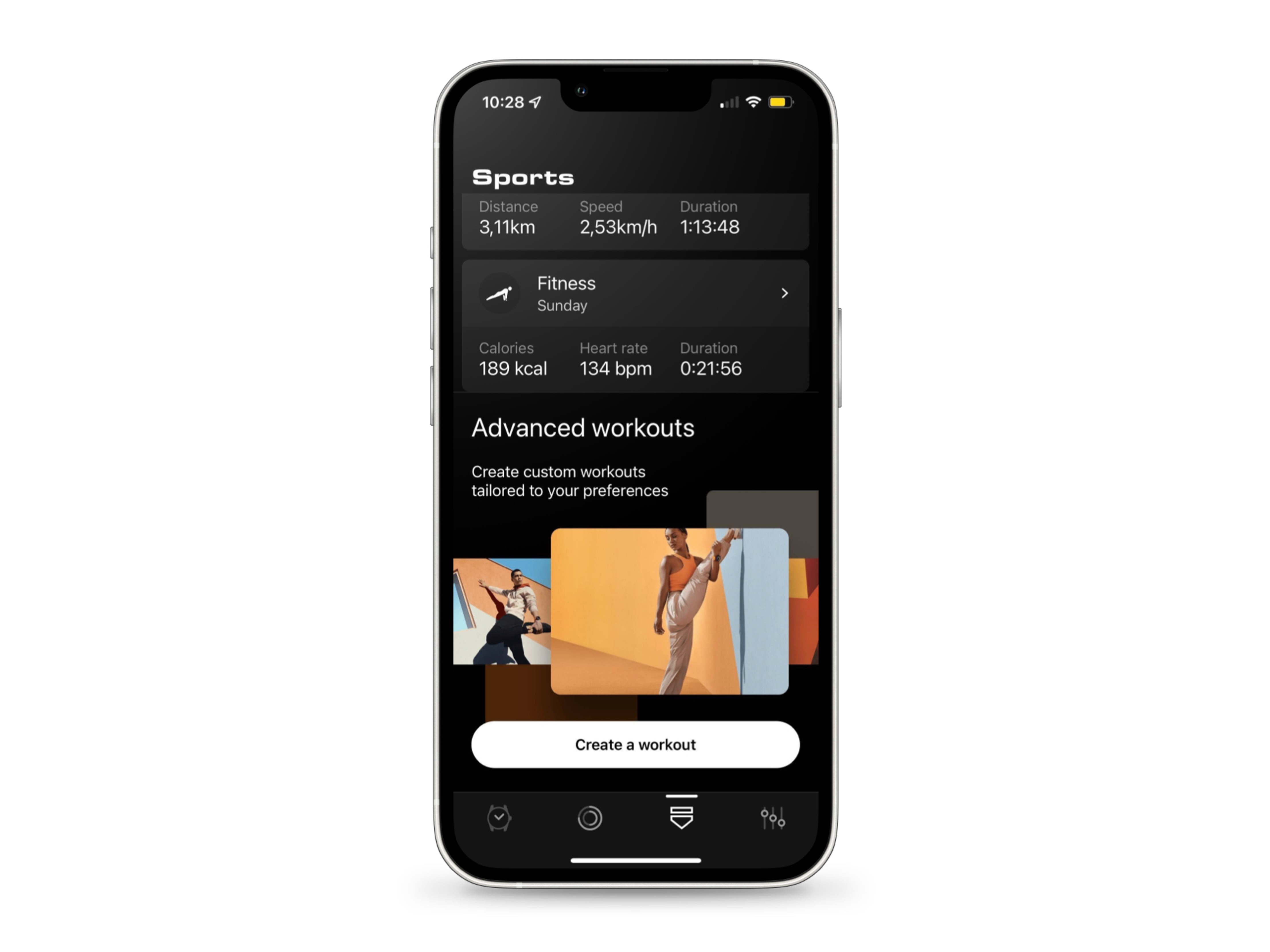
With Fitness app new features, you can now create your own workouts on your phone.
Enter a name for your exercises, type their duration and break times, specify the number of repetitions then launch your session on your watch.
All the information about your Fitness app can be found in the Wellness & Sports menu.
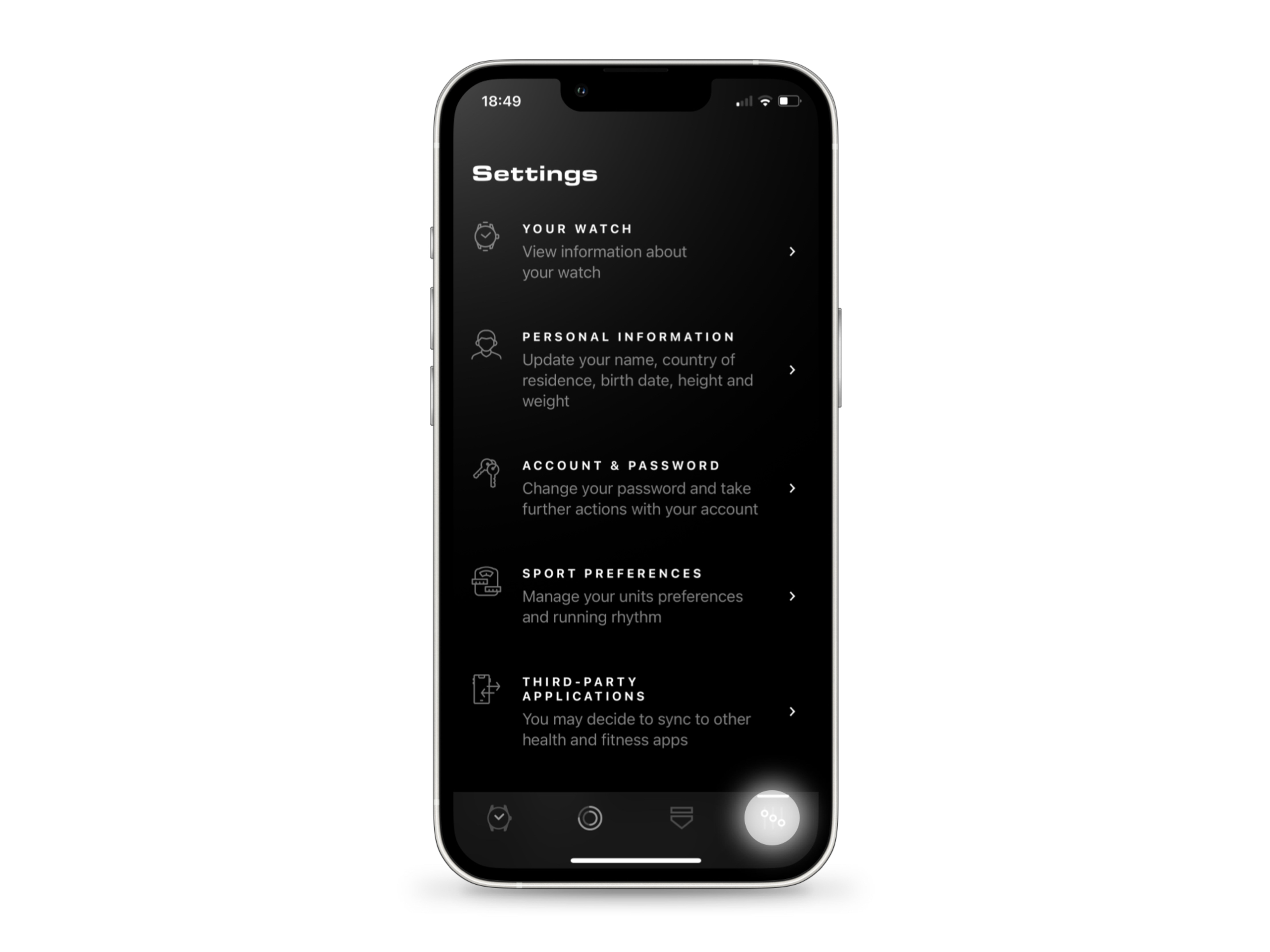
Tap the settings icon at the bottom right of the app to open the settings.
Swipe vertically to browse menus and quickly access your sports preferences, Wellness profile and personal data. It is also the right place to ask for help if you have any questions.
How to manage Wellness and Sports settings is detailed in the corresponding menu.