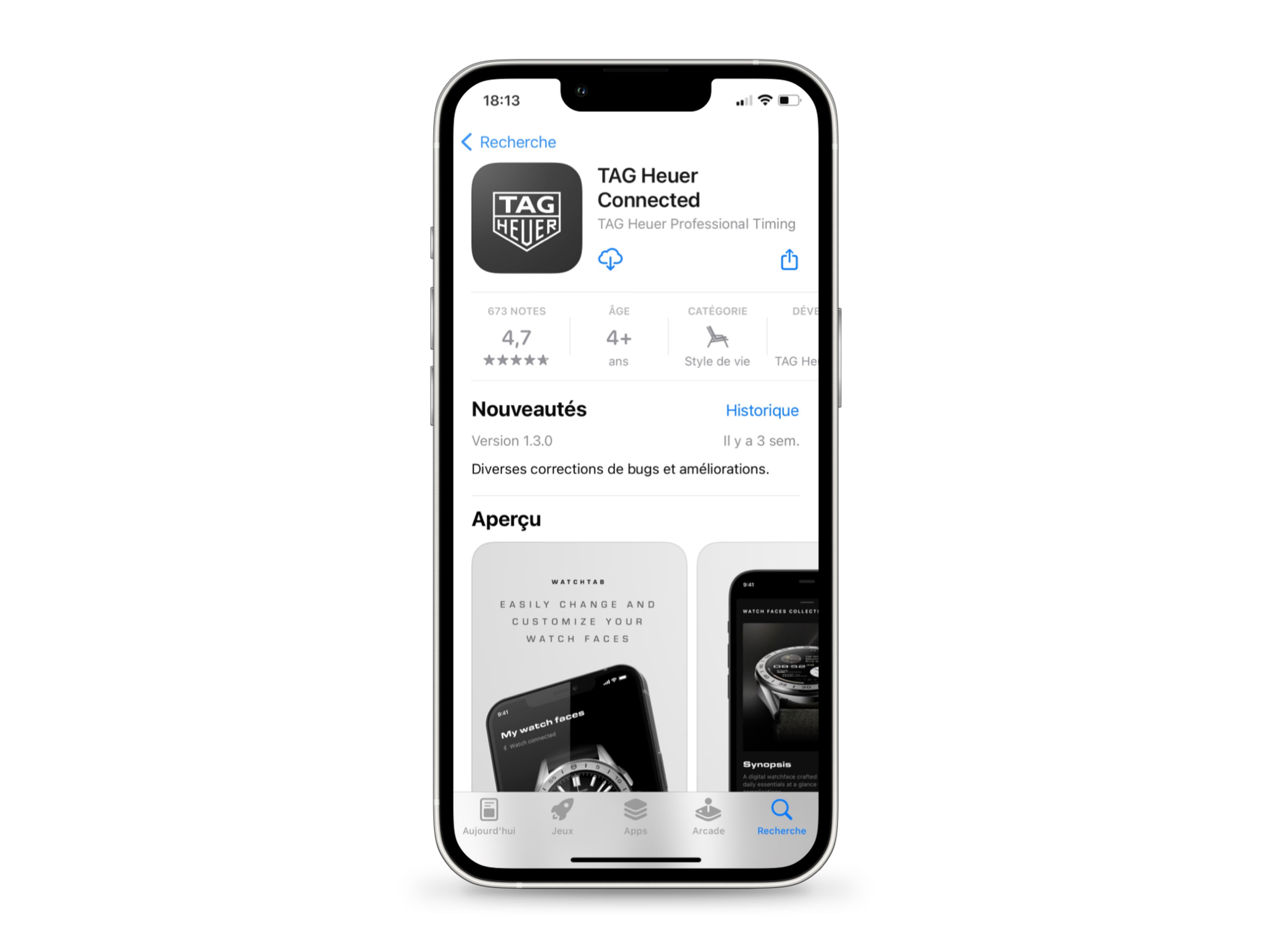Bevor Sie beginnen > Pairing von Uhr und Smartphone > Zifferblatt personalisieren > Ihre Uhr kennenlernen > Wellness App einrichten > In der TAG Heuer Connected App anmelden > TAG Heuer Connected App entdecken
Willkommen in Ihrer Companion-App Entdecken Sie mit der TAG Heuer Connected App auf Ihrem Smartphone unsere neusten Zifferblätter, erhalten Sie personalisierte Tipps, sehen Sie sich Ihre Sportstatistiken an, erstellen Sie Ihre eigenen Workouts und greifen Sie auf die exklusiven Inhalte unserer Markenbotschafter und Partner zu.
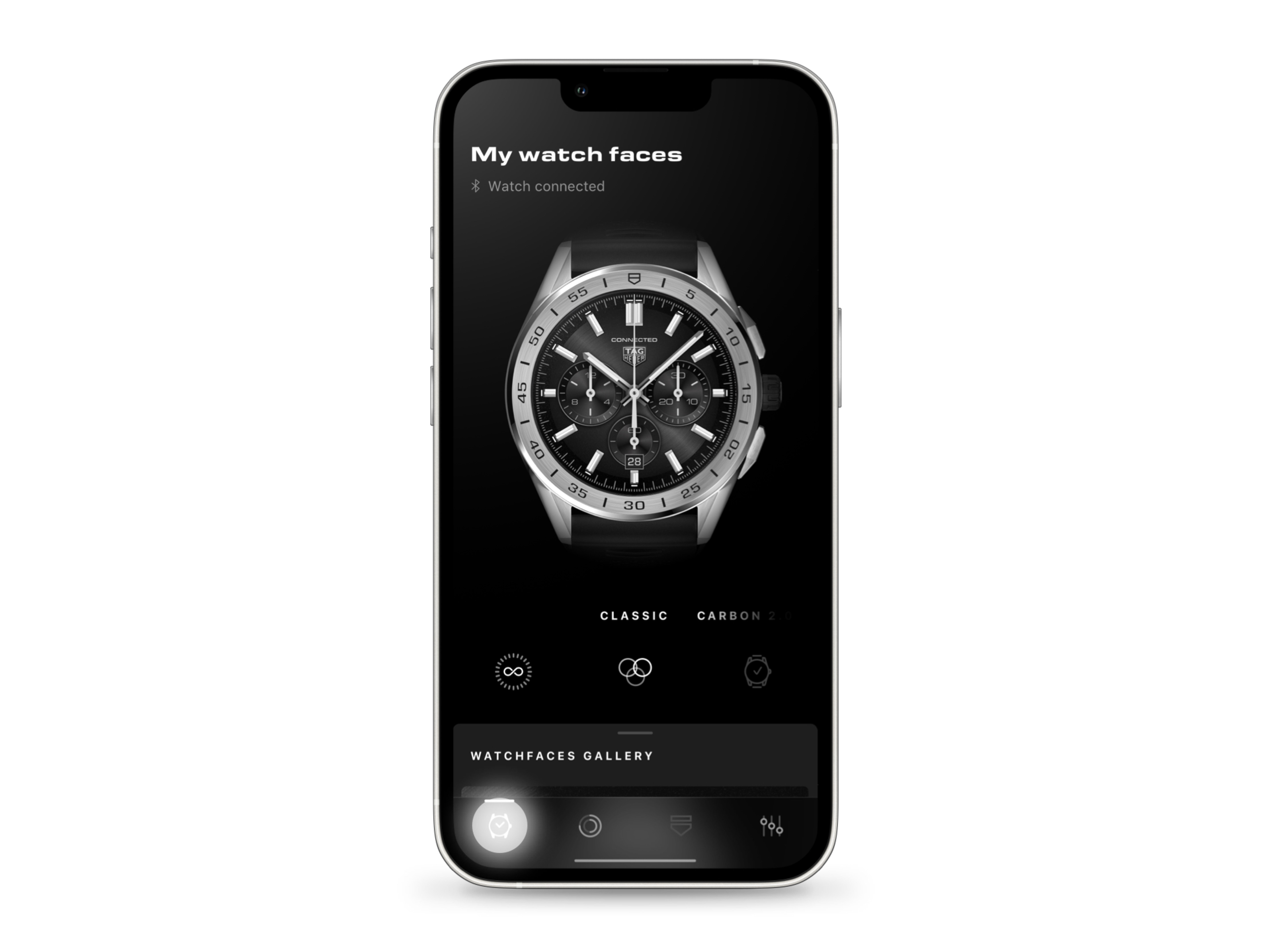
Öffnen Sie Ihre Zifferblattkollektion
Wenn Sie die TAG Heuer Connected App öffnen, gelangen Sie zu Ihrer Zifferblattkollektion.
Dort können Sie neue Designs entdecken, Zifferblätter bearbeiten und ändern sowie exklusive Zifferblätter von unseren Markenbotschaftern und Partnern herunterladen.
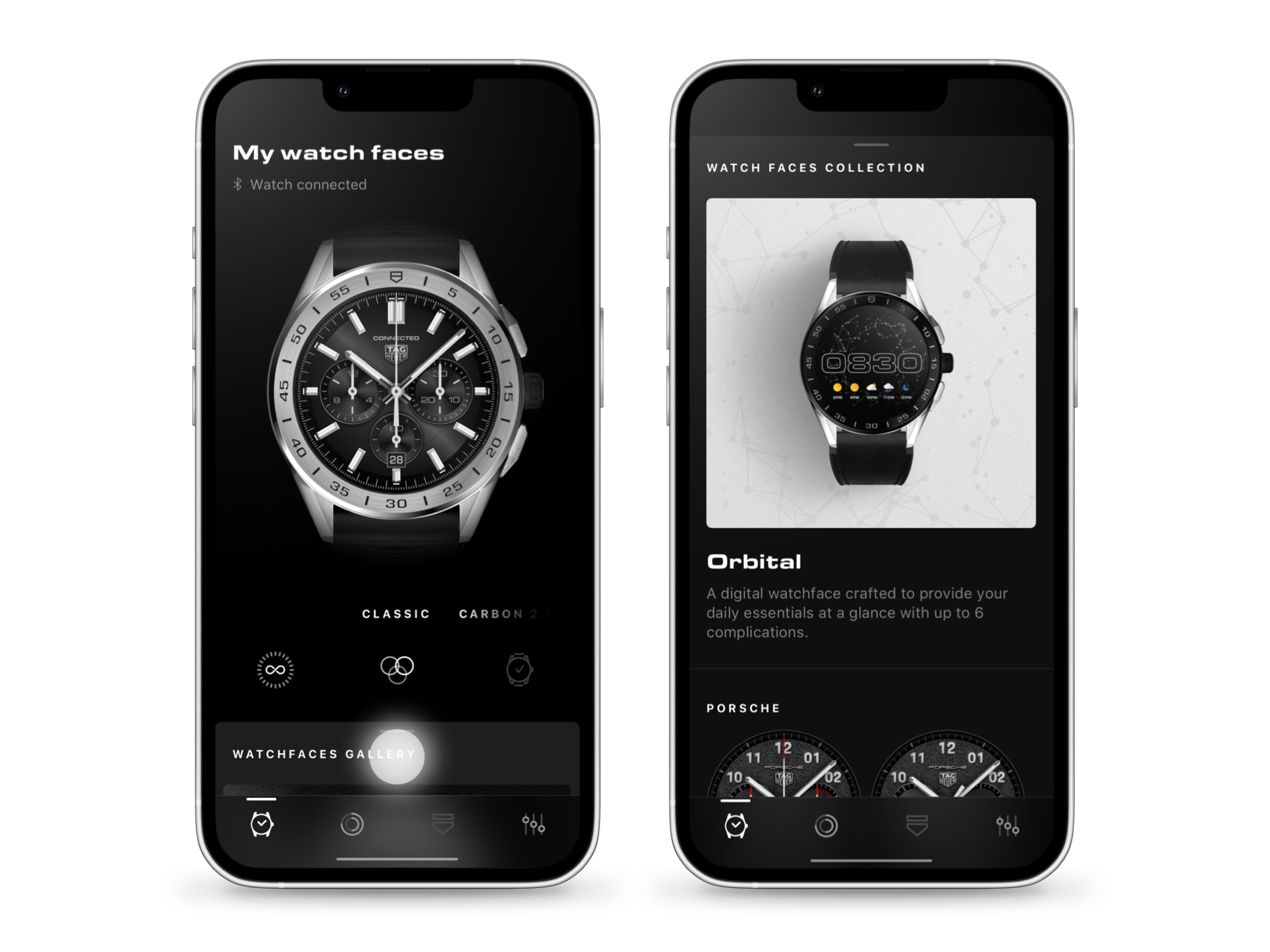
Öffnen Sie die TAG Heuer Galerie
Um die Galerie anzuzeigen, wischen Sie von "Zifferblattkollektion" unten auf ihrem Display nach oben.
Wenn ein Design lanciert oder aktualisiert wird, erhalten Sie im oberen Bereich Ihrer Galerie eine Benachrichtigung.
Wischen Sie weiter nach oben, um die Zifferblätter anzusehen.
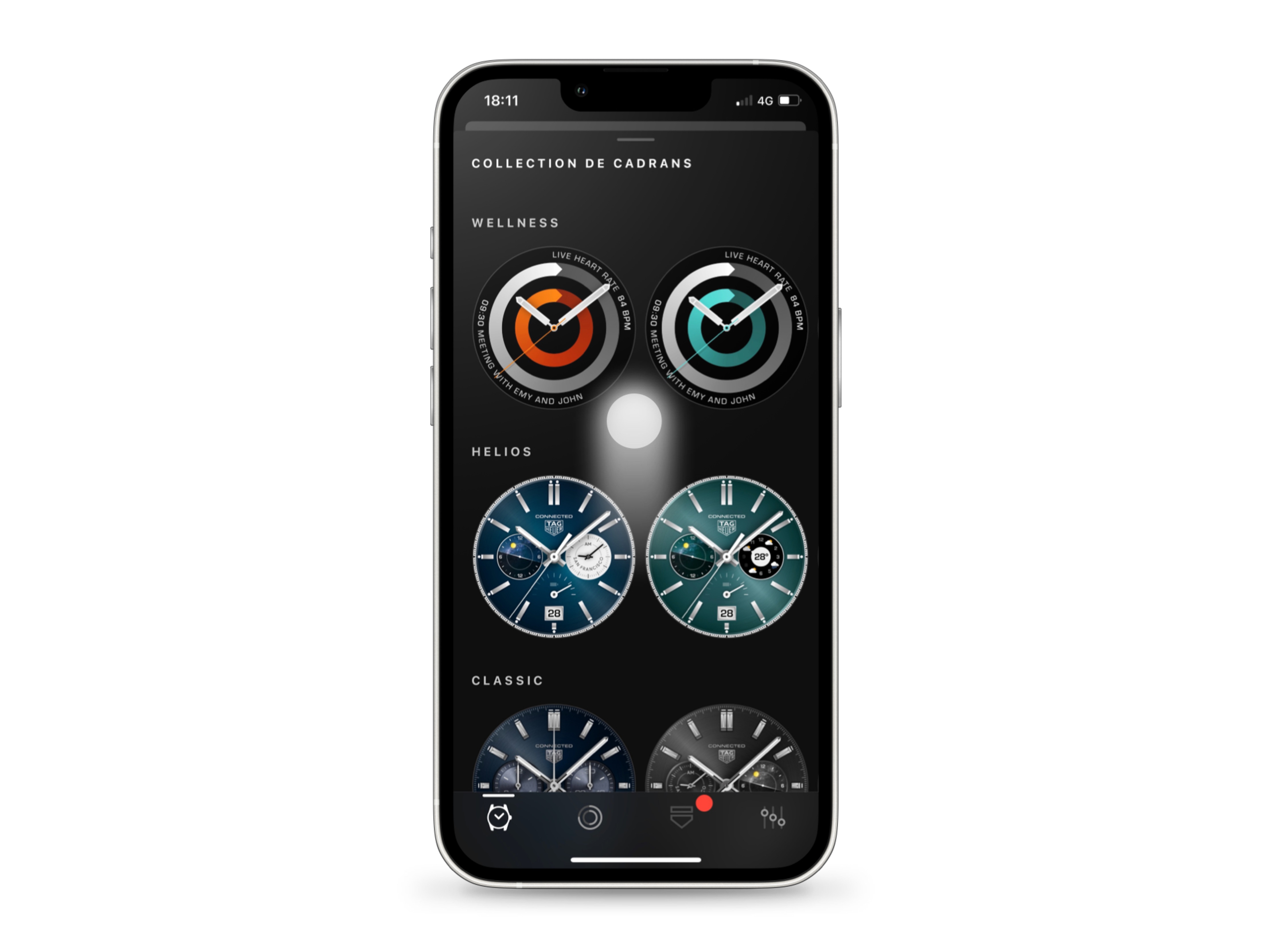
Stöbern Sie durch die Kollektion
Wischen Sie in der Zifferblattkollektion nach oben und unten, um durch die Designs zu stöbern, und nach links und rechts, um Vorschläge anzusehen.
Alle Zifferblätter können personalisiert werden. Tippen Sie auf eine Vorschau, um ein Zifferblatt zu bearbeiten oder auf Ihrer Uhr zu aktivieren.

Zifferblätter bearbeiten und ändern
Wischen Sie in der unteren Hälfte der App nach oben, um durch die Komponenten zu scrollen, und nach links, um sich Farben und Komplikationen anzusehen. Tippen Sie, um eine Auswahl zu treffen.
Änderungen werden auf dem Zifferblatt oben auf dem Display angezeigt.
Halten Sie das Unendlichkeitssymbol lange gedrückt, um eine Vorschau des Bildschirmschoners (Ambient Mode) anzeigen zu lassen, und tippen Sie auf das Uhrensymbol rechts, um das Zifferblatt auf Ihrer Tag Heuer Connected zu aktivieren.
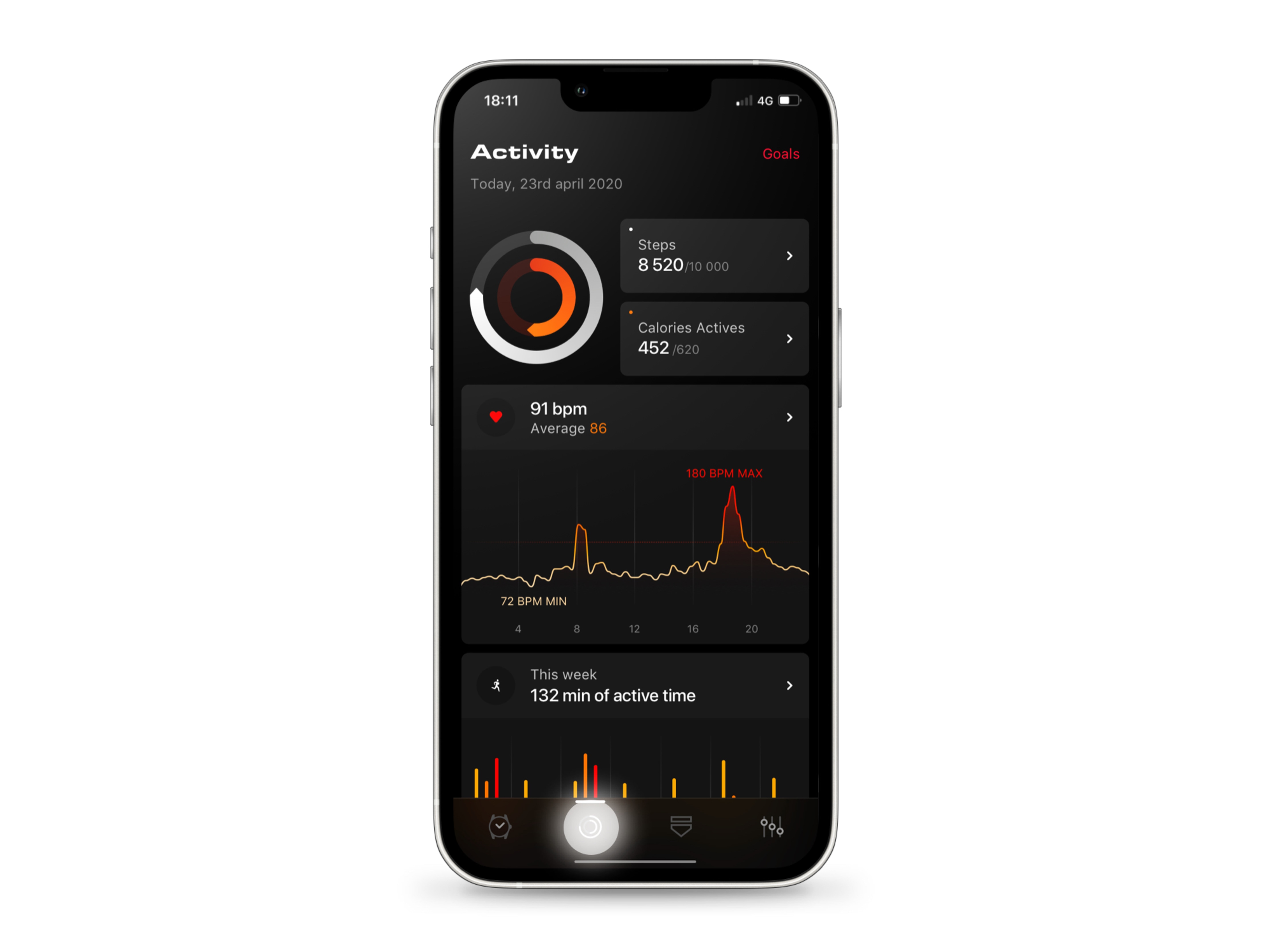
Verfolgen Sie Ihre Aktivitäten
Tippen Sie auf das kreisförmige Symbol unten auf dem Display, um die Wellness-Übersicht aufzurufen.
Von hier aus können Sie Ihre Ziele festlegen und Ihre Leistungen überwachen, Ihre Herzfrequenz einsehen, Ihre Schritte zählen und die verbrauchten Kalorien überprüfen. Außerdem haben Sie Zugriff auf Ihre wöchentlichen, monatlichen und jährlichen Statistiken.
Wischen Sie auf der Seite nach oben, um Ihre zurückgelegten Schritte, die verbrauchten Kalorien, die Herzfrequenz und die aktive Zeit aufzurufen.
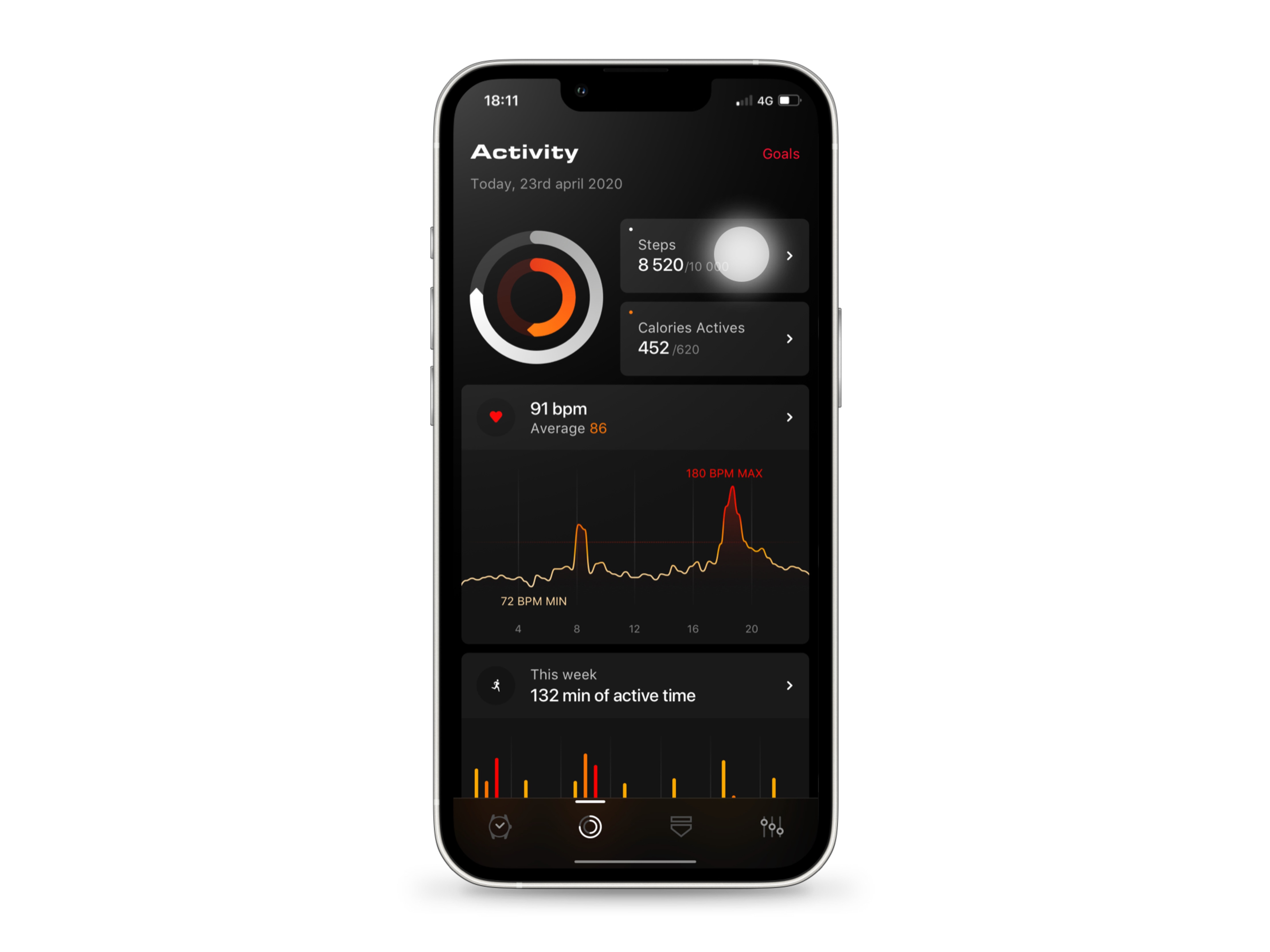
Behalten Sie Ihre Schritte und Kalorien im Auge
Die Schritte und Kalorien werden im oberen Bereich der Wellness-Übersicht angezeigt.
Die Ringe zeigen, wie nahe Sie Ihren täglichen Zielen sind.
Tippen Sie entweder auf Schritte oder auf Kalorien, um mehr zu lesen.
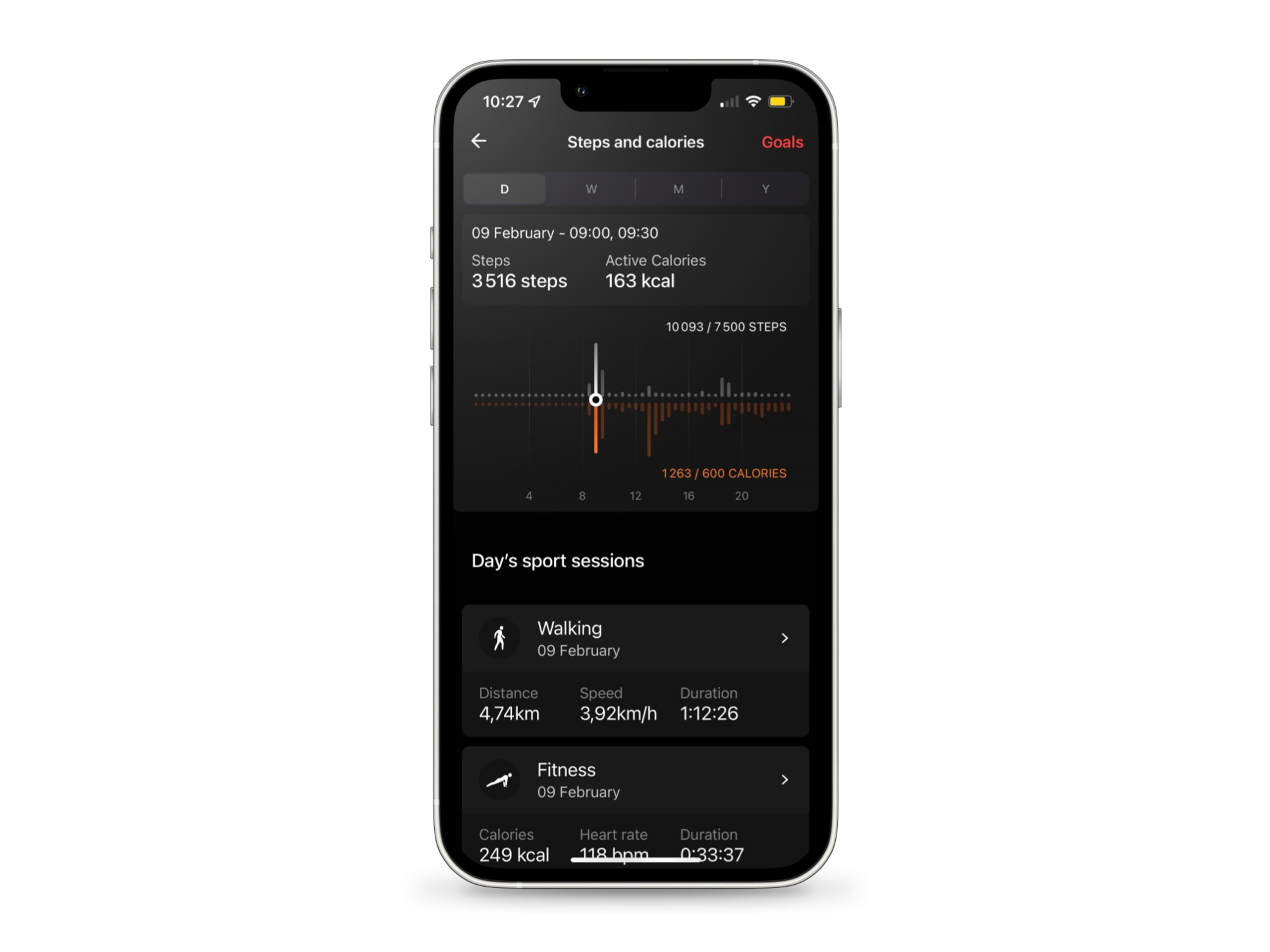
Schritte und Kalorien im Detail anzeigen
In der Übersicht über Schritte & Kalorien befindet sich eine Zeitleiste mit den zurückgelegten Schritten und verbrauchten Kalorien des Tages. Die Balken entsprechen jeweils 30 Minuten.
Tippen Sie auf die Zeitleiste und halten Sie gedrückt, um eine Zeitspanne im Detail aufzurufen. Halten Sie nach unten und bewegen Sie Ihren Finger über das Display oder tippen Sie auf eine andere Stelle des Graphen, um das Zeitintervall zu wechseln.
Wischen Sie nach rechts, um den vorherigen Tag anzuzeigen, und nach links, um zurückzukehren.
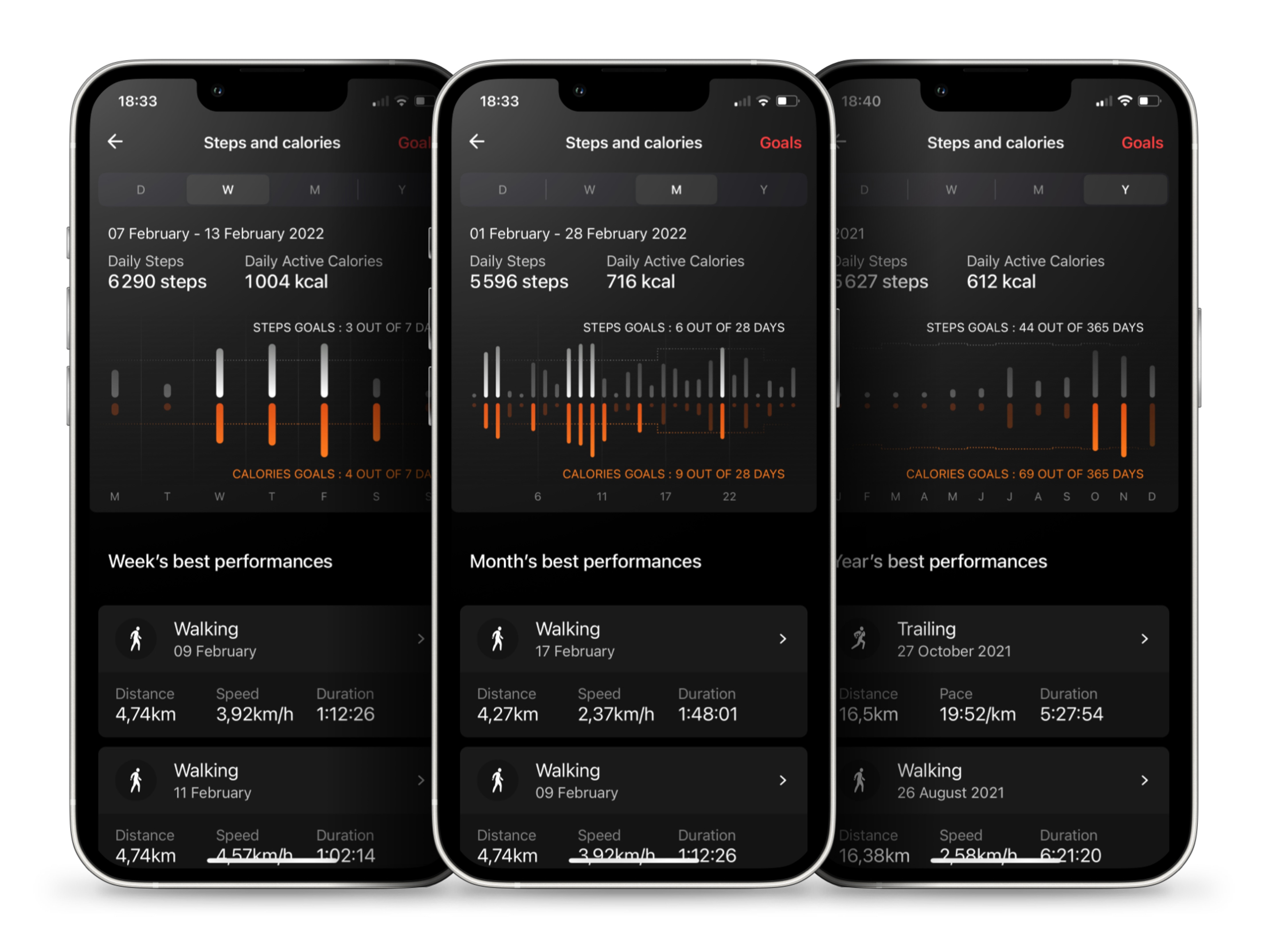
Rufen Sie Ihre Chronik zu Schritten & Kalorien auf
Im Bereich Schritte & Kalorien können Sie auch eine Übersicht über Ihre wöchentliche, monatliche und jährliche Aktivität aufrufen, indem Sie die Ansicht im Menü oben in der App ändern.
Die gepunkteten Linien repräsentieren Ihre Ziele für das angezeigte Datum (wenn Sie diese seitdem aktualisiert haben, ist diese Änderung zu sehen).
Weitere Informationen, Chroniken, Daten und Metriken finden Sie im Wellness & Sport Menü.
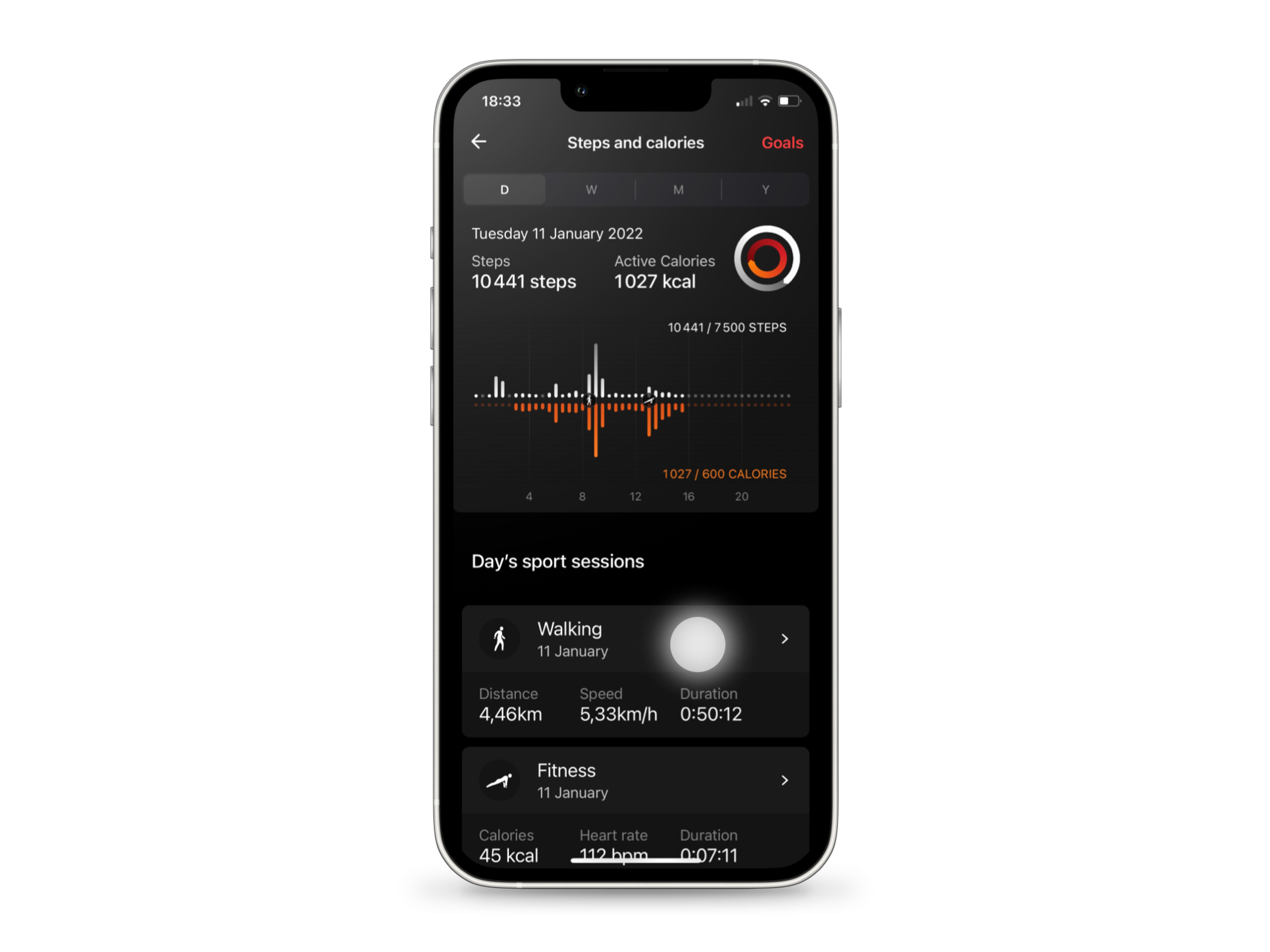
Rufen Sie kürzliche Workouts auf
Wenn Sie Ihre Uhr für Workouts eingesetzt haben, erscheinen unter der Zeitleiste Sport-Sessions. Die Anzeige der Workouts entspricht dem ausgewählten Zeitintervall: Tag, Woche, Monat oder Jahr.
Tippen Sie auf eine Session, um mehr zu erfahren, oder auf den Pfeil zurück oben links, um zum Hauptmenü der Wellness App zurückzukehren.
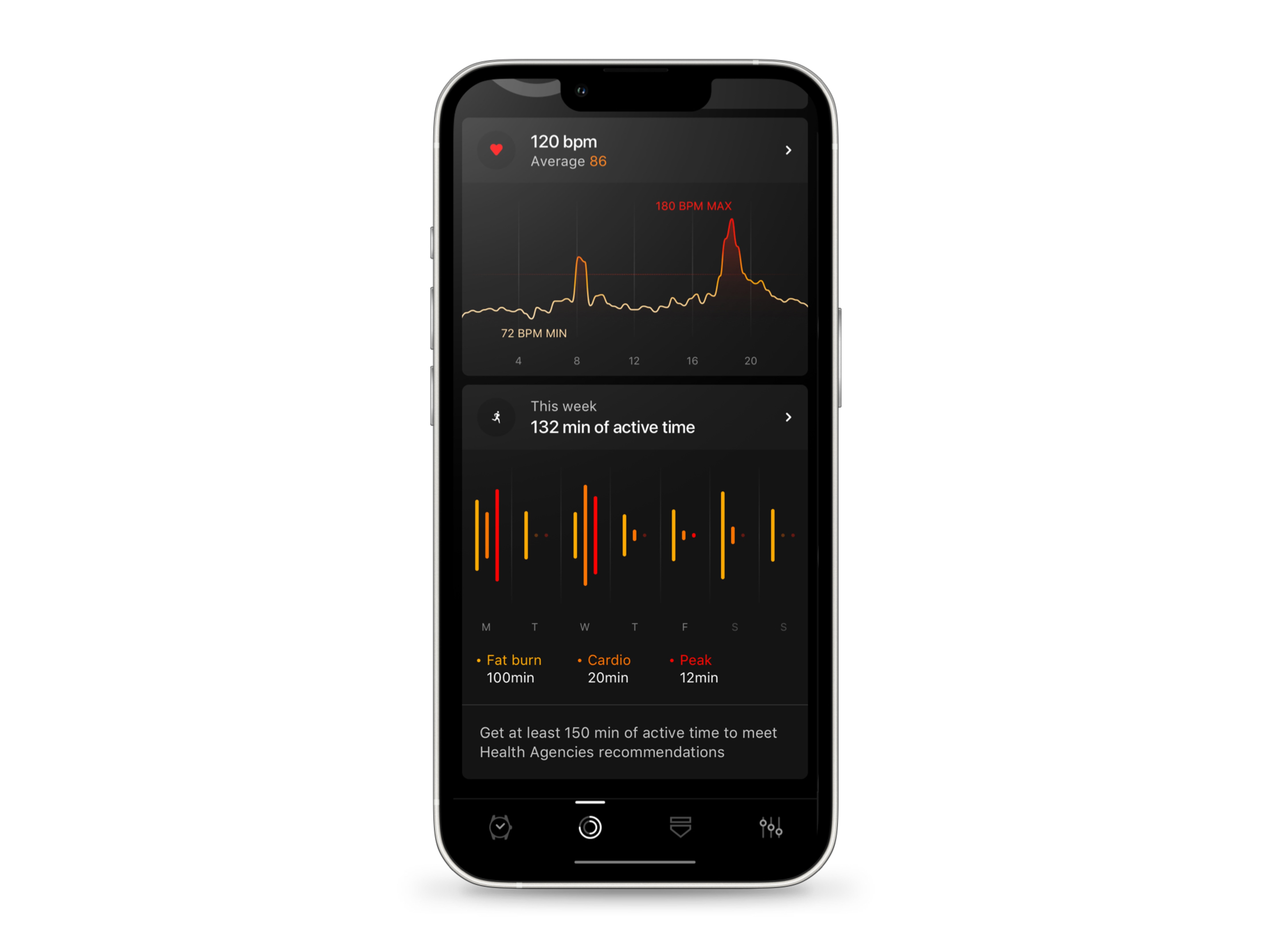
Überwachen Sie Ihre Herzfrequenz und Ihre aktive Zeit
Im Hauptmenü der Wellness App finden Sie Ihre Live-Herzfrequenz und Ihre wöchentliche Aktivität unter Schritte & Kalorien.
Der erste Graph zeigt Ihre Herzfrequenz im Laufe des Tages an und in der Rubrik Aktive Zeit ist Ihre tägliche Aktivität zu sehen. Die orangefarbenen und roten Balken erscheinen, wenn Sie trainieren und zu manchen Zeitpunkten eine höhere Herzfrequenz aufweisen.
Tippen Sie auf irgendeinen Bereich in den Rubriken Herzfrequenz oder Aktive Zeit, um Details aufzurufen und mit den Graphen zu interagieren.
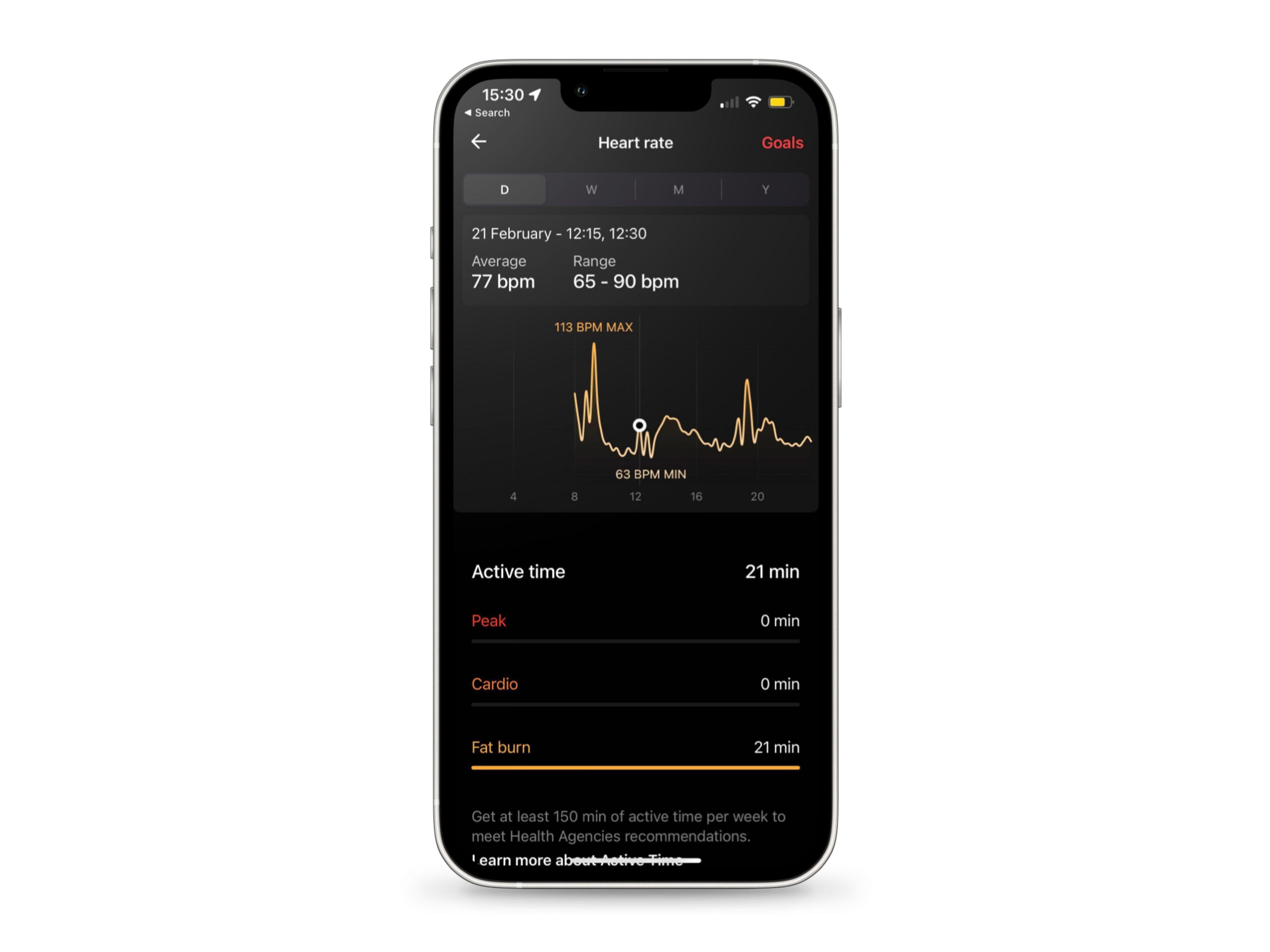
In der Übersicht Herzfrequenz & Aktive Zeit zeigt Ihnen ein Graph Ihre Herzfrequenz im Laufe des Tages mit den minimalen und maximalen Werten an.
Drücken Sie lange auf die Anzeige, um Ihre Herzfrequenz über einen Zeitraum von 15 Minuten anzeigen zu lassen. Halten Sie nach unten und bewegen Sie Ihren Finger oder tippen Sie auf eine andere Stelle auf der Zeitleiste, um ein anderes Zeitintervall aufzurufen.
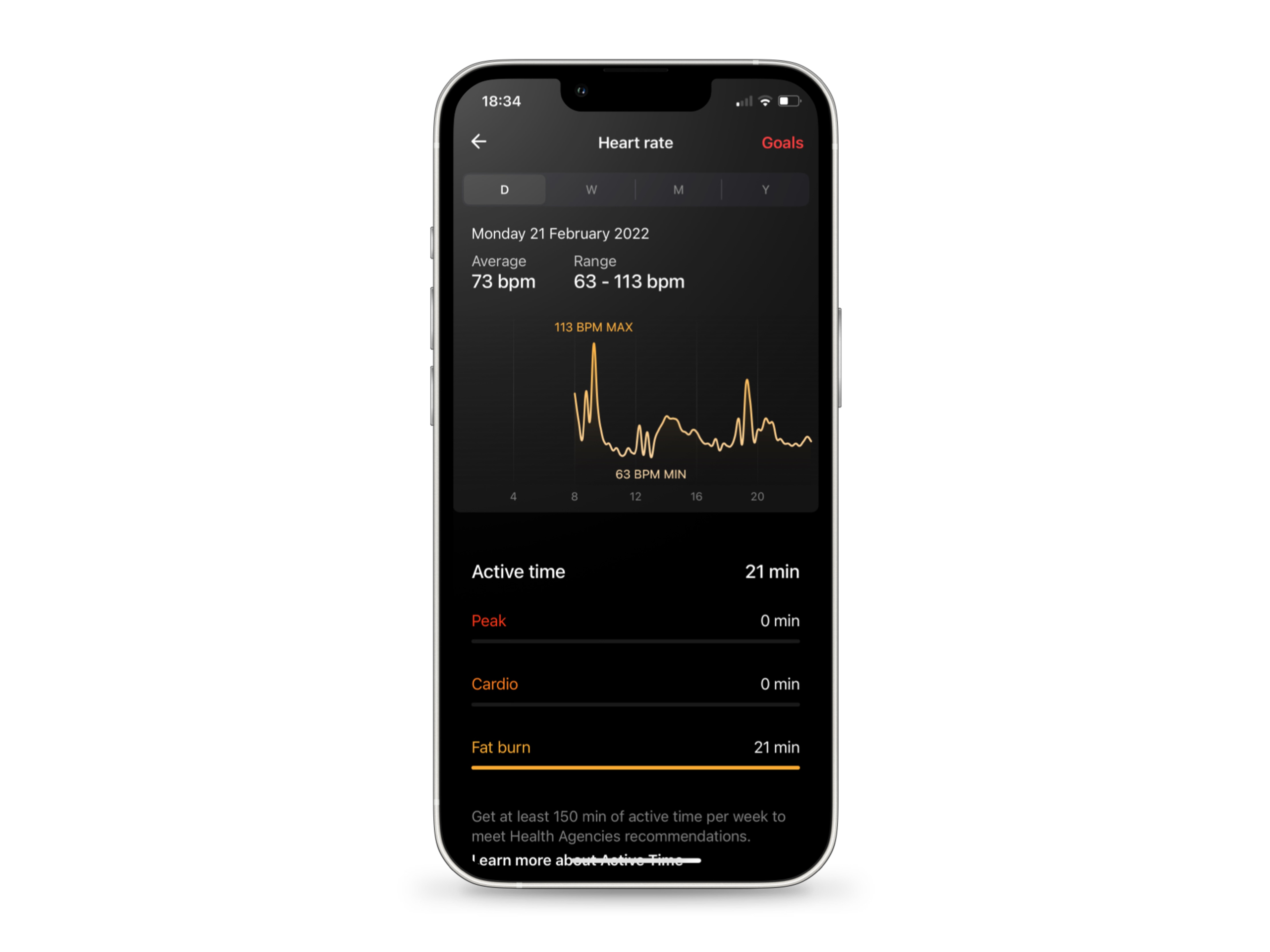
Erfahren Sie, wie aktiv Sie sind
Wischen Sie in der Übersicht Herzfrequenz & Aktive Zeit nach oben, um mehr über Ihre Aktivität zu erfahren.
Die Intervalle im Bereich Aktive Zeit helfen Ihnen, die Intensität Ihrer Aktivitäten zu visualisieren. Sie basieren auf Ihrem Alter, Ihrem Geschlecht und Ihrer Herzfrequenz.
Tippen Sie auf "Mehr über aktive Zeit erfahren" unten auf der Seite, um zu erfahren, wie sich diese Aktivität auf Ihren Körper auswirkt.
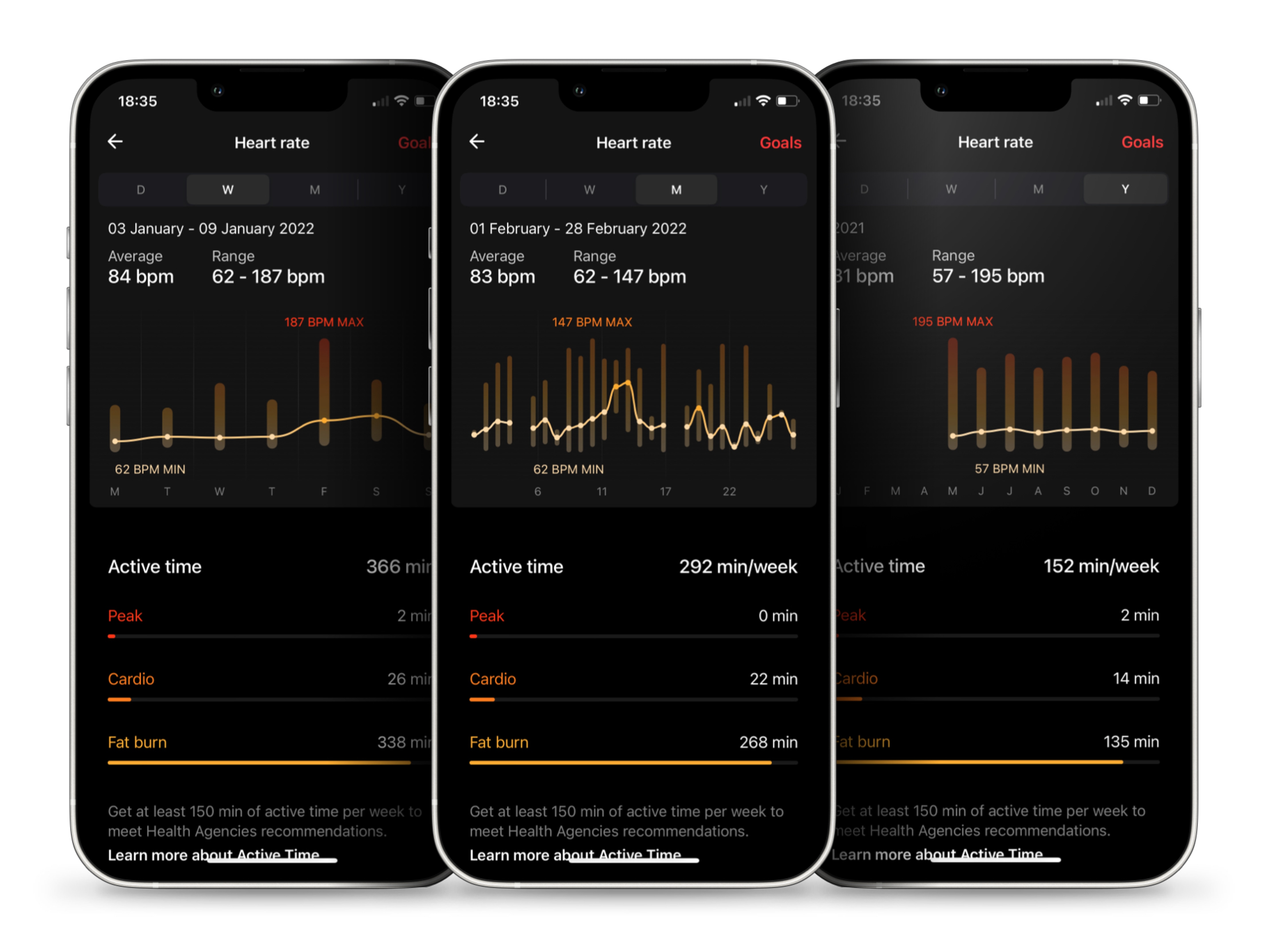
Chronik anzeigen
Wie in der Rubrik Schritte & Kalorien können Sie auch für Herzfrequenz & Aktive Zeit Ihre wöchentliche, monatliche und jährliche Chronik aufrufen. Tippen Sie auf eine Kategorie im Menü oben in der App und wählen Sie einen Zeitraum.
Chronik, Daten und Metriken werden im Menü Wellness & Sport beschrieben.
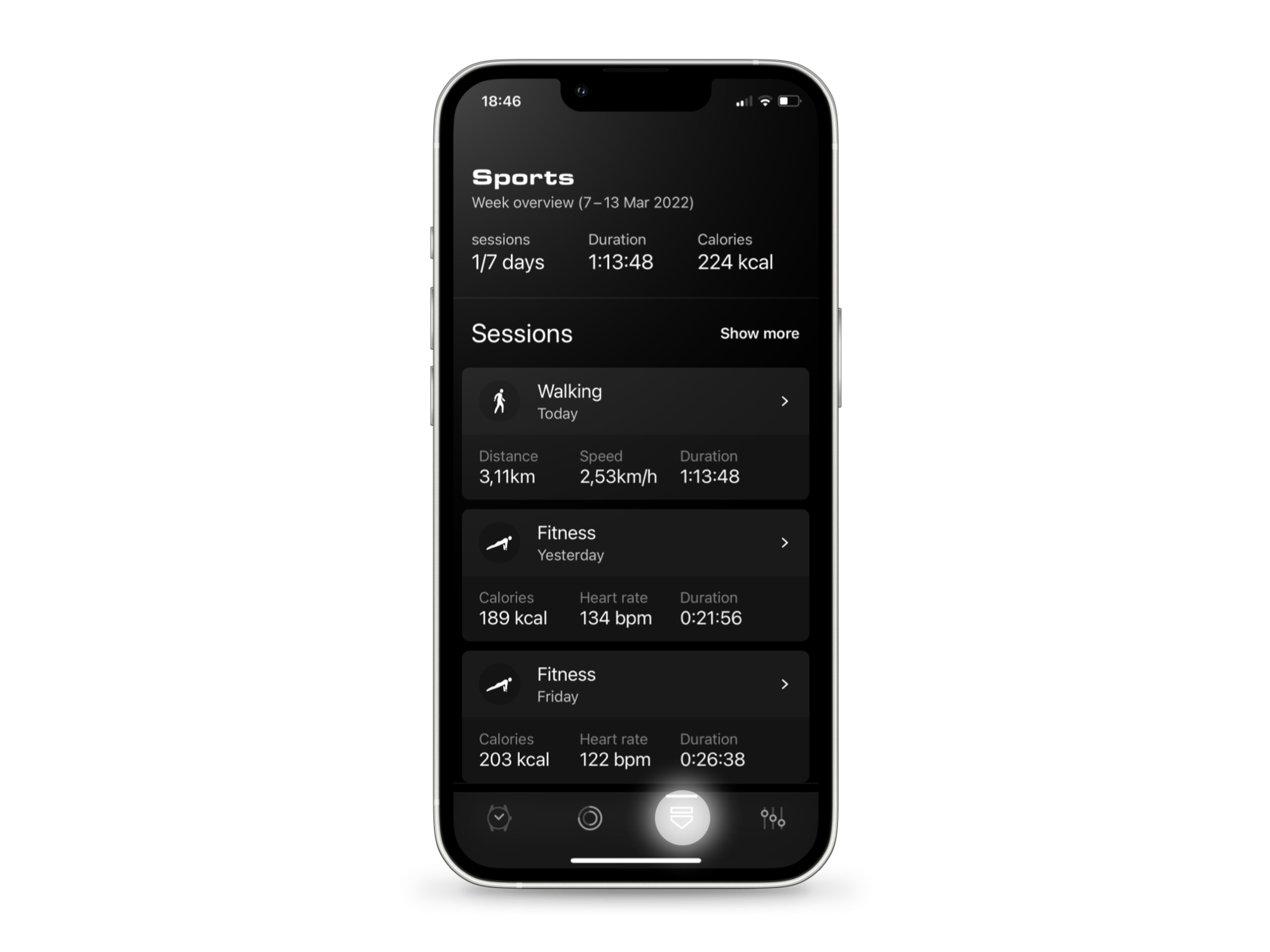
Erhalten Sie einen Überblick auf Ihre Workouts
Tippen Sie auf das TAG Heuer Logo in dem Menü unten in der App, um die Ansicht Sport zu öffnen.
Hier können Sie Details zu Ihren Sessions visualisieren, Ihre Chronik einsehen und Ihre Workouts erstellen.
Tippen Sie auf eine Aktivität, um die Details aufzurufen, oder tippen Sie auf "Mehr anzeigen", um alle Trainingssessions anzuzeigen.
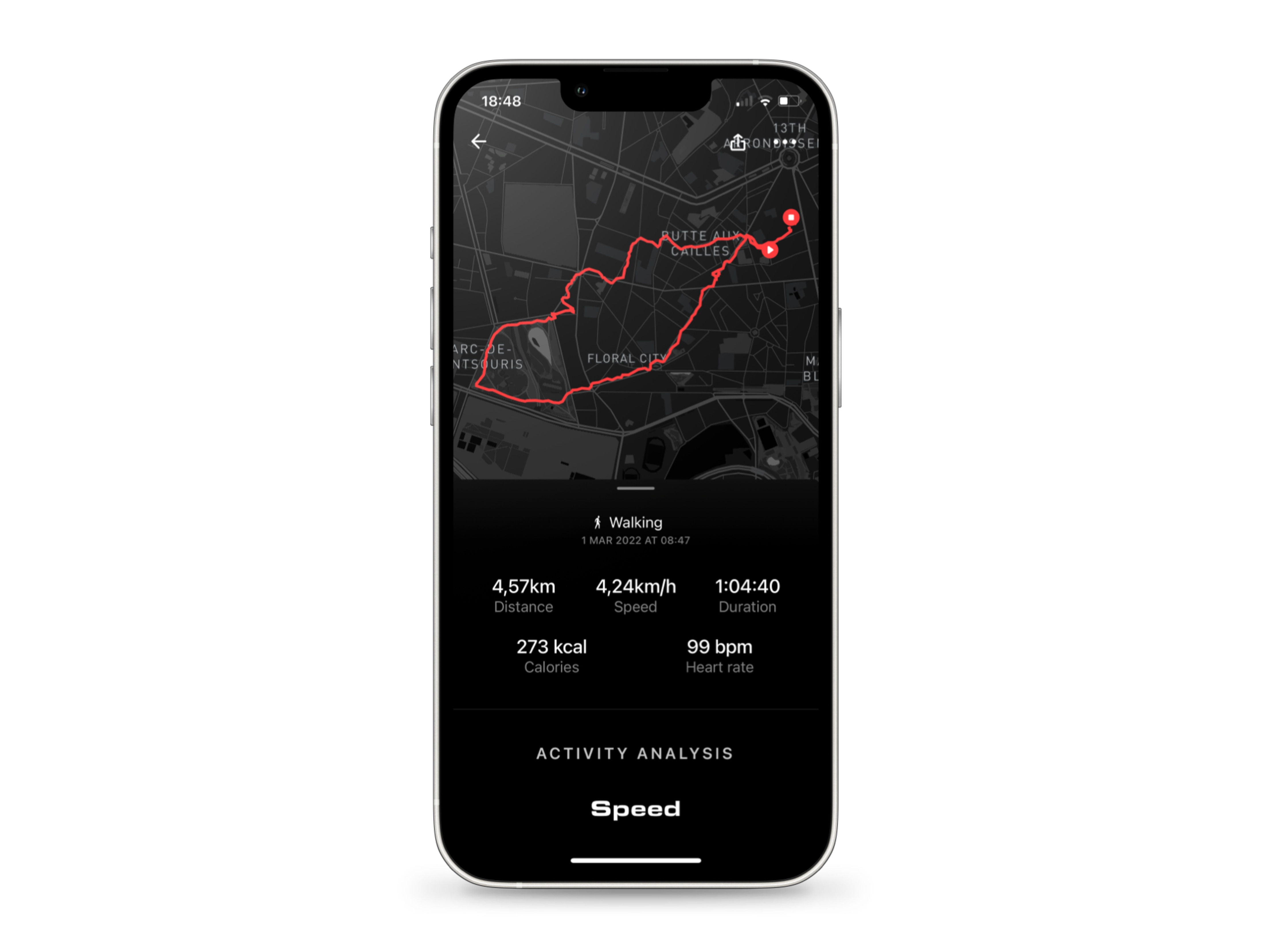
Details zu den Sessions ansehen
Tippen Sie auf ein Workout, um alle Informationen aufzurufen.
Die allgemeinen Merkmale Ihrer Session finden Sie im oberen Bereich. Diese Informationen können Sie nach Abschluss Ihres Trainings auf Ihrer Uhr lesen.
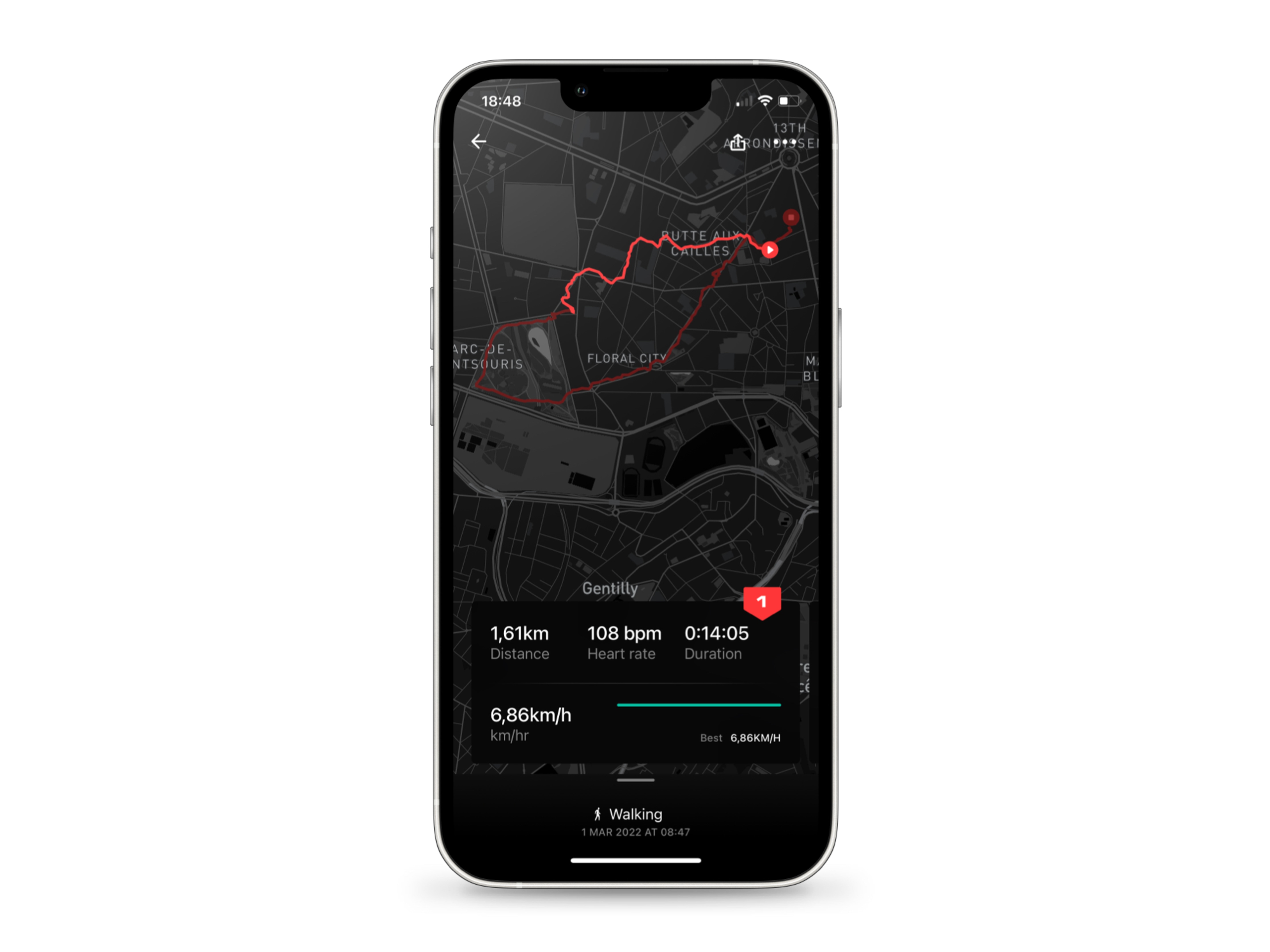
Verfolgen Sie Ihre Route zurück
Für Aktivitäten wie Wandern, Laufen oder Radfahren, bei denen GPS verwendet wird, ist eine Karte aufrufbar.
Wischen Sie von der Karte aus nach unten, um sie zu vergrößern, und verwenden Sie zwei Finger, um auf der Strecke zu navigieren und zu zoomen.
Wischen Sie nach links, um durch Splits zu blättern.
Mehr über Splits erfahren Sie in Wellness & Sport.
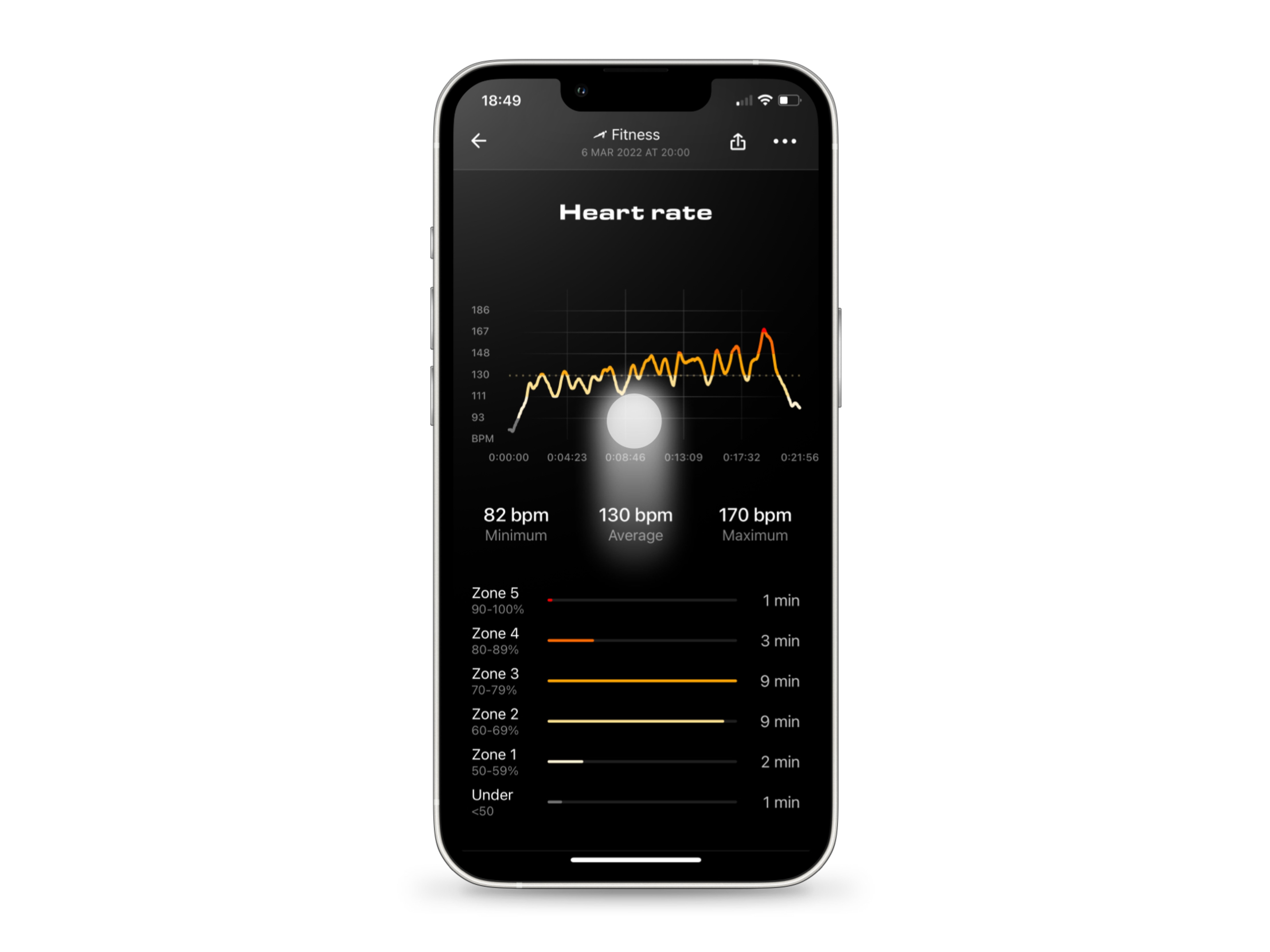
Überprüfen Sie Ihre Statistiken
Wischen Sie vom unteren Bereich Ihres Displays aus nach oben, um Details zu Ihrer Session aufzurufen. Die angezeigten Informationen wie Strecke, Herzfrequenz, Cardio-Zonen, Geschwindigkeit oder Splits hängen von der jeweiligen Sportart ab.
Drücken Sie lange auf die Graphen, um Details zu einem bestimmten Zeitpunkt anzeigen zu lassen, und ziehen Sie den Finger nach links oder rechts, um auf der Zeitleiste zu navigieren.
Eine detaillierte Präsentation von Sportarten und Berichten finden Sie in Wellness & Sport.
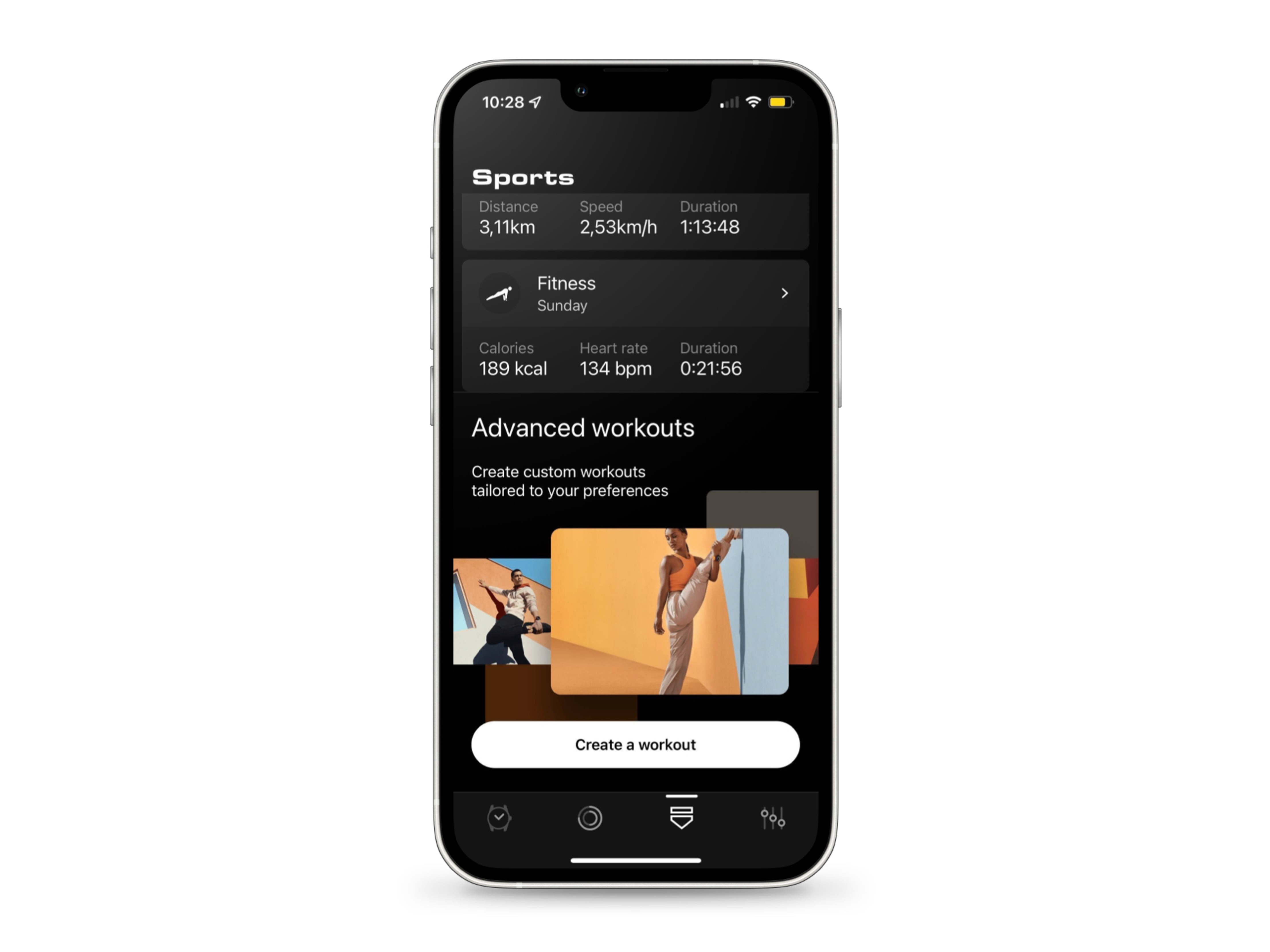
Ein Workout erstellen
Mit den neuen Funktionen der Fitness App können Sie jetzt Ihre eigenen Workouts auf Ihrem Smartphone erstellen.
Geben Sie für Ihr Training einen Namen an, bestimmen Sie die Dauer und Pausenzeiten, legen Sie die Anzahl der Wiederholungen fest und starten Sie die Session dann auf Ihrer Uhr.
Alle Informationen über Ihre Fitness App finden Sie im Wellness & Sport Menü.
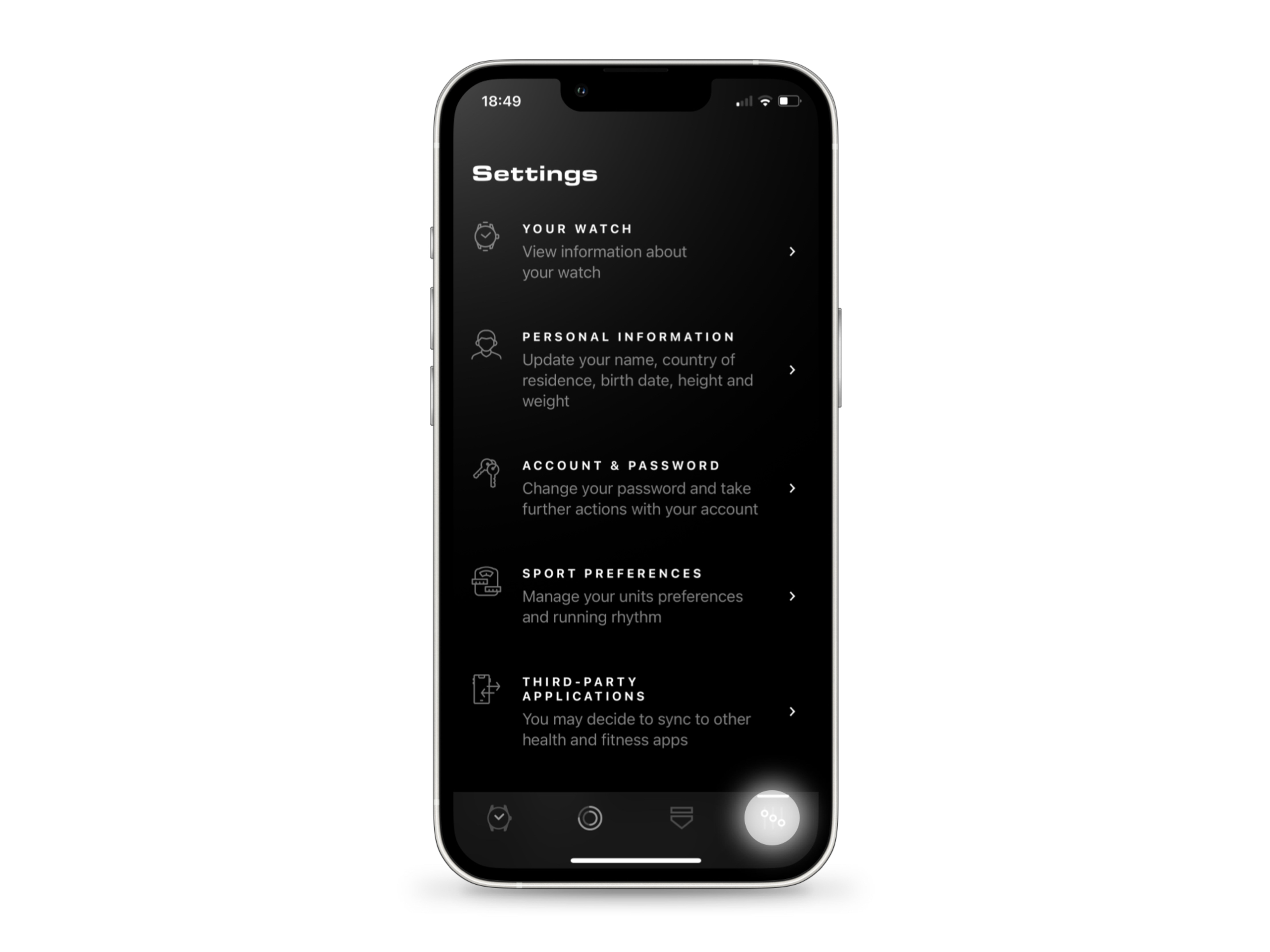
Profil erstellen und Einstellungen festlegen
Tippen Sie auf das Icon für Einstellungen unten rechts in der App, um die Einstellungen zu öffnen.
Wischen Sie nach oben und unten, um durch das Menü zu navigieren, und greifen Sie per Shortcut auf Ihre Sport-Einstellungen, Ihr Wellness-Profil und Ihre persönlichen Daten zu. Hier finden Sie auch Hilfe, wenn Sie Fragen haben.
Wie Sie Ihre Wellness & Sport Einstellungen verwalten, erfahren Sie in dem entsprechenden Menü.
Haben Sie Fragen?
- Ich kann mich nicht in der TAG Heuer Connected App anmelden. Was kann ich tun?
- Ich habe soeben ein neues Zifferblatt mithilfe der TAG Heuer Connected-App erstellt, aber dieses erscheint nicht auf meiner Uhr. Was kann ich tun?
- Wie kann ich mein Sport-Profil aktualisieren?
- Wie kann ich die Messeinheiten meiner Uhr ändern?