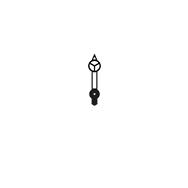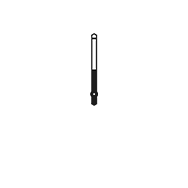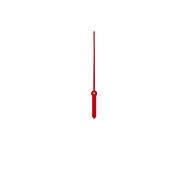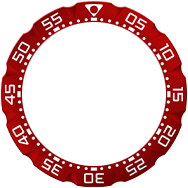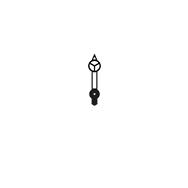
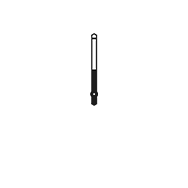
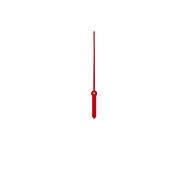
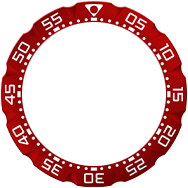
Melden Sie sich in der TAG Heuer Golf App an > Bereiten Sie Ihren Golfausflug vor > Beginnen Sie eine Runde > Spielen Sie Golf mit Ihrer TAG Heuer Connected > Überprüfen Sie Ihre Statistiken und Ihre Chronik > Passen Sie Ihre Golf-Einstellungen an
Mit der TAG Heuer Golf App können Sie Ihre Spielstatistiken und den Verlauf der mit Ihrer Uhr oder Ihrer mobilen App aufgezeichneten Runden detailliert einsehen.
Folgen Sie diesem Tutorial, um die TAG Heuer Golf App auf Ihrem Smartphone zu erkunden und zu erfahren, wie Sie Ihre Gesamt- und Rundenstatistiken aufrufen und Ihre Scorekarte lesen und bearbeiten. Sie können auch Ihre Schlagbahn anzeigen lassen und Ihre Schläge auf der Karte vergleichen.
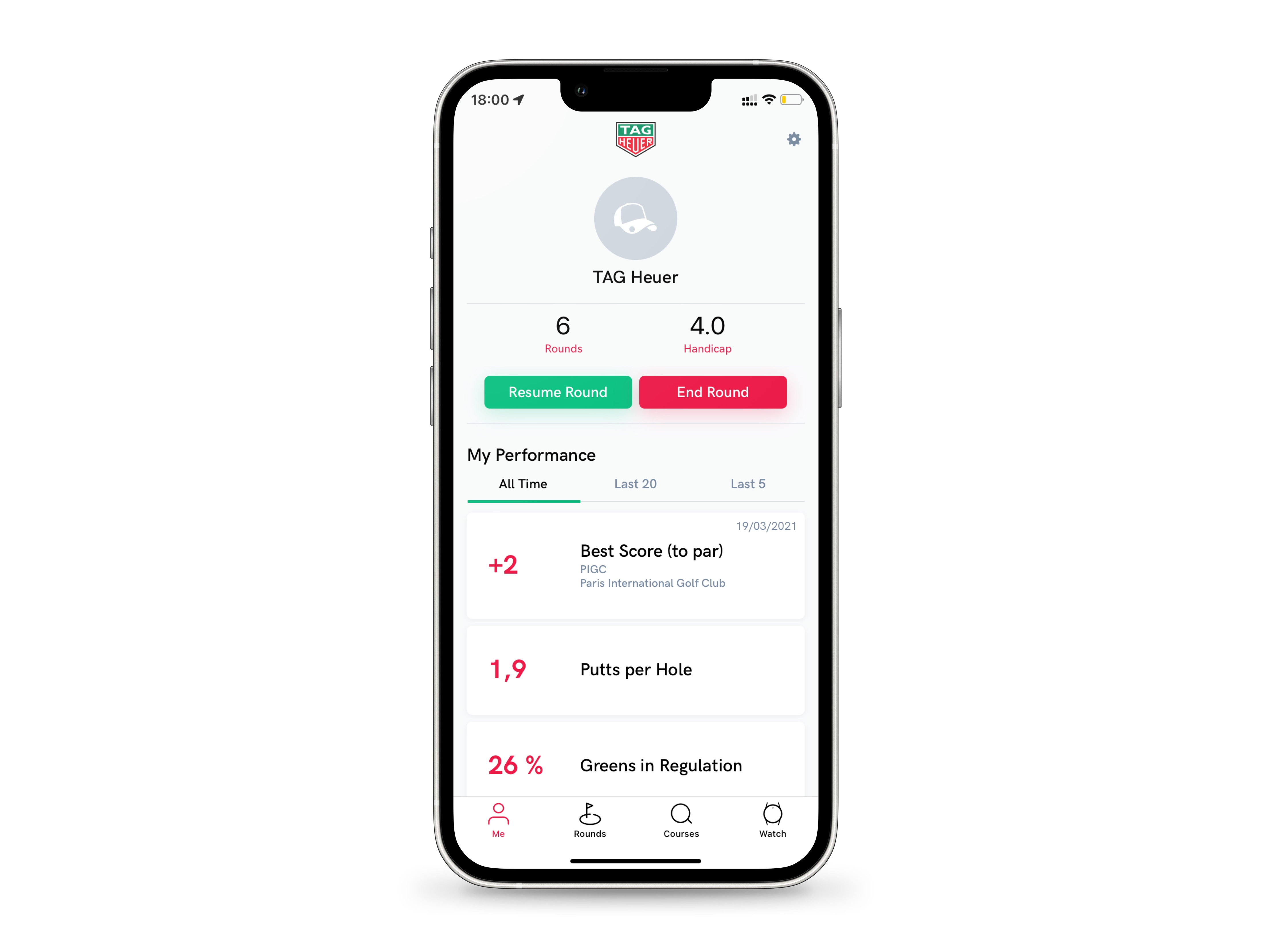
Öffnen Sie die TAG Heuer Golf App am Ende Ihrer Runde, um Ihre Spielstatistiken anzeigen zu lassen.
Auf der Startseite können Sie mit der Schaltfläche "Runde beginnen" sicherstellen, dass Sie die Aufzeichnung Ihrer Runde beendet haben (bei einem laufenden Spiel werden die Schaltflächen "Runde fortsetzen" und "Runde beenden" angezeigt).
In der Golf App befinden sich Ihre globalen Statistiken auf der Registerkarte "Ich" und rundenspezifische Statistiken werden auf der Registerkarte "Runden" angezeigt.
Wischen Sie nach oben, um mehr über Ihren Spielstil zu erfahren.
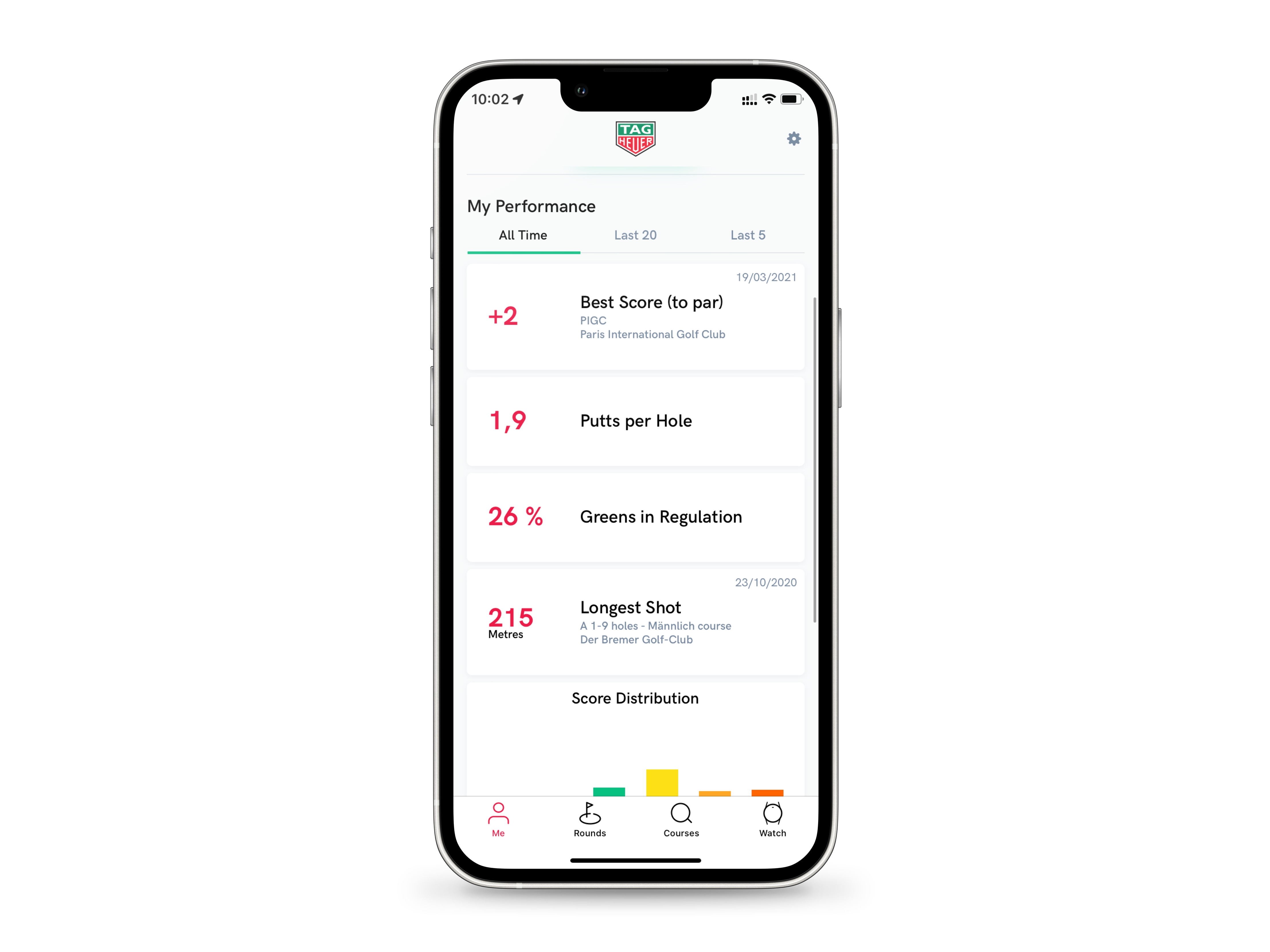
Die Statistiken der TAG Heuer Golf App verwenden das World Handicap System.
Um Ihre ersten Spieldaten zu erhalten, müssen Sie mindestens 54 Löcher gespielt haben. Ihr Handicap und Ihre Leistung werden dann berechnet, indem Ihre acht besten Runden aus den letzten zwanzig* genommen werden.
Tippen Sie auf "Alle", "Letzte 20" oder "Letzte 5", um das Intervall Ihrer Wahl auszuwählen, und tippen Sie auf den Namen des Platzes, um auf die Runden zuzugreifen, in denen Sie Ihr "Bestes Ergebnis (im Vergleich zum Par)" und Ihren "Weitesten Schlag" erzielt haben.
Wischen Sie erneut nach oben, um Ihre Punkteverteilung anzuzeigen.
*Das simulierte Handicap kann für jede Runde ein- oder ausgeschaltet werden (siehe Schritt 9 oder 11).
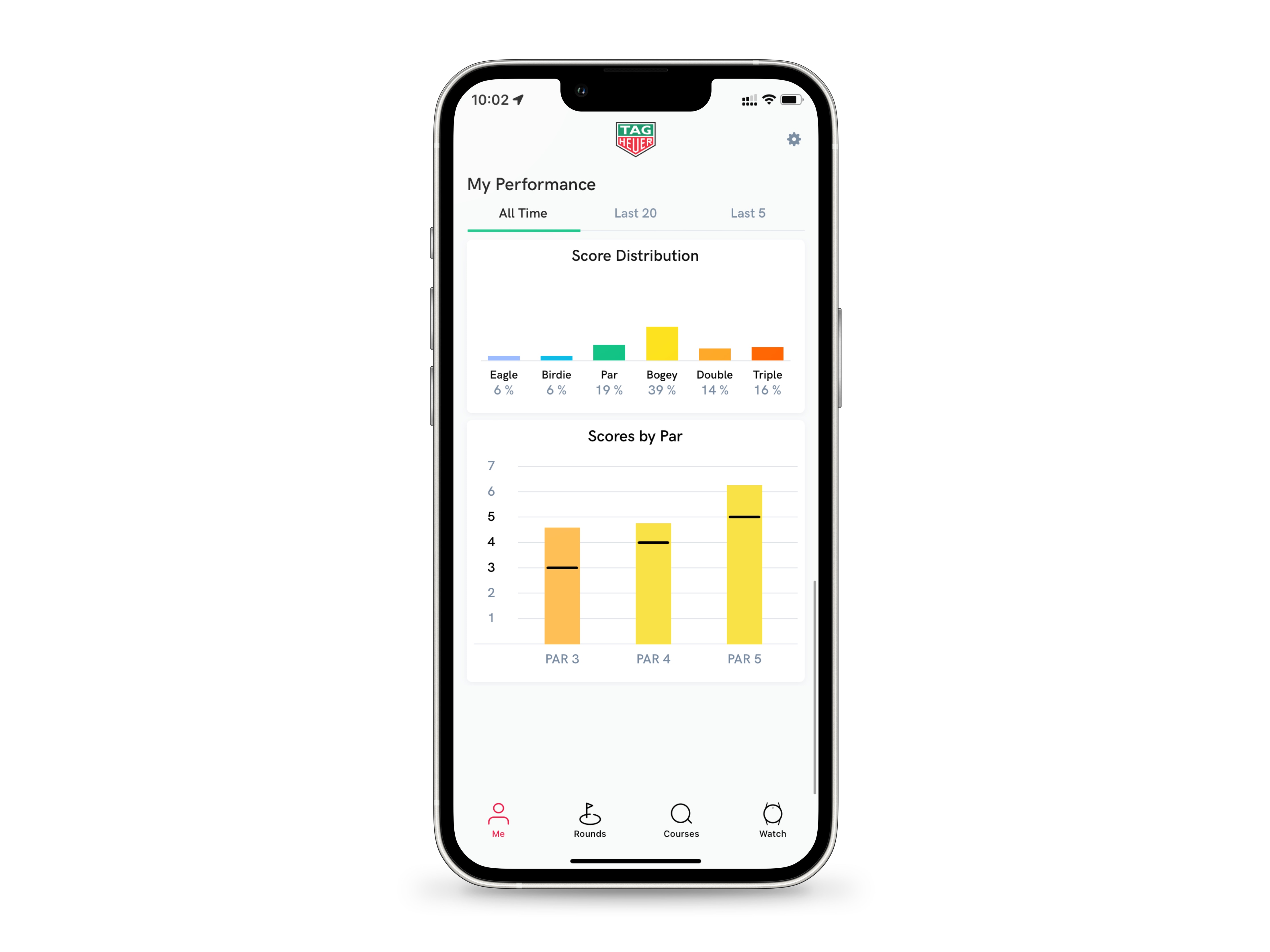
Score-Diagramme informieren Sie über Ihre Schlagverteilung und Ihre Leistung im Vergleich zum Par für Par 3, 4 und 5.
Die Farbpalette auf den Grafiken ist die gleiche wie auf Ihrer Uhr während des Spiels (siehe "Golf spielen mit Ihrer TAG Heuer Connected" in Schritt 14).
Rot – Triple Bogey
Orange – Double Bogey
Gelb – Bogey
Grün – Par
Hellblau – Birdie
Dunkelblau – Eagle
Im letzten Diagramm erscheinen die Balken grün, wenn Sie nahe am Par sind (z. B. wenn Sie im Durchschnitt drei Schläge bei Par 3-Löchern benötigen), blau, wenn Sie darunter liegen, und gelb, orange oder rot, wenn Sie darüber liegen.
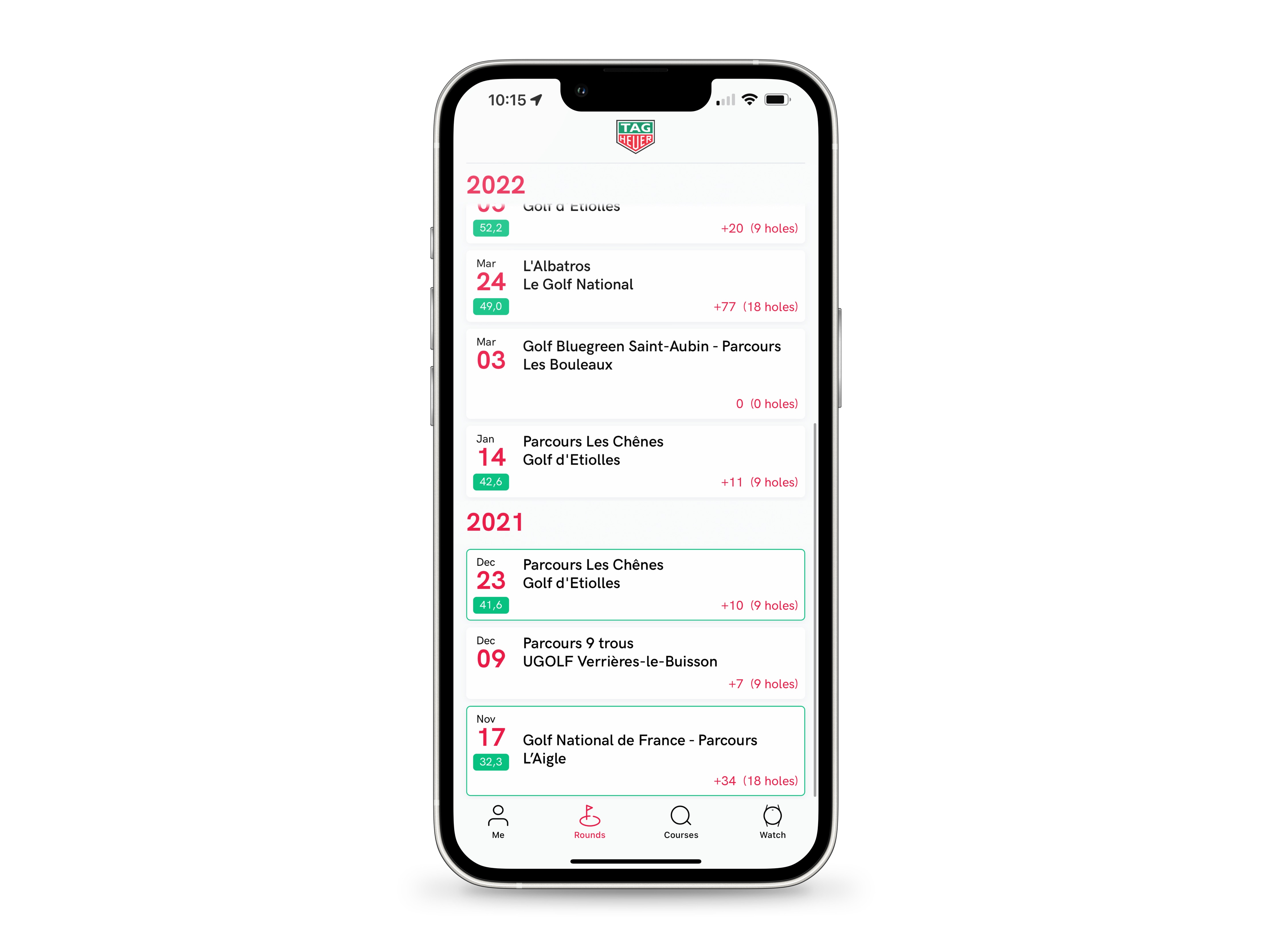
Tippen Sie auf die Registerkarte Runden, um Ihre Golfsessions anzuzeigen.
Runden sind chronologisch aufgelistet. Wischen Sie einfach nach oben, um sie durchzublättern.
Für jede Runde wird das Differenzergebnis unter dem Datum angezeigt und Ihr Ergebnis im Vergleich zum Par steht vor der Anzahl der Löcher.
Grün eingerahmte Golfsessions sind Ihre besten acht, basierend auf den letzten zwanzig. Dies sind diejenigen, die derzeit zur Berechnung Ihres Index verwendet werden. Zur leichteren Erkennung befindet sich direkt unter den acht besten Runden ein grauer Balken "Handicap-Berechnung".
Tippen Sie auf eine Runde, um Details anzeigen zu lassen.
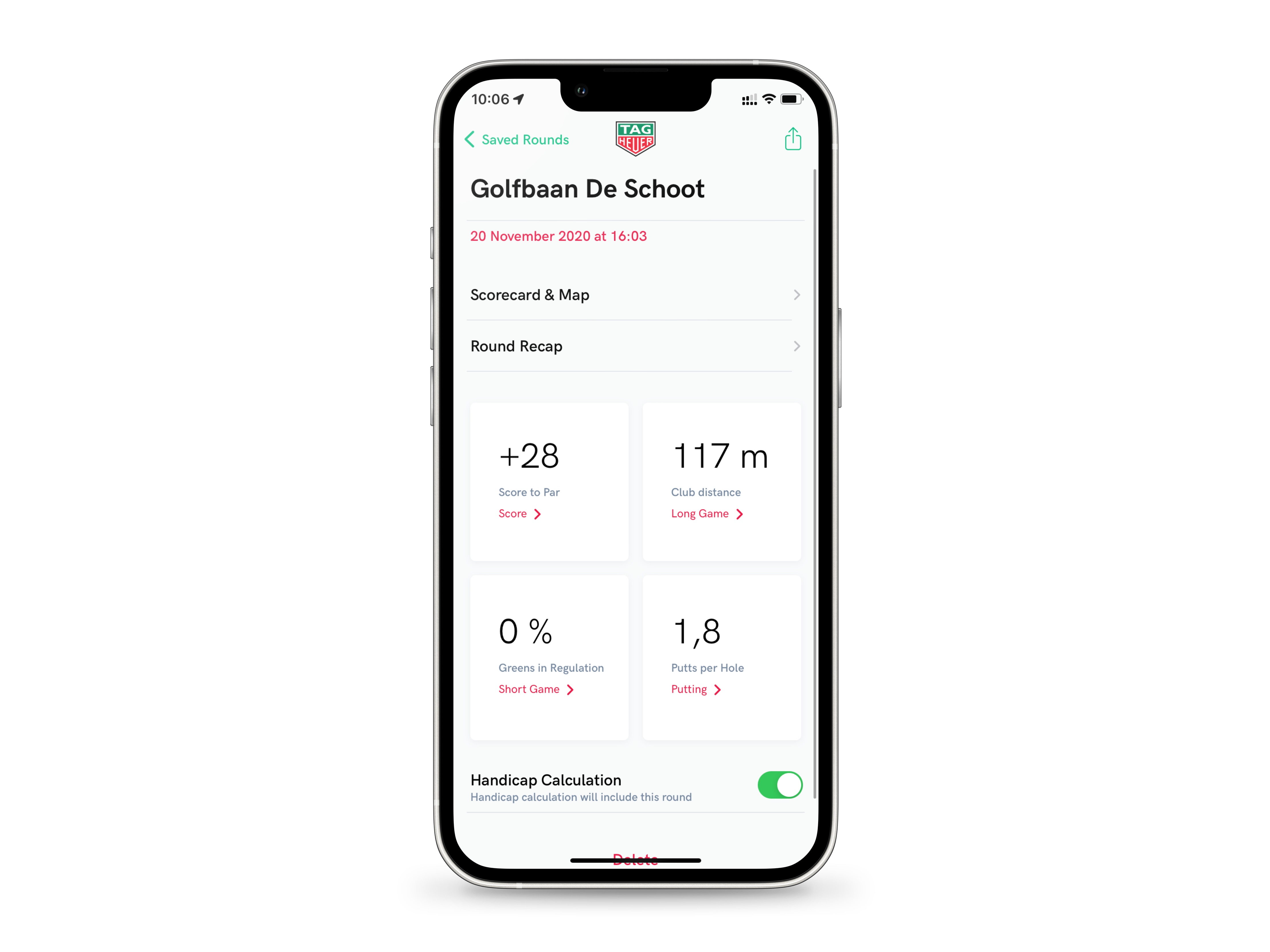
Für jede Runde bietet Ihnen die TAG Heuer Golf App eine Zusammenfassung, die Sie bearbeiten und teilen können, sowie detaillierte Statistiken.
Sie haben auch die Möglichkeit, Ihr Spiel qualitativ zu betrachten, indem Sie die Flugbahn Ihrer Annäherungsschläge studieren und Ihre Drives auf den Löchern vergleichen, die Sie regelmäßig spielen.
Tippen Sie auf "Zusammenfassung der Runde", um Ihre Zusammenfassung anzeigen zu lassen.
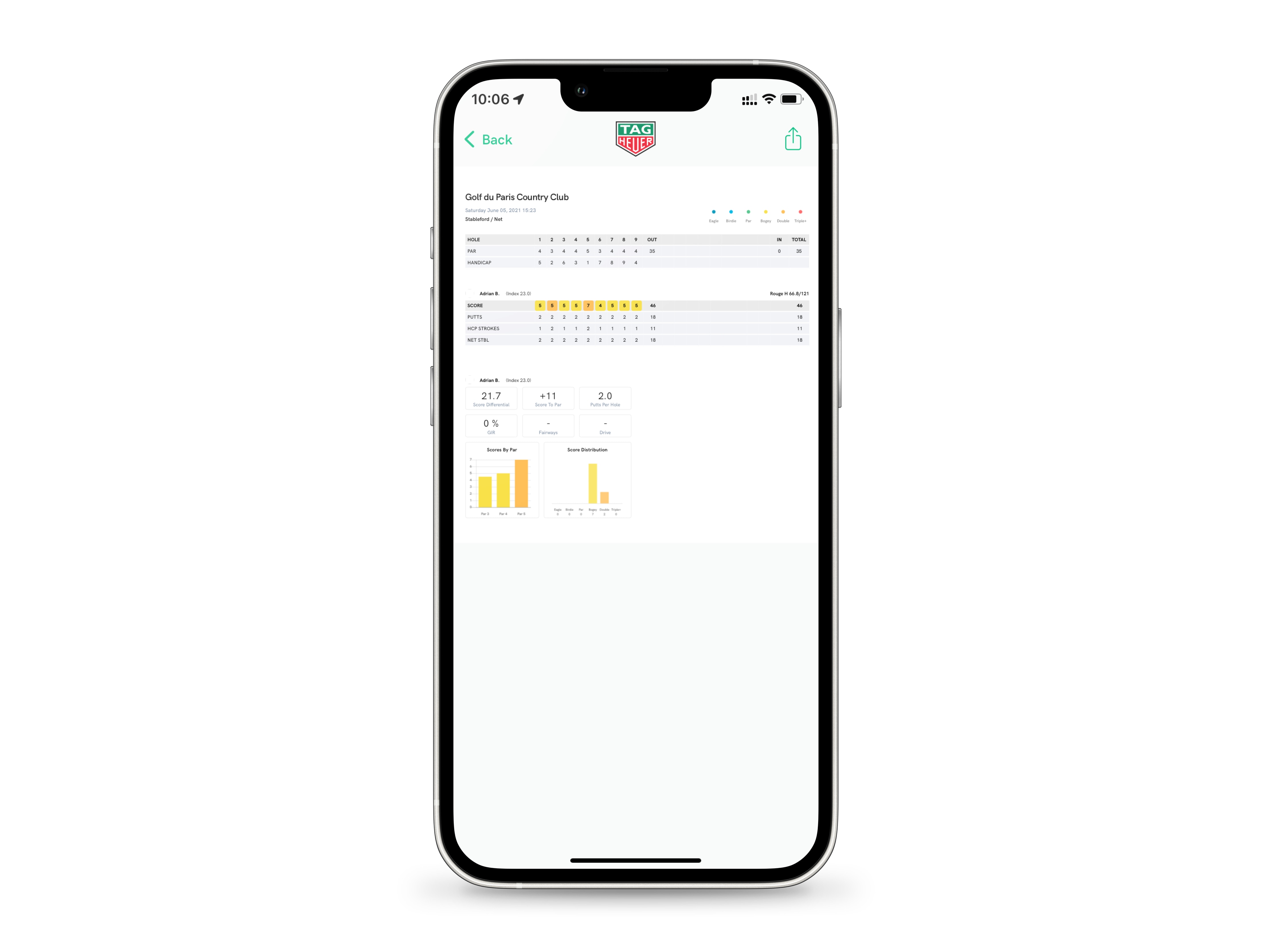
Ihr Rundenrückblick enthält die Scorekarten der Spieler sowie ihre Spielstatistiken.
Wenn Sie sie mit anderen Spielern teilen, können diese die Sitzung als Runde in ihre TAG Heuer Golf App importieren.
Drücken Sie auf Ihrem Smartphone auf "Zurück", um zu den Rundendetails zurückzukehren.
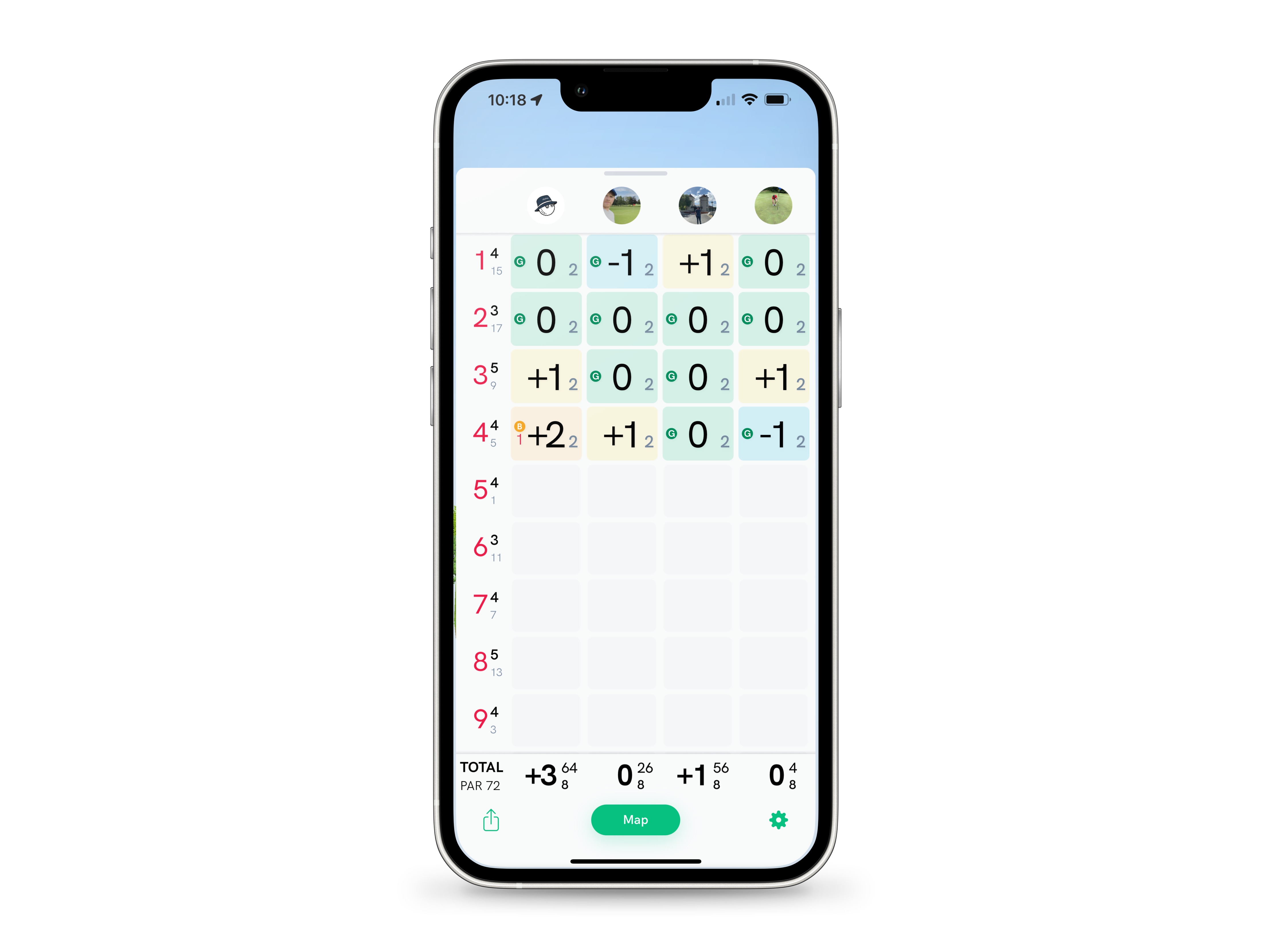
Tippen Sie auf "Scorekarte & Karte", um Ihre Ergebnisse anzeigen zu lassen.
Eine Scorekarte enthält Ihre Ergebnisse sowie die der Spieler, die der Runde hinzugefügt wurden (auf der Tutorial-Seite "Eine Runde beginnen" ab Schritt 8 erfahren Sie, wie Sie Spieler hinzufügen, bevor Sie eine Runde starten). Sie besteht aus so vielen Spalten, wie Spieler an der Runde teilgenommen haben. Die Ergebnisse werden vertikal gelesen.
In der Legende in der ersten Spalte geben die orangefarbenen Zahlen die Nummer des Lochs an, die kleine schwarze Zahl unmittelbar rechts gibt das Par an und die kleine graue Zahl direkt darunter das Handicap.
In jeder Zelle entspricht die große schwarze Zahl der Punktzahl eines Spielers an einem bestimmten Loch und die kleine graue Zahl rechts davon seiner Anzahl an Putts.
Das Farbschema zur Veranschaulichung der Punktzahl ist das gleiche wie bei den Statistiken (siehe Schritt 3 zur Erinnerung).
Unten in der Ergebnisspalte, in der Zeile "Gesamt", wird Ihr Gesamtergebnis für die Runde groß und in Schwarz angezeigt. Die kleine Zahl, die sich unmittelbar oben rechts befindet, entspricht Ihrem Handicap und die direkt darunter ist Ihre Anzahl von Putts.
Drücken Sie wiederholt "Gesamt", um Ihre IN-, OUT- und GESAMT-Punktzahlen anzeigen zu lassen.
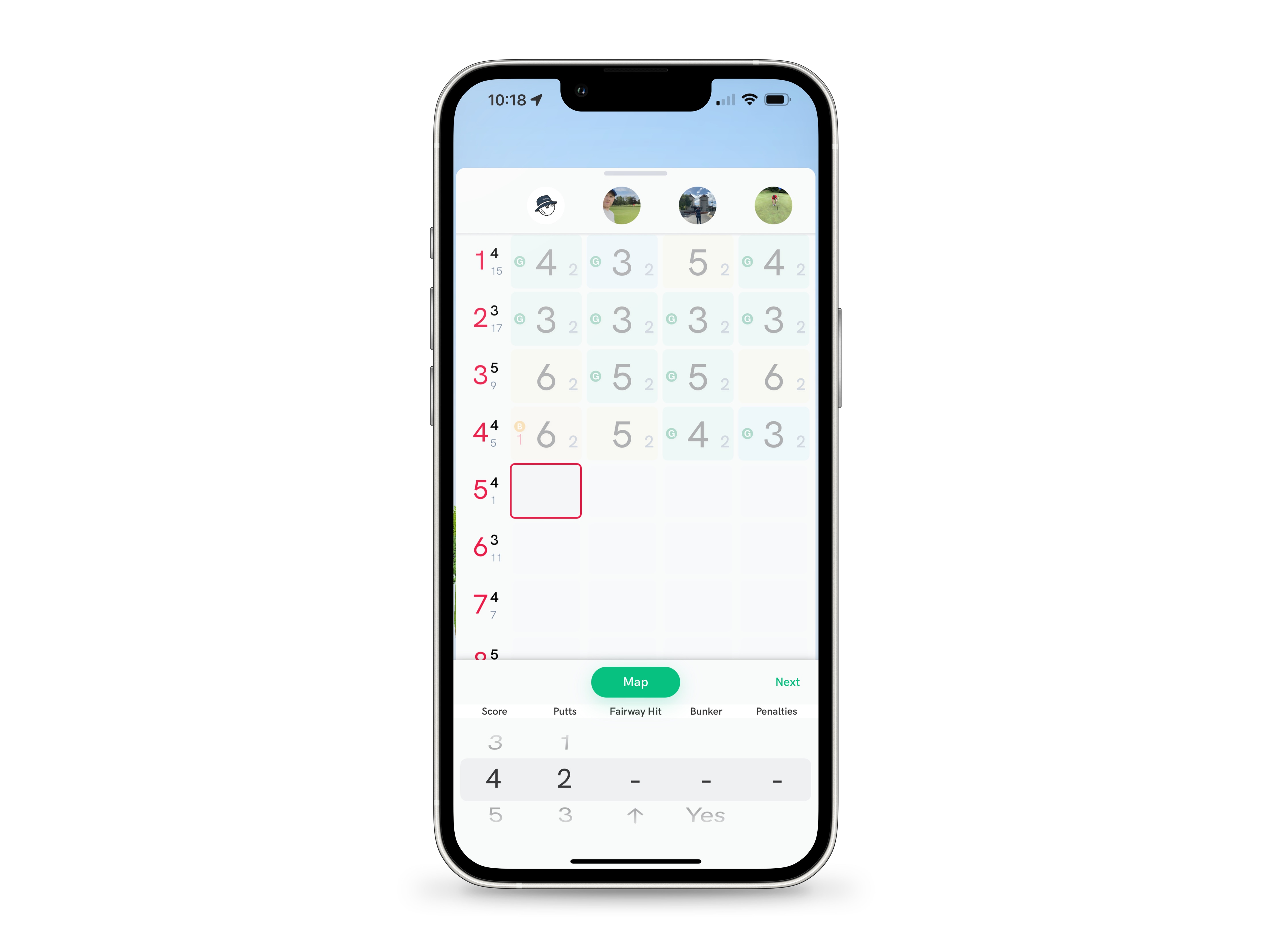
Um Spielerergebnisse zu bearbeiten, tippen Sie auf das Vorhängeschloss oben links auf Ihrem Bildschirm. Das Symbol wird durch eine Kappe mit einem "+"-Symbol ersetzt, und wenn Sie es erneut berühren, können Sie Spieler zur Scorekarte hinzufügen.
Berühren Sie dann die Zelle Ihrer Wahl, um die Bearbeitungsoberfläche anzuzeigen. Das zu bearbeitende Feld ist rot umrandet.
Wischen Sie vertikal durch die Spalten "Ergebnis", "Putts", "Fairway-Schlag", "Bunker-Schlag" und "Strafschläge", um Werte auszuwählen.
Tippen Sie auf "OK" oder wischen Sie nach unten, um die Bearbeitungsoberfläche zu schließen.
Ihre Änderungen werden automatisch gespeichert und Ihre Rundenzusammenfassung und Statistiken werden mit den neuen Daten aktualisiert.
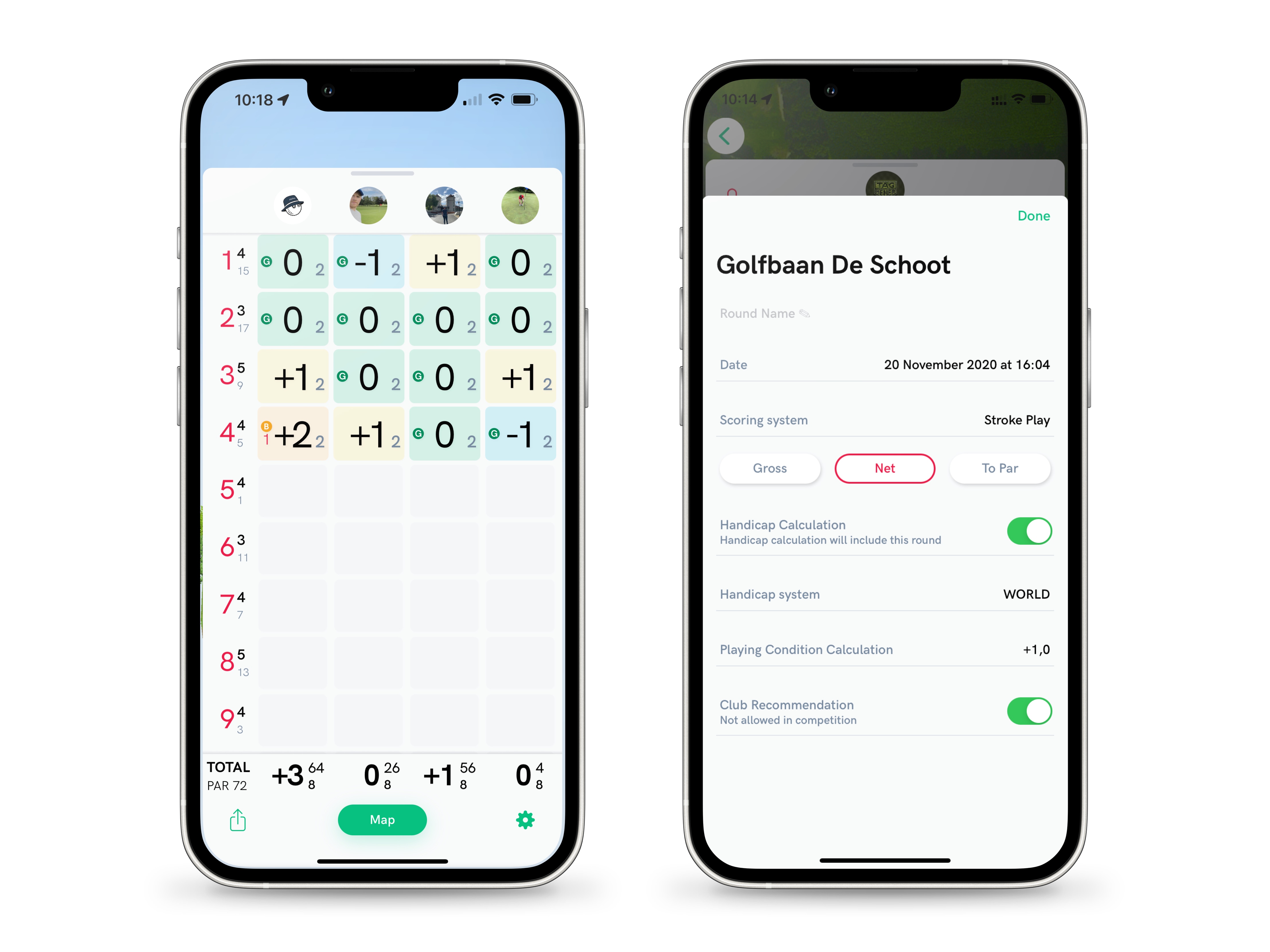
Von Ihrer Scorekarte aus ist es auch möglich, Ihre Spielinformationen zu ändern.
Tippen Sie auf das Zahnradsymbol unten rechts auf Ihrem Bildschirm, um den Rundennamen zu bearbeiten, das Punktesystem zu ändern oder auszuwählen, ob Ihre Runde in die Handicap-Berechnung einbezogen werden soll oder nicht.
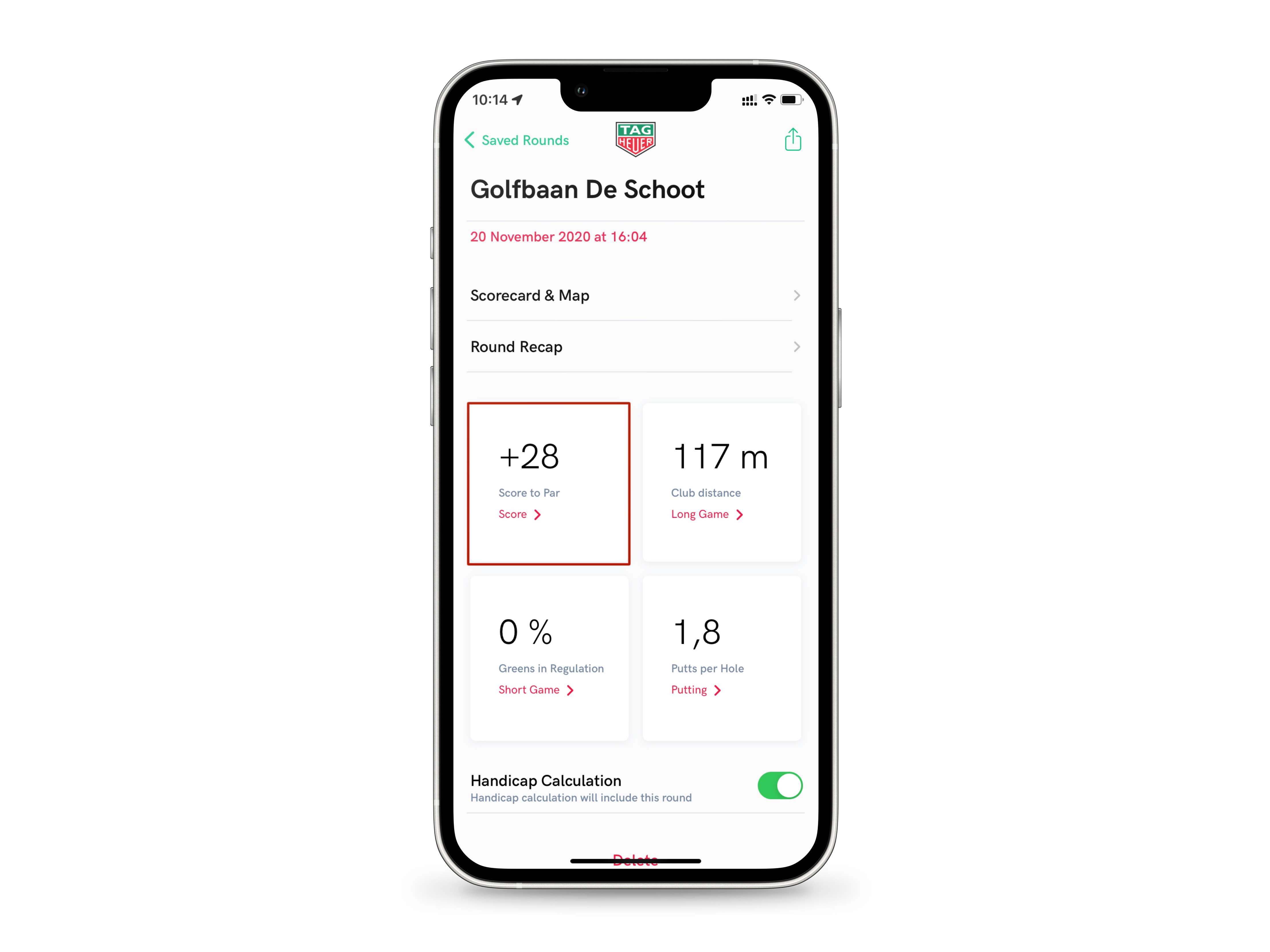
Wischen Sie von Ihren Rundendetails aus nach unten, um Ihre Spieldaten anzuzeigen.
Berühren Sie die Kästchen, um Ihre Runden-, Kurzspiel-, Langspiel- und Putt-Statistiken zu aufzurufen.
Unter den Statistiken finden Sie eine weitere Möglichkeit, das simulierte Handicap für eine Runde zu aktivieren oder zu deaktivieren (siehe auch Schritte 2 und 9 zur Handicap-Berechnung).
Tippen Sie auf das Feld "Ergebnis", um Ihre vollständigen Statistiken anzuzeigen.
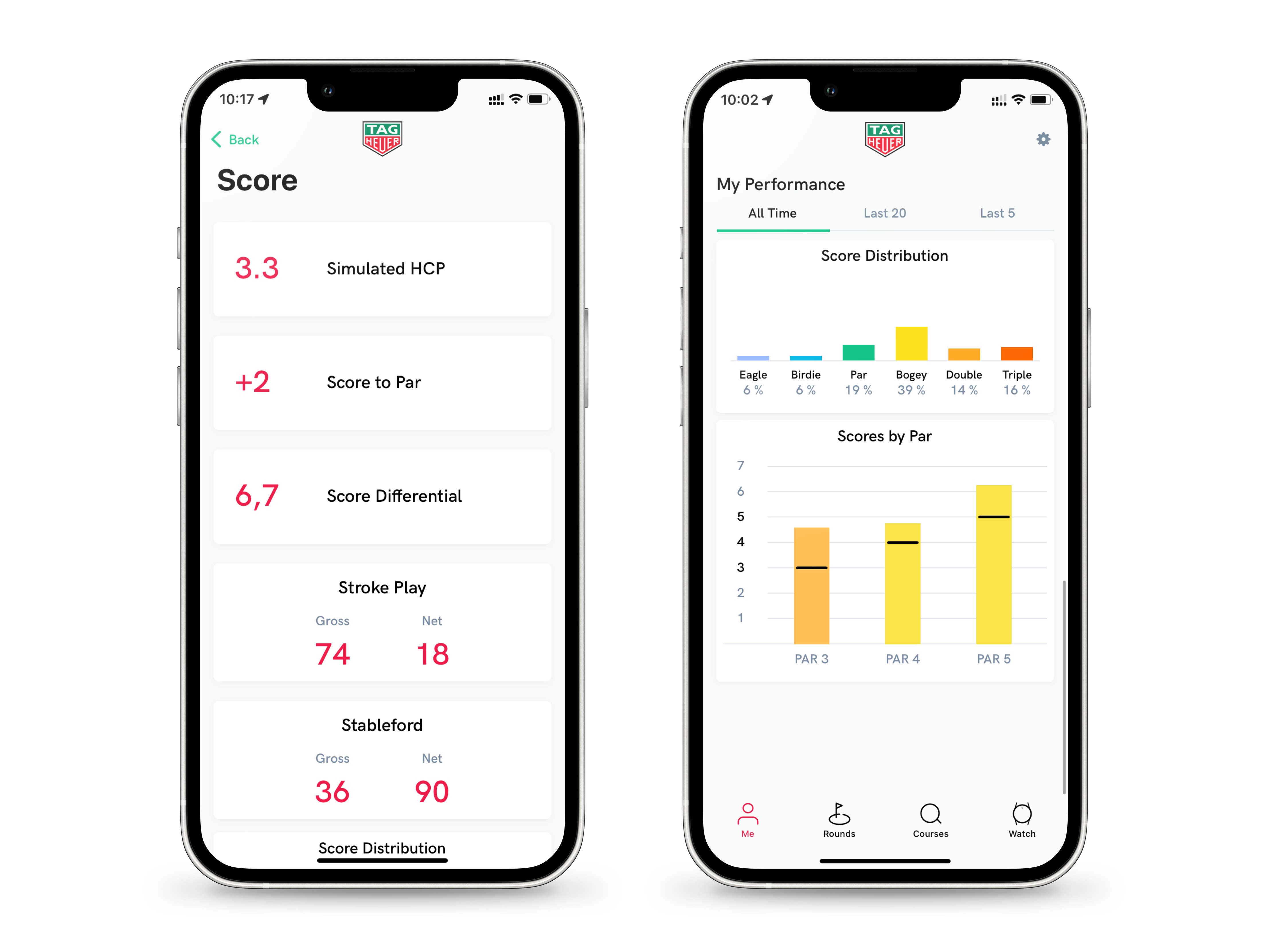
Die Ergebnisseite sammelt alle Statistiken zu Ihrer Runde sowie die Berechnung der Ergebnisse in verschiedenen Spielmodi.
Ihr simuliertes Handicap für diese Runde steht im ersten Kästchen.
Wischen Sie nach oben, um Ihre Schläge anzeigen zu lassen. Die Diagramme werden genau wie in Schritt 3 angezeigt, außer dass die Statistiken rundenspezifisch sind (und nicht dem Durchschnitt über acht Spiele entsprechen).
Tippen Sie auf "Zurück", um zu den Rundendetails zurückzukehren.
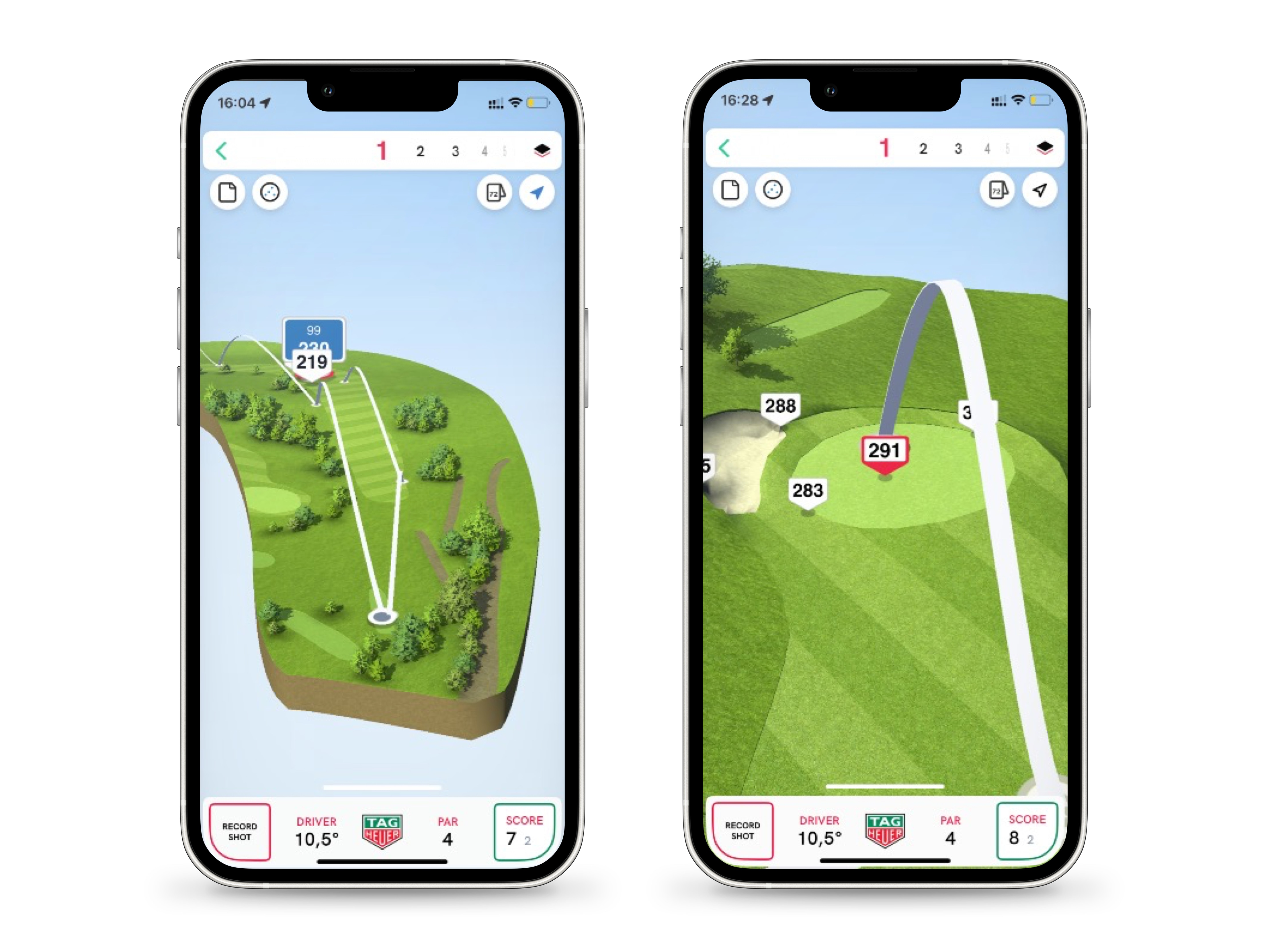
Um Ihre Annäherungsschläge auf der 3D-Karte des Platzes anzeigen zu lassen, drücken Sie auf "Scorekarte & Karte" und anschließend auf die grüne Schaltfläche "Karte" unten auf Ihrer Scorekarte.
Die Flugbahn Ihrer Schläge wird durch weiße Bögen dargestellt, die vom Abschlag beginnen und auf dem Grün enden.
Verwenden Sie zwei Finger, um auf der Karte zu zoomen und die Karte zu drehen.
Auf der Lochkarte wird Ihre Startposition am Abschlag durch einen grauen Punkt markiert (erscheint nur blau, wenn Sie sich auf dem Platz befinden).
Das rot-weiße Ziel weist auf den idealen Punkt für Ihren ersten Schlag, das blaue oder violette Feld zeigt die Entfernung zwischen Ihrer Position und dem Ziel (groß unten) sowie die Entfernung zwischen dem Ziel und dem Grün (klein direkt darüber) an.
Die weißen Felder zeigen die Entfernung zwischen Ihrer Position und den verschiedenen Hindernissen auf dem Kurs an.
Tippen Sie auf eine Zahl in der Leiste oben in der App, um das Loch zu wechseln.
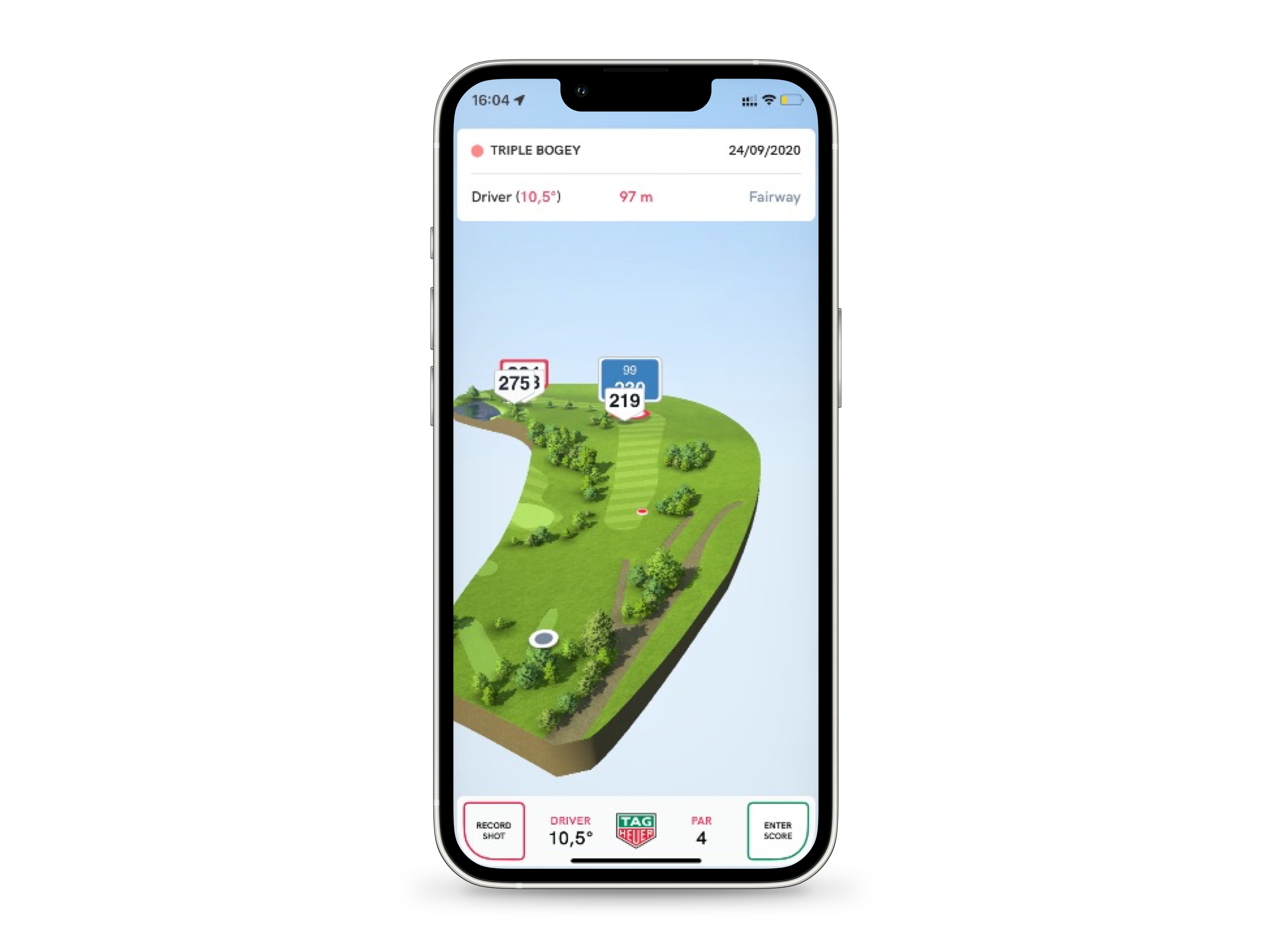
Wenn Sie mindestens zweimal auf demselben Platz gespielt haben, können Sie Ihre Drives vergleichen, indem Sie auf das runde Symbol oben links tippen – das Innere des Symbols ist grau, wenn Ihre Schläge ausgeblendet werden.
Ihre bisherigen Schläge werden auf der Karte durch farbige Bälle oder rote Punkte symbolisiert. Drücken Sie lange darauf, um das Datum, den Schläger, die Distanz und die Lage Ihrer Schläge anzeigen zu lassen.
Tippen Sie auf Ihrem Smartphone auf "Zurück", um zu Ihren Rundendetails zurückzukehren.