Complete si perfil de Wellness > Realice un seguimiento de su actividad > Actualice su perfil y objetivos > Configure sus preferencias
Mida su nivel de actividad y consulte su historial.
La aplicación Wellness le permite realizar un seguimiento de su ritmo cardíaco, pasos, calorías y objetivos, así como medir la intensidad de sus actividades. Descubra aquí cómo leer y entender sus estadísticas para obtener toda la información sobre su rendimiento.
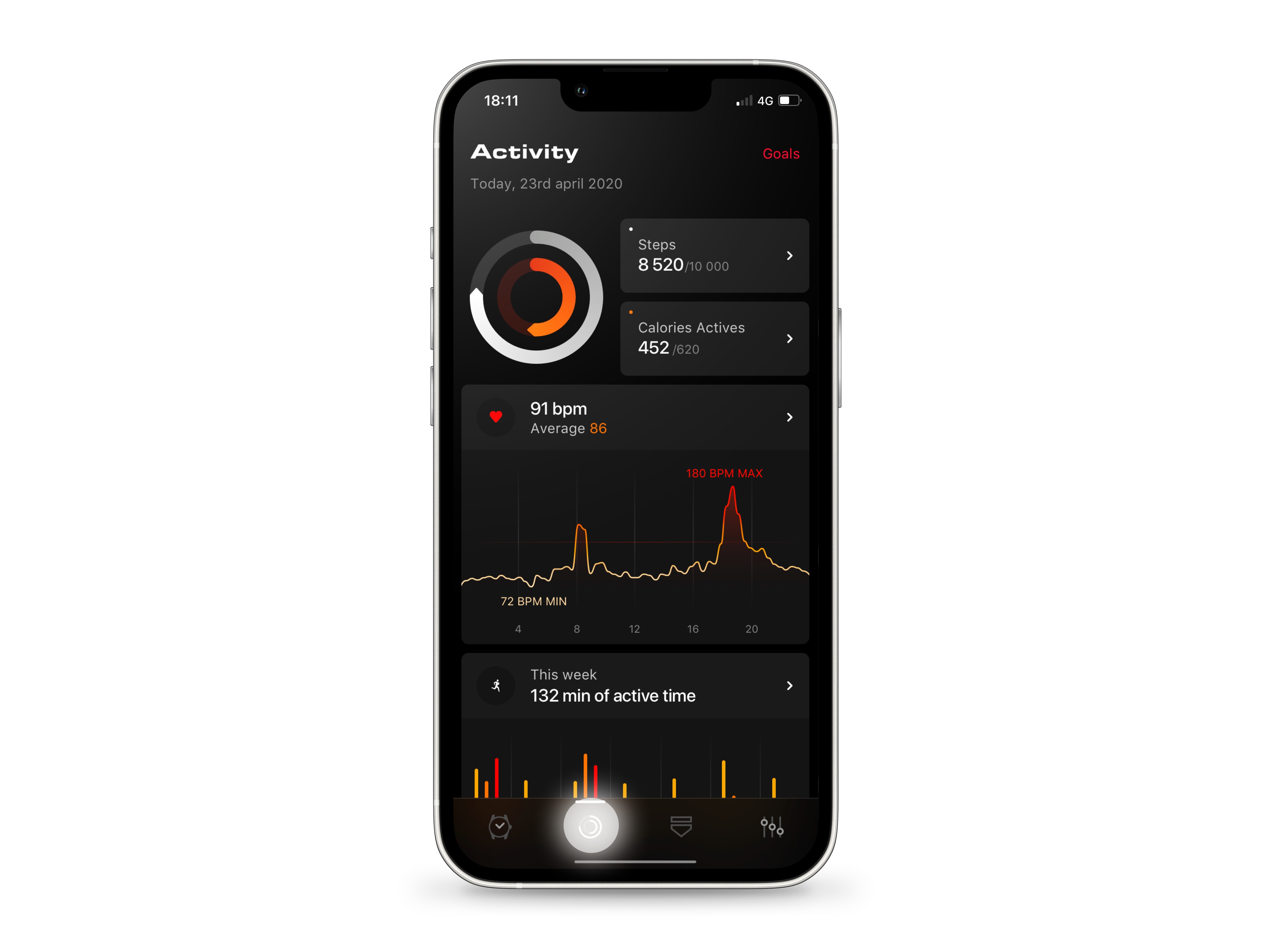
Abra Wellness en su teléfono
Primero, inicie TAG Heuer Connected en su teléfono y pulse el icono circular situado en la parte inferior de su pantalla para abrir Wellness. Desde la interfaz de Wellness en su aplicación móvil, podrá realizar el seguimiento de sus pasos y calorías, consultar lo cerca que está de sus objetivos, medir su frecuencia cardíaca y rendimiento, y consultar su historial Wellness de forma diaria, semanal, mensual y anual. En caso de ser necesario, deslice hacia abajo desde la parte superior de la pantalla para actualizar sus datos.
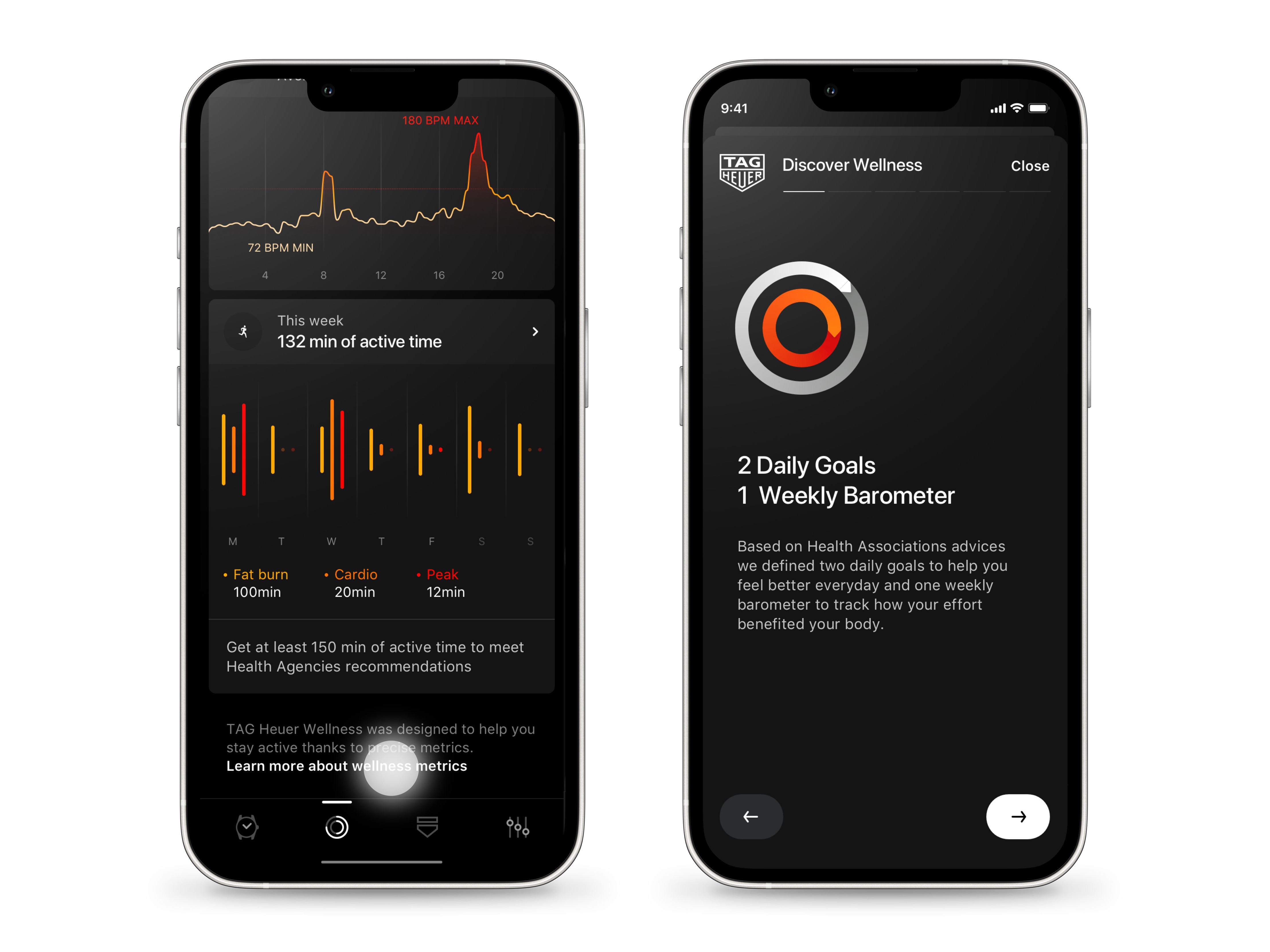
Descubra sus métricas Wellness
Deslice hacia arriba desde la parte inferior de la página y pulse "Más información sobre las métricas Wellness" para consultar sus objetivos diarios, pasos, calorías activas y tiempo de actividad. Ahora, descubramos sus métricas y estadísticas en su reloj y teléfono.

Realice un seguimiento de su actividad
Pulse el botón situado en la parte inferior para abrir TAG Heuer Wellness en su reloj y consultar su frecuencia cardíaca actual y tiempo de actividad, así como sus pasos y calorías diarios. En el centro de la pantalla, se muestra su frecuencia cardíaca actual. La frecuencia cardíaca se mide a través de un sensor óptico, una vez por segundo. Las circunferencias naranjas y blancas representan sus pasos y calorías diarios, los círculos indican los objetivos establecidos en su perfil Wellness y las flechas muestran lo cerca que se encuentra de conseguirlos. Estos contadores se reinician a medianoche.

Consultar sus pasos
Deslice hacia arriba en la pantalla de su reloj para consultar el recuento de pasos. En la parte superior izquierda, podrá encontrar el número de pasos dados desde el comienzo del día, y a la derecha, el porcentaje conseguido comparado con sus objetivos. En el centro, el diagrama representa sus pasos a la largo del día. Cada barra simboliza una hora. La línea de puntos superior indica la mayor cantidad de pasos registrados en una hora durante el día, y la línea central es la mitad de ese valor.

Consulte sus calorías
Deslice hacia arriba para desplegar la vista Calorías. En la parte superior se muestran las calorías quemadas desde el comienzo del día y lo que representa en cuanto a los objetivos establecidos en su perfil Wellness. La gráfica central muestra las calorías quemadas cada hora del día. La línea de puntos superior representa el máximo número de calorías quemadas registrado en una hora, y la línea central es la mitad de ese valor.
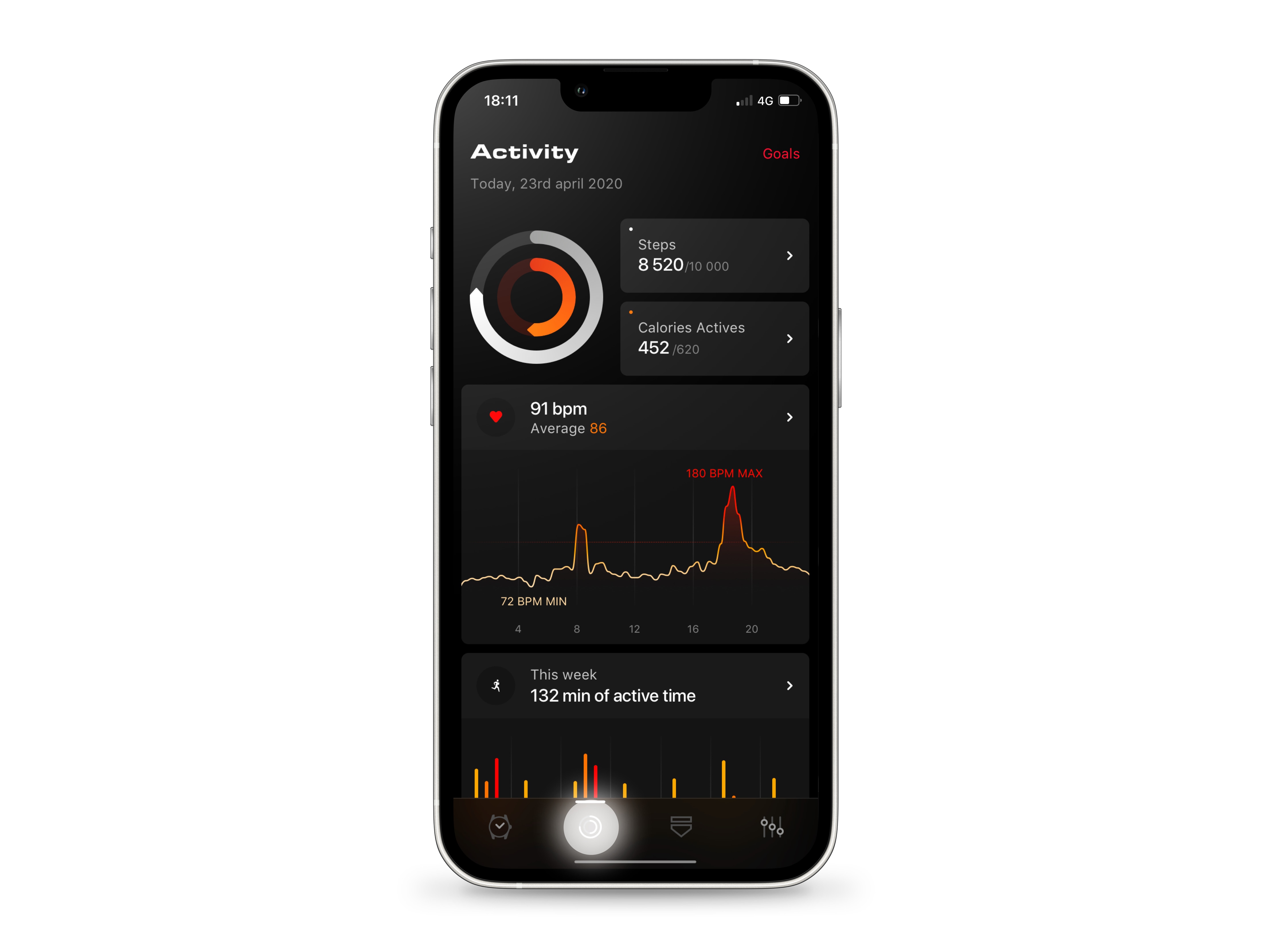
Realice un seguimiento de su rendimiento en la aplicación Connected
Además, podrá realizar un seguimiento de sus pasos y calorías diarios en la parte superior de la vista Wellness. En la parte derecha, los cuadros Pasos y Calorías activas proporcionan información sobre el número de pasos dados y las calorías quemadas desde el comienzo del día. Estos valores se relacionan con sus objetivos y se muestran en las circunferencias situadas a la izquierda (consulte el paso 3 para más detalles). Su frecuencia cardíaca actual se muestra justo debajo. Pulse Pasos o Calorías activas para acceder a la vista diaria.
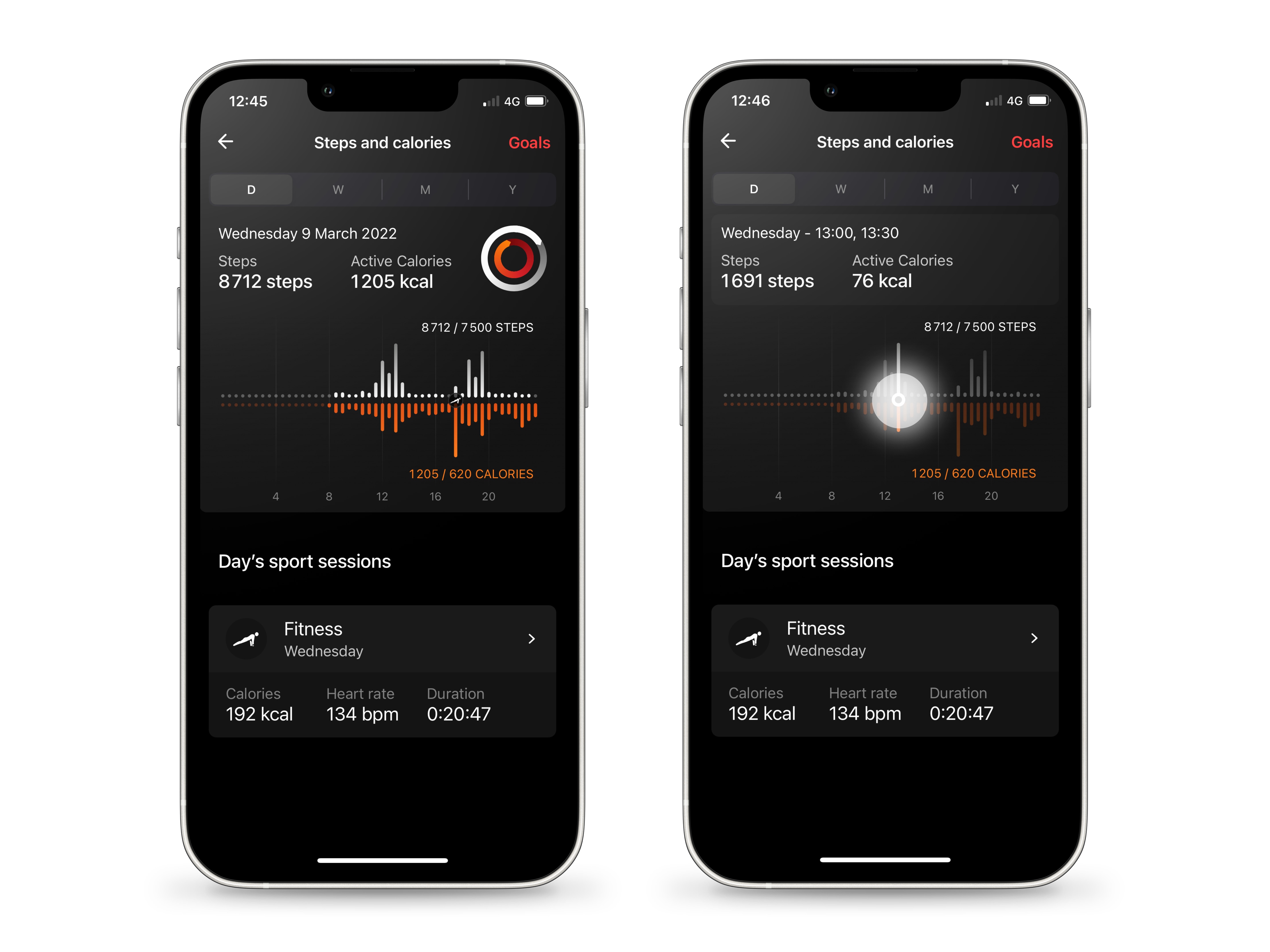
Consulte los detalles de sus Pasos y Calorías
La vista Pasos y Calorías muestra el número de pasos y calorías quemadas durante un día. En la línea de tiempo, sus pasos se indican en blanco y las calorías en naranja. Cada barra representa un intervalo de 30 minutos. Mantenga pulsado sobre la línea de tiempo para visualizar los detalles sobre los pasos y las calorías en una franja de 30 minutos. Mantenga pulsado y mueva su dedo o pulse en cualquier otro sitio de la gráfica para consultar la información de otro intervalo. Sus objetivos se muestran en el diagrama y se sintetizan en la parte superior en forma de dos circunferencias (consulte el paso 3 para más detalles). Por último, si ha hecho ejercicio durante el día, se mostrará un icono correspondiente a su actividad a la hora en que comenzó su sesión deportiva. Deslice hacia la derecha para visualizar los días anteriores y hacia la izquierda para volver.
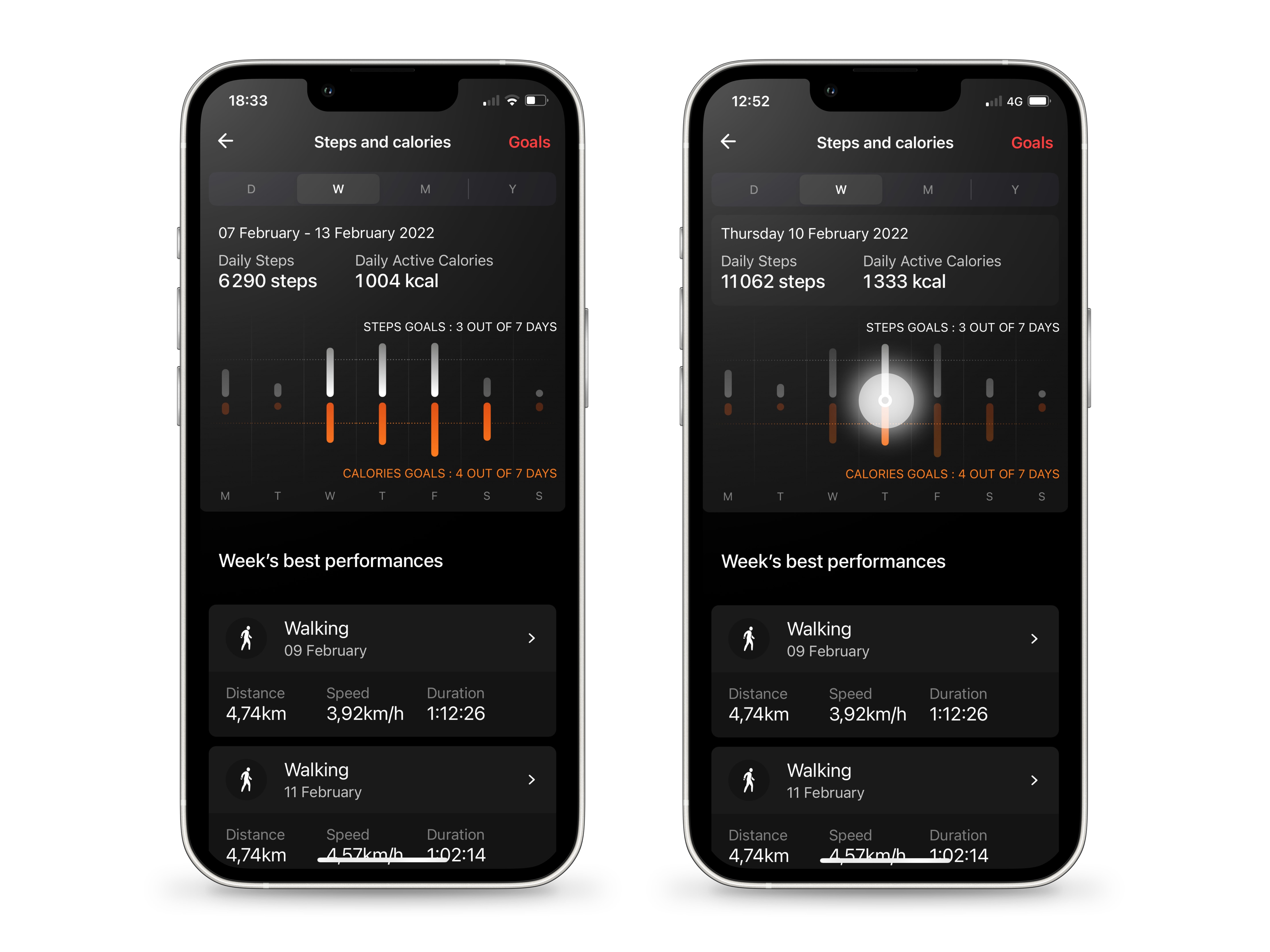
Consulte su historial semanal de Pasos y Calorías
Pulse la segunda pestaña para abrir la vista semanal de Pasos y Calorías. La primera línea especifica la semana mostrada y, a continuación, se muestra el número medio de pasos y calorías por día esa semana. La gráfica resume sus pasos y calorías de la semana, día a día. Las líneas de puntos blanca y naranja indican sus objetivos. Cuando una barra alcanza una de estas líneas, significa que ha conseguido su objetivo de pasos o calorías del día. El número de días que ha completado sus objetivos se muestra cerca de las líneas de puntos. Mantenga pulsado un día para consultar el número medio de pasos y calorías de ese día. Deslice hacia la derecha para visualizar las semanas anteriores y hacia la izquierda para volver.
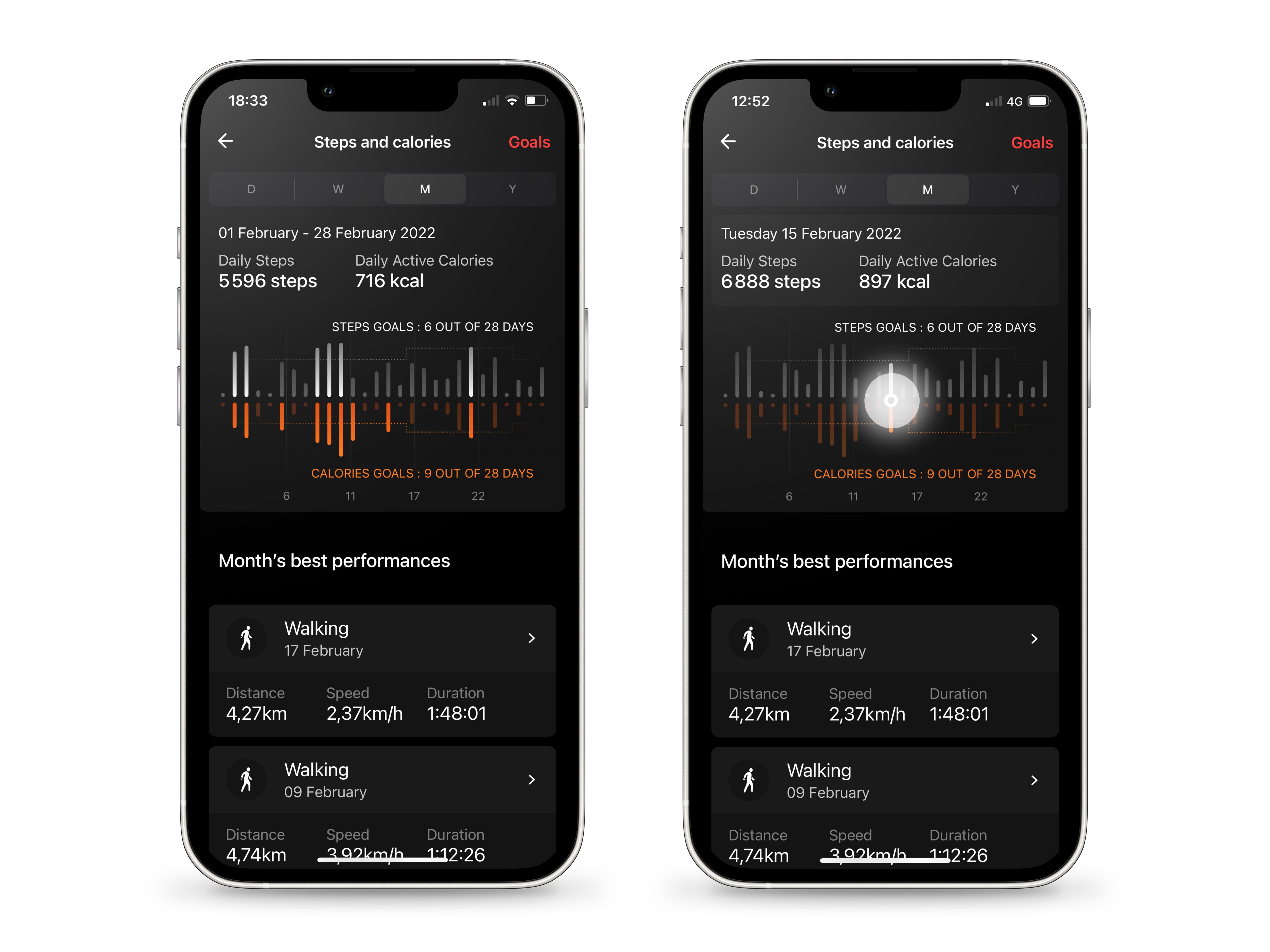
Obtenga una visión general de sus Pasos y Calorías mensuales
Pulse la tercera pestaña en la barra del menú ubicada en la parte superior de su aplicación para acceder a la vista de Pasos y Calorías mensuales. Debajo del nombre del mes, encontrará su número medio de pasos y calorías al día durante ese mes. La gráfica muestra sus pasos y calorías del mes, día a día. Al igual que en la vista semanal, las líneas de puntos blanca y naranja representan sus objetivos. Cuando una barra alcanza una de estas líneas, significa que ha completado su objetivo de pasos o calorías del día. El número de días que ha completado sus objetivos se muestra cerca de las líneas de puntos. Mantenga pulsada una barra para consultar el número medio de pasos y calorías de ese día. Deslice hacia la derecha para visualizar los meses anteriores, y a la izquierda para volver.
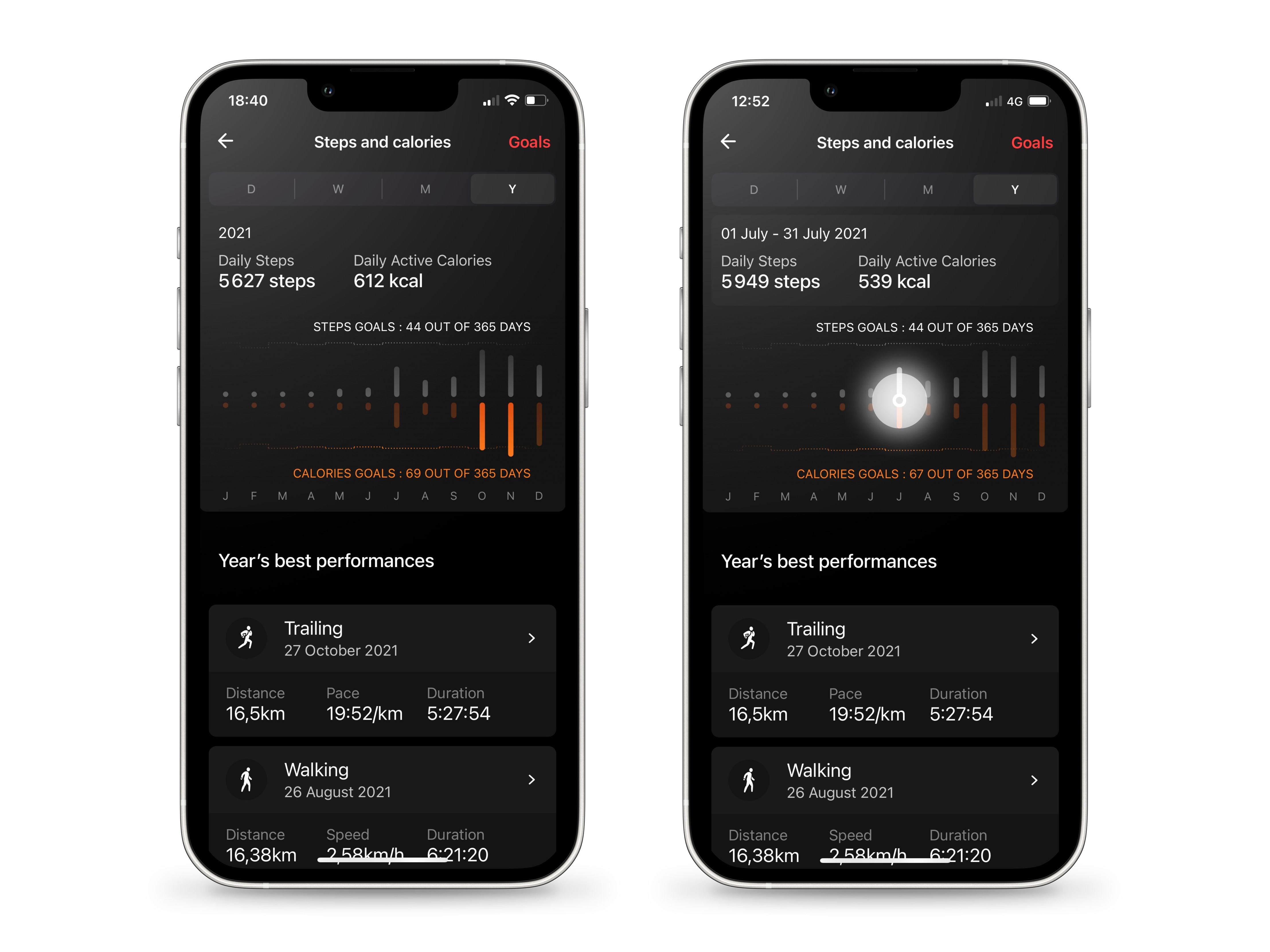
Descubra su resumen anual de pasos y calorías
Pulse la última pestaña en la barra del menú para visualizar sus Pasos y Calorías anuales. En la parte superior, acceda a su número medio de pasos y calorías por día durante año. En la tabla, se muestran sus objetivos de pasos y calorías mediante unas líneas de puntos (consulte los pasos 8 y 9 para más detalles), con cada barra representando un mes. El número de días en los que ha alcanzado sus objetivos se muestra arriba y abajo. Si lleva utilizando su TAG Heuer Connected durante más de un año, deslice a la derecha para visualizar el año anterior y a la izquierda para volver.
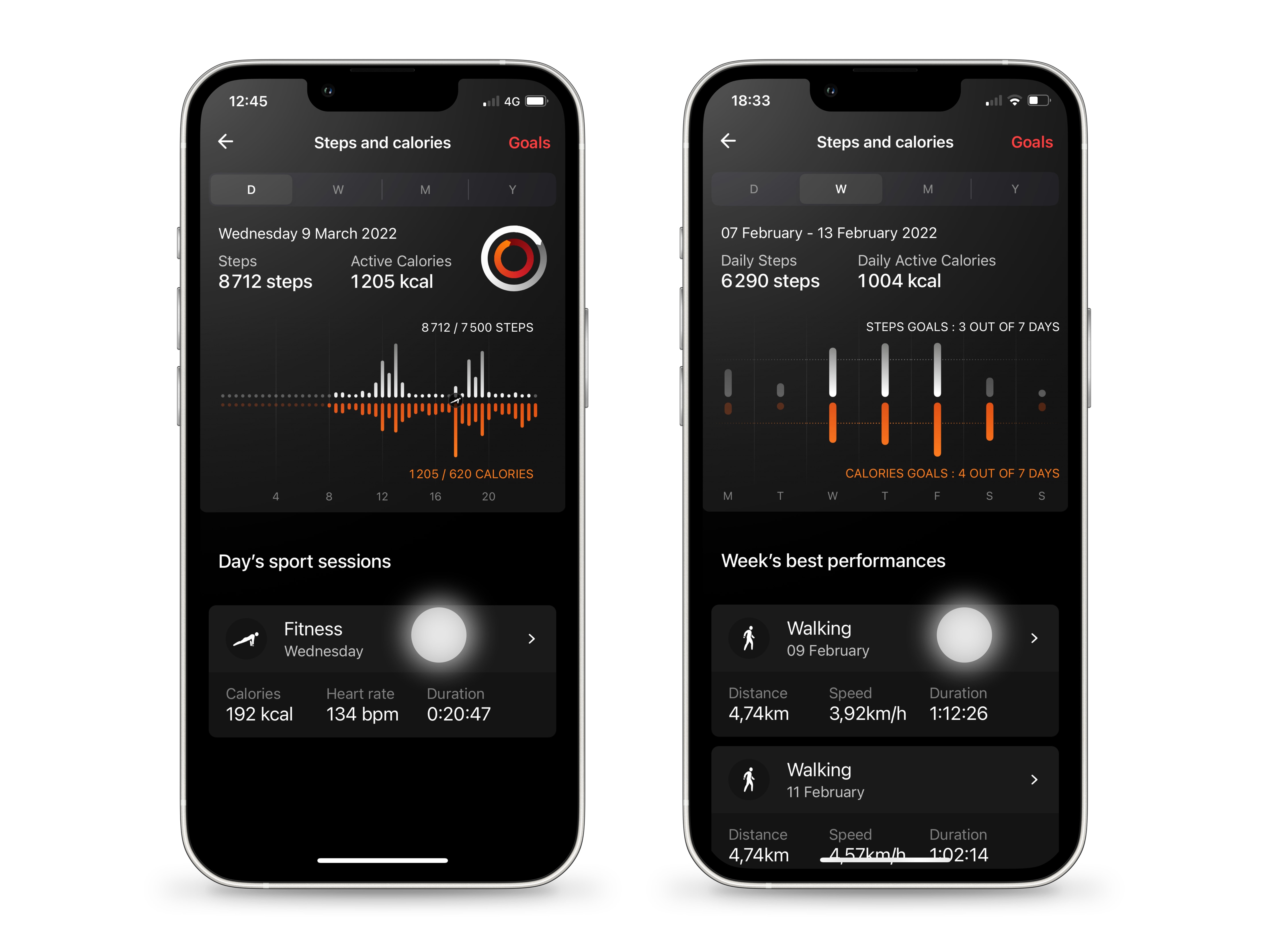
Acceda a sus más recientes y a sus mejores entrenamientos
Las sesiones deportivas que realice con su reloj aparecerán bajo la línea de tiempo. Encontrará sus entrenamientos día por día en el menú diario, así como sus mejores sesiones en cuanto a rendimiento de la semana, mes o año que seleccione. Pulse sobre una sesión para obtener más detalles o sobre la flecha negra situada en la esquina izquierda de la página principal de Wellness.
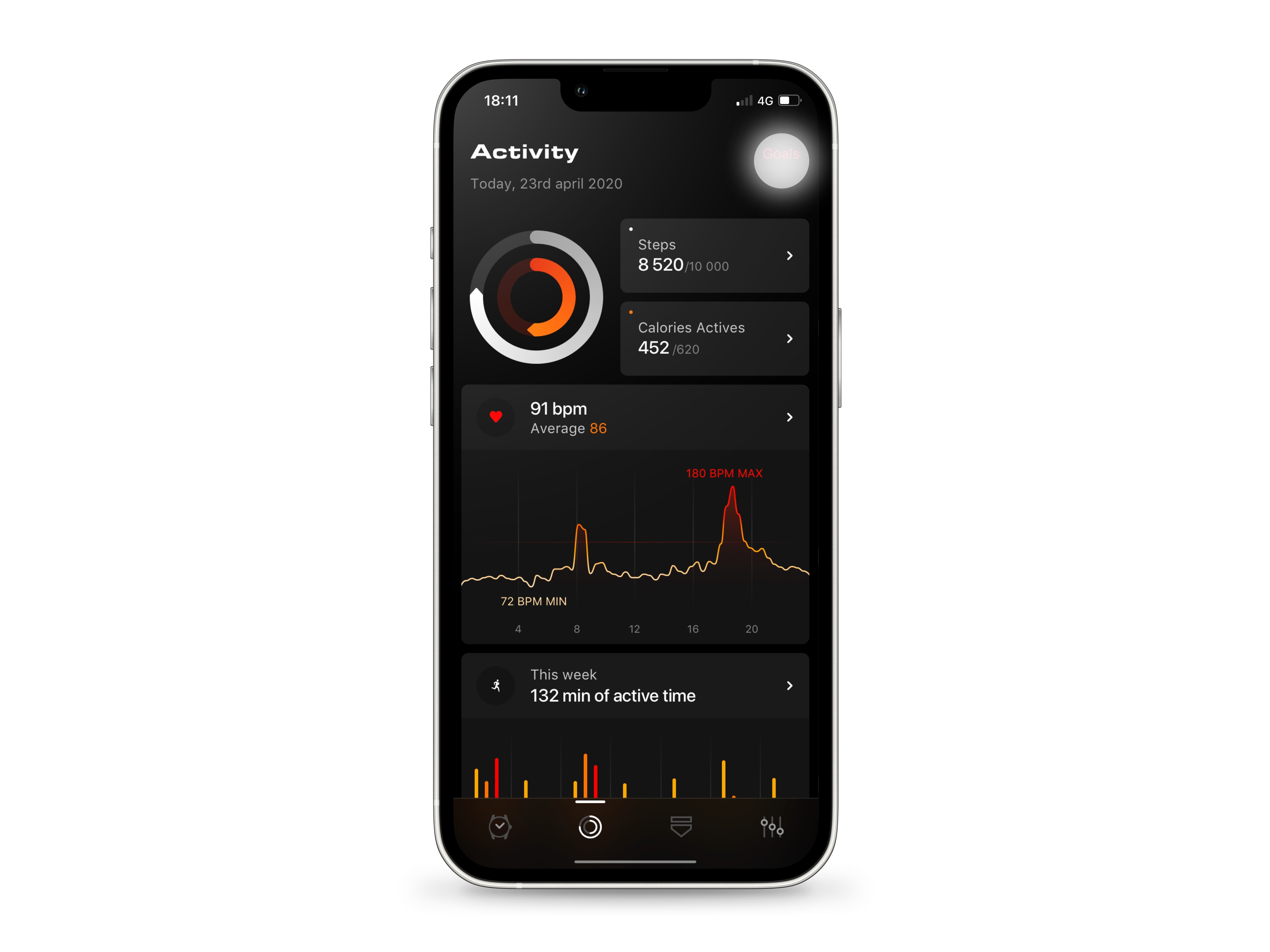
Edite sus objetivos
Sus objetivos de pasos y calorías pueden actualizarse en su reloj y desde cualquier vista Wellness en su aplicación móvil (pulse "Objetivos" en la parte superior derecha de la pantalla). Para indicaciones detalladas, consulte "Actualizar su perfil y sus objetivos" en la guía de usuario Wellness.
ACTUALIZAR SU PERFIL Y SUS OBJETIVOS
Consulte los datos sobre su frecuencia cardíaca
Pulse el botón de la parte inferior de su reloj y deslice hacia arriba varias veces para descubrir la información sobre su frecuencia cardíaca. Su frecuencia cardíaca actual se muestra a la izquierda del icono de corazón. Late al número de latidos por minuto (LPM) registrado. Los valores medios y de rango indicados se calculan desde el principio del día hasta la hora actual, con base en las medias establecidas a lo largo de períodos de 5 minutos. Toda la información Wellness sobre su frecuencia cardíaca, es decir, las gráficas diarias, semanales, mensuales y anuales, las medias los rangos, así como el tiempo de actividad, se basan en esta unidad de 5 minutos. Se mencionará con regularidad.

Realice un seguimiento de su frecuencia cardíaca durante el día
Deslice de nuevo hacia arriba para consultar los cambios en su frecuencia cardíaca a lo largo del día. En la gráfica, las horas se sitúan en la abscisa, las cuales se añaden durante el día, y los latidos por minuto en la ordenada. Cada punto en la curva corresponde a la frecuencia cardíaca media medida durante cinco minutos en el período que abarca.
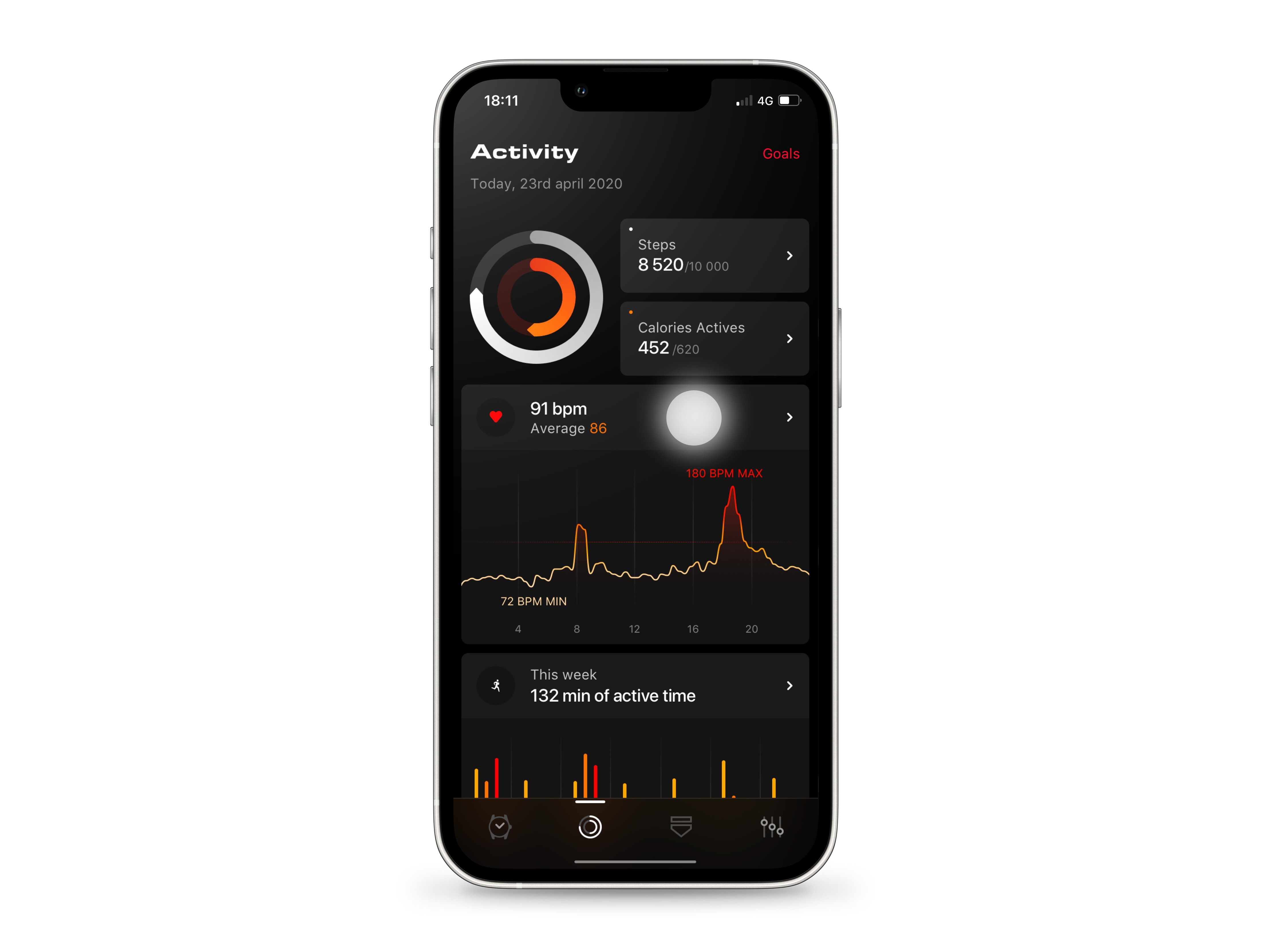
Consulte su actividad cardíaca en su teléfono
En su aplicación móvil, podrá consultar la información sobre su frecuencia cardíaca en la vista Wellness. La gráfica muestra su frecuencia cardíaca a lo largo del día, la curva continuará creciendo a lo largo de las horas, mostrando los valores mínimos y máximos. Al igual que en su reloj (consulte el paso 14), cada punto en la tabla corresponde a la frecuencia cardíaca media, medido durante 5 minutos. Pulse sobre su frecuencia cardíaca o la curva para leer los detalles e interactuar con la tabla.
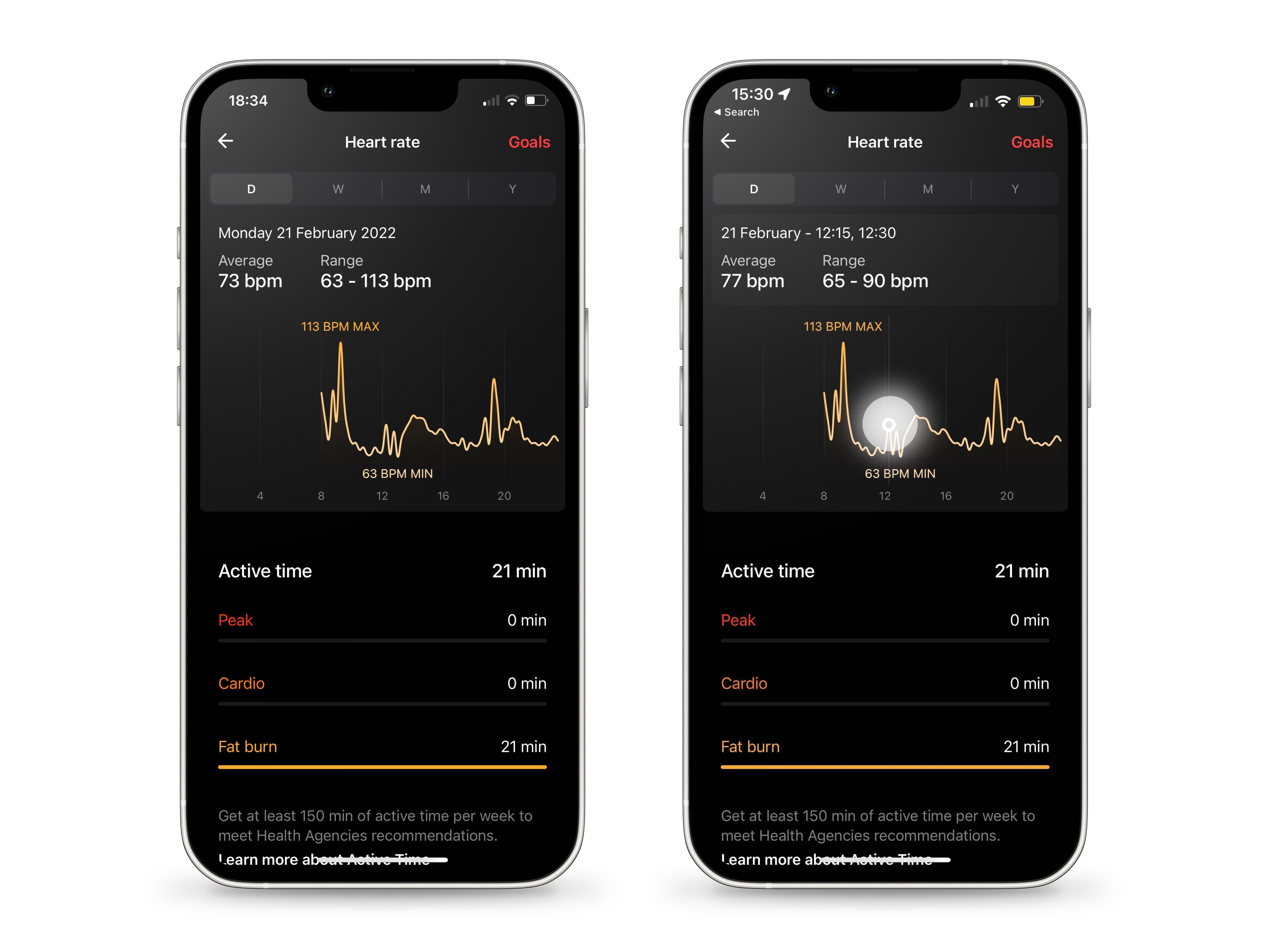
Consulte su frecuencia cardíaca del día
La vista diaria muestra la fecha del día que está consultando, la frecuencia cardíaca media y los valores de rango, desde el comienzo hasta el final del día. Estos valores se asignan por medias registradas durante intervalos de 5 minutos, por lo que la media del día se calcula acumulando los valores medios de todos los períodos de 5 minutos de los que se compone. Los rangos mínimos y máximos corresponden a los 5 minutos en donde se registró la media más alta y más baja. Los colores de la curva hacen referencia a las zonas de Tiempo de actividad visibles bajo la gráfica, y le ayudan a consultar las horas más activas del día (consulte desde el paso 20 en adelante para obtener más información). Los entrenamientos se marcan con un icono en la curva. Mantenga pulsado para visualizar los detalles de su frecuencia cardíaca durante un período de tiempo de 15 minutos. Mantenga pulsado y mueva su dedo o pulse en algún punto de la línea de tiempo para cambiar de intervalo de tiempo. Deslice hacia la derecha para visualizar los días anteriores y hacia la izquierda para volver.
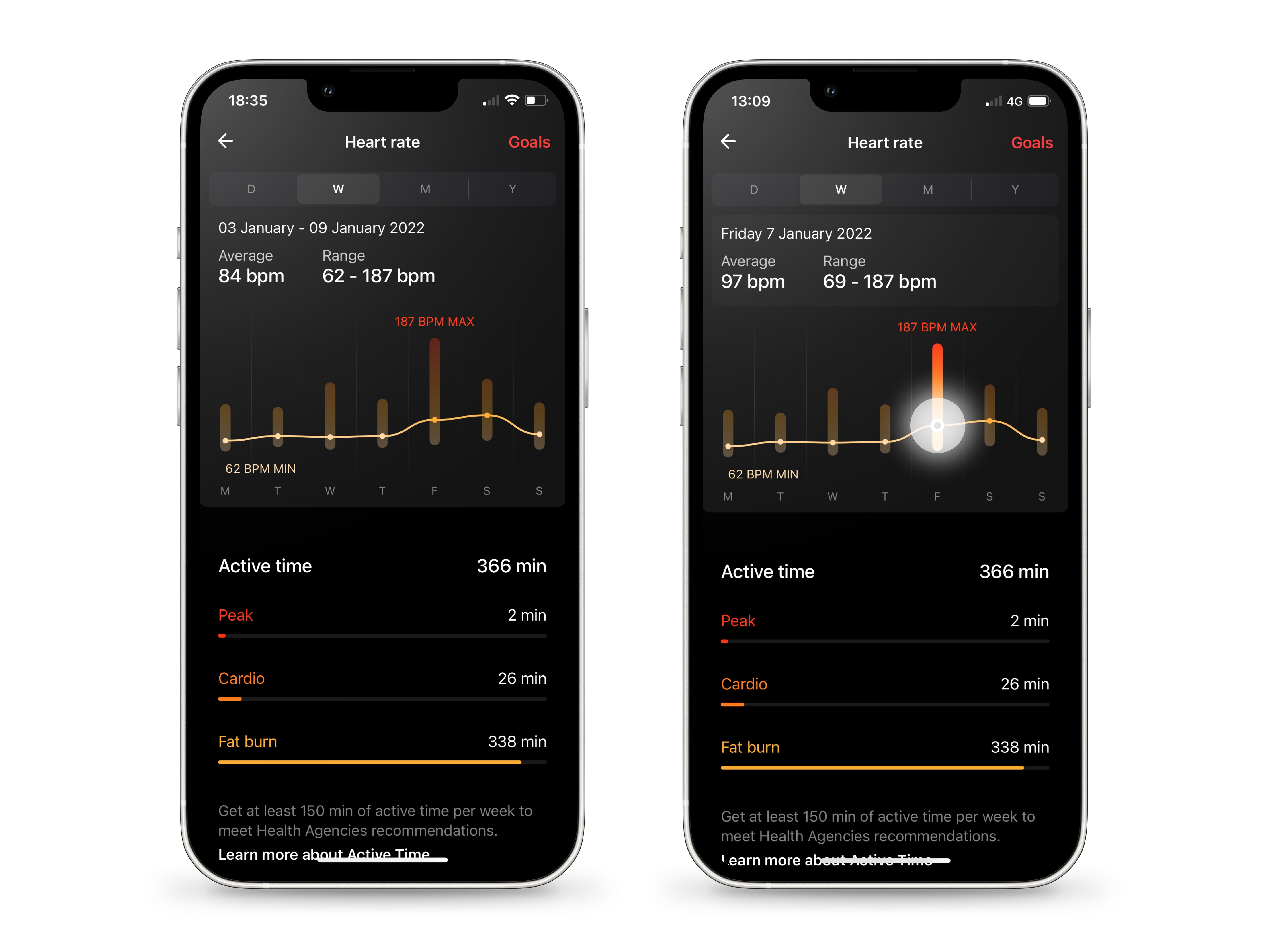
Visualice la evolución de su frecuencia cardíaca durante una semana
Pulse la segunda pestaña para abrir la vista semanal y visualizar su frecuencia cardíaca media y de rango durante 7 días. Al igual que con las estadísticas diarias, los valores se obtienen de medias registradas durante períodos de 5 minutos. La media de la semana se calcula utilizando las medias de todos los intervalos de 5 minutos que la componen, y los valores de rango mínimos y máximos corresponden a los cinco minutos durante la semana en los que se registró la media más alta y más baja. Un punto amarillo en la tabla muestra su frecuencia cardíaca media de cada día, y los colores corresponden a las zonas de Tiempo de actividad que puede encontrar debajo (consulte desde el paso 20 en adelante para obtener más información). Mantenga pulsada la barra para consultar los valores medios y de rango de un día determinado. Deslice hacia la derecha para obtener información sobre las semanas previas, y a la izquierda para volver.
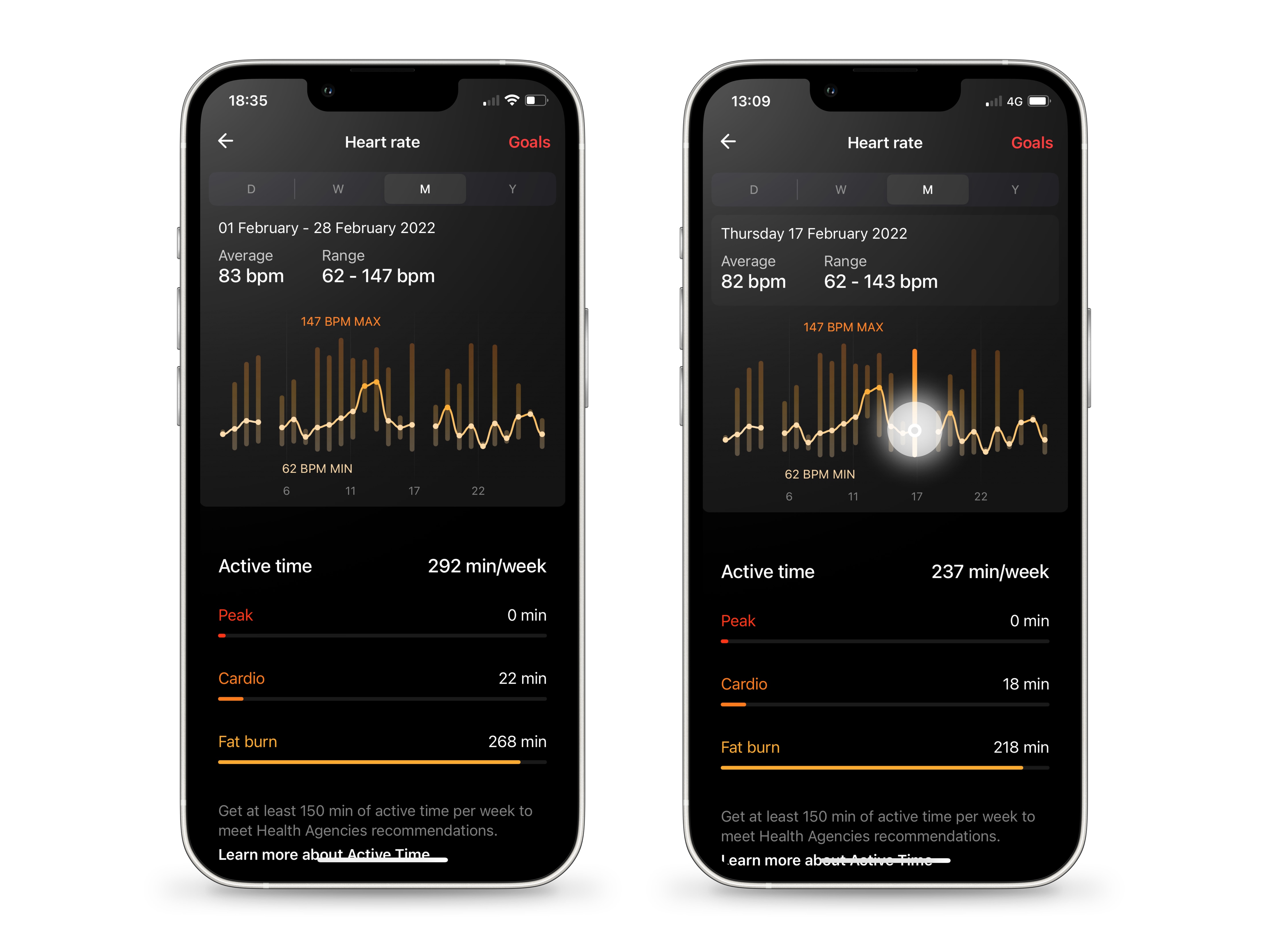
Obtenga un resumen de su frecuencia cardíaca de un mes
Pulse sobre la tercera pestaña en la barra del menú situado en la parte superior de su aplicación. La vista mensual le permite conocer su frecuencia cardíaca media y de rango durante el número de días del mes. Los valores proporcionados se calculan por días y semanas, basándose en la media de los períodos de 5 minutos (consultar pasos 16 y 17 para más detalles). Los colores en la tabla coinciden con las zonas de Tiempo de actividad (consulte desde el paso 20 en adelante para obtener más información) y el punto amarillo corresponde a la media de cada día. Mantenga pulsada la barra para consultar los valores medios y de rango de un día determinado. Deslice hacia la derecha para visualizar los meses anteriores, y a la izquierda para volver.
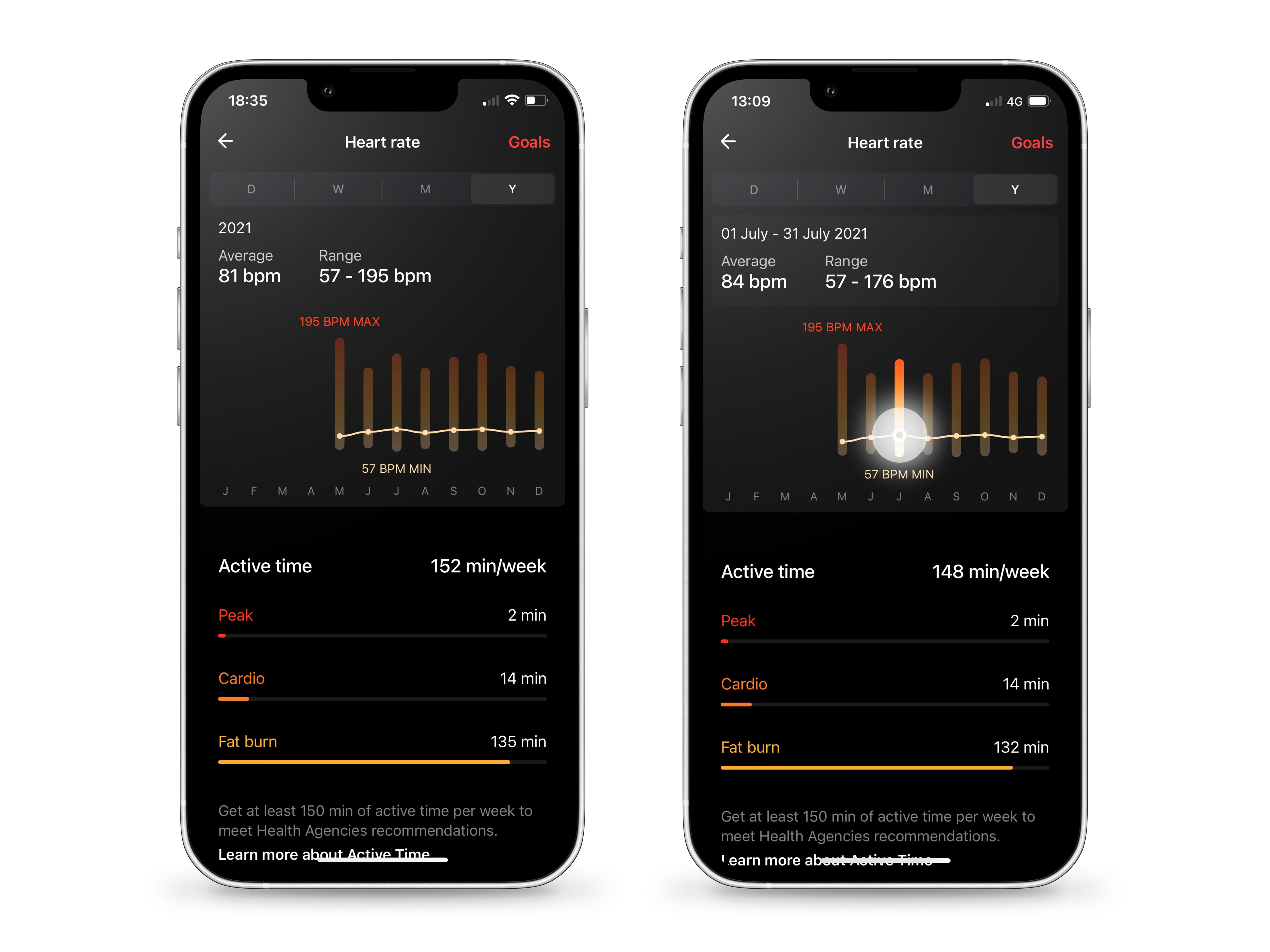
Consulte las estadísticas anuales de su frecuencia cardíaca
La vista anual puede consultarse pulsando la última pestaña en la barra del menú. Las estadísticas proporcionadas corresponden a todo el año (o el año actual si aún no ha finalizado) y se miden de la misma manera que las de por días, semanas y meses, es decir, recopilando medias establecidas durante intervalos de 5 minutos. La media anual incluye todos los períodos de 5 minutos de los diferentes meses, así como los valores mínimos y máximos correspondientes a los intervalos en los que su frecuencia fue mayor y menor. Los colores en la gráfica coinciden con las zonas de Tiempo de actividad detalladas más abajo (consulte desde el paso 20 en adelante para obtener más información), y el punto amarillo representa su frecuencia cardíaca media de cada mes. Mantenga pulsada la barra para consultar los valores medios y de rango de un mes determinado. Si hace mucho tiempo que tiene su reloj, deslice hacia la derecha para visualizar el año anterior y a la izquierda para volver al actual.
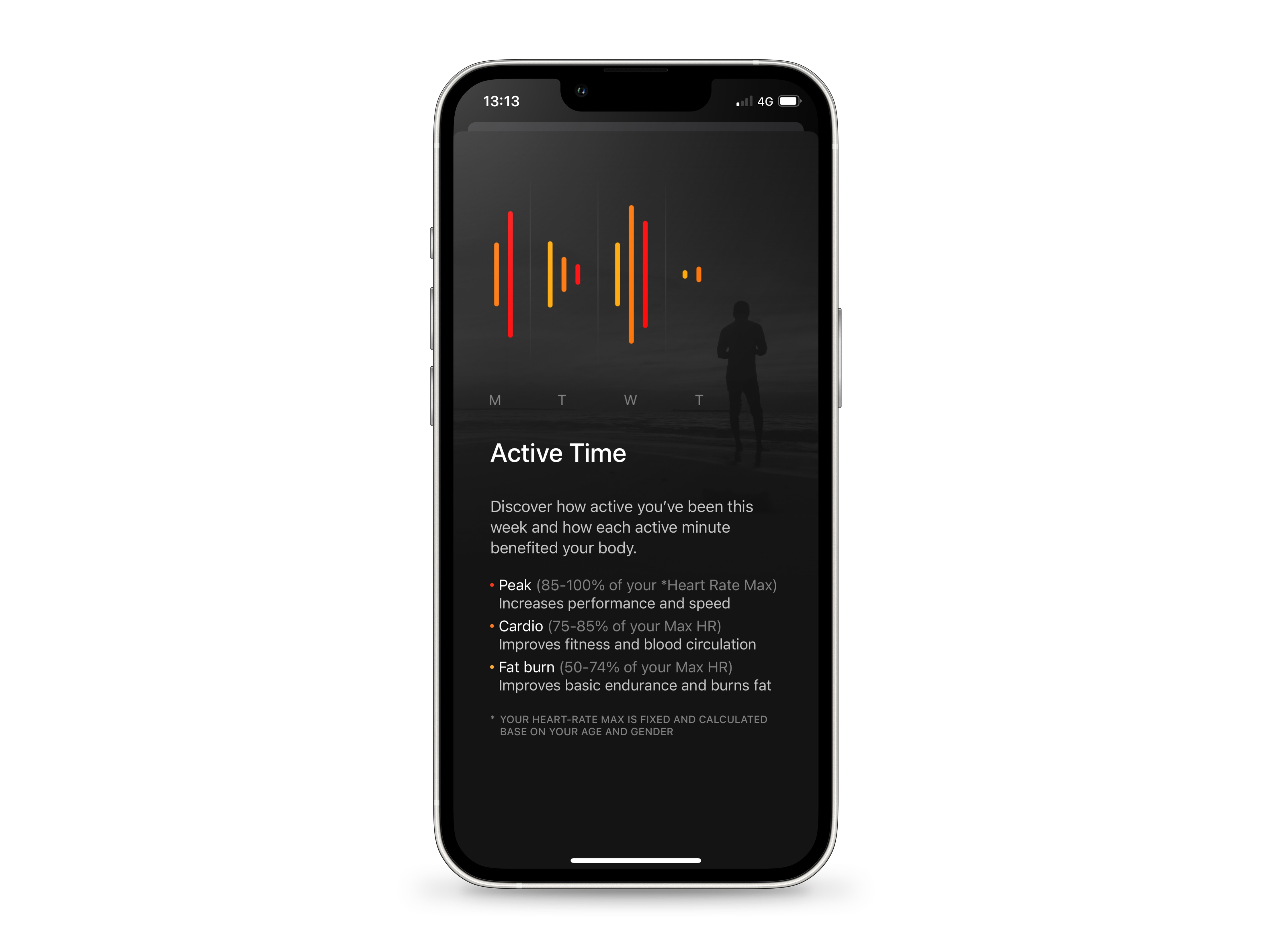
Acerca del Tiempo de actividad
El Tiempo de actividad mide la intensidad de su actividad. Usa su edad y género para determinar su frecuencia cardíaca máxima y clasificar sus esfuerzos según esta medición. Su aplicación Wellness registra el Tiempo de actividad desde un 50 % de su esfuerzo máximo estimado. A continuación, se clasifica en tres categorías que corresponden al 50 - 69 % (quema de grasa), 70 - 84 % (cardio) y 85 - 100 % (máximo) de su frecuencia cardíaca máxima; Las zonas de Tiempo de actividad indican el tiempo de permanencia en cada uno de estos rangos de valores. Dado que el tiempo de actividad se basa en la frecuencia cardíaca, también se calcula mediante los valores de ritmo cardíaco medios registrados durante períodos de 5 minutos (consulte los pasos 16 y 17 en esta página). Para obtener información sobre las zonas de Tiempo de actividad, deslice hacia arriba desde la parte inferior de la interfaz Wellness, pulse "Obtenga más información sobre las métricas Wellness" y desplácese hasta la última imagen.
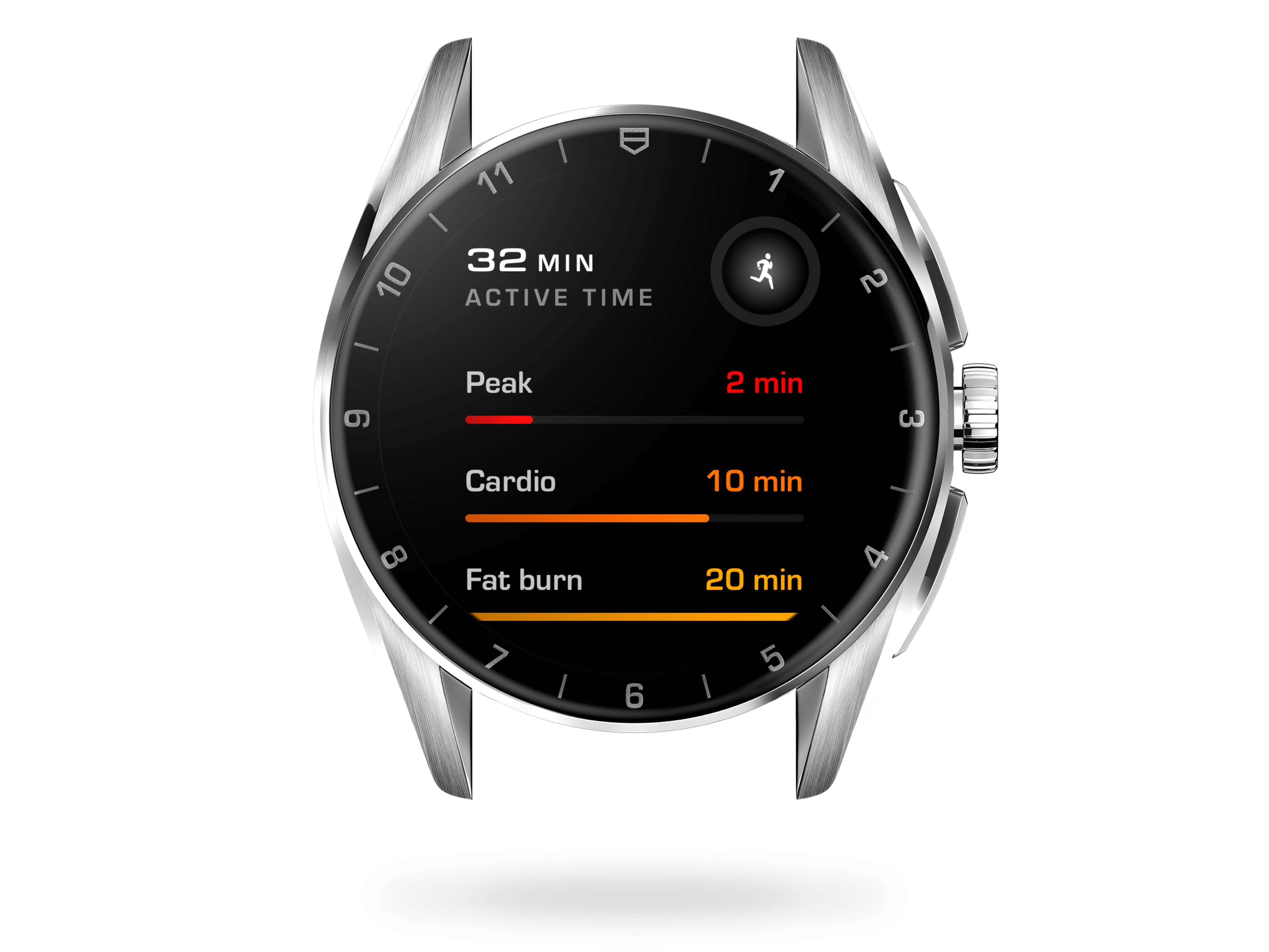
Consulte su tiempo de actividad
Para conocer su tiempo de actividad durante el día, abra la aplicación Wellness presionando el pulsador de la parte inferior de su reloj y desplácese hacia abajo hasta la pantalla de Tiempo de actividad. El número en la parte superior totaliza los minutos pasados en todas las zonas de actividad desde el comienzo del día. Los rangos de máximo, cardio y quema de grasa detallan cómo se distribuye dicho tiempo.
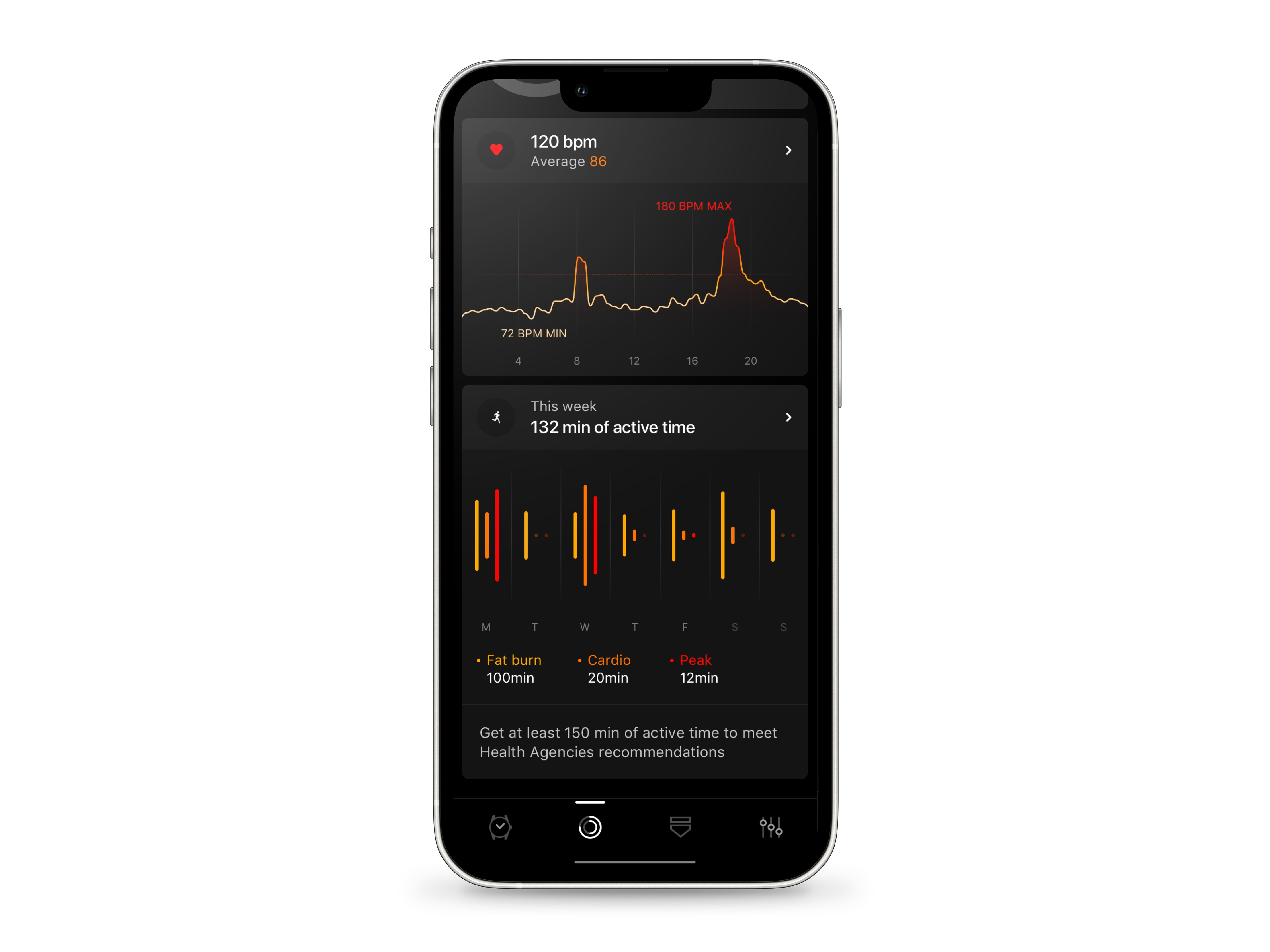
Controle su tiempo de actividad en su teléfono
Para visualizar su tiempo de actividad en la aplicación TAG Heuer Connected, abra la pestaña Wellness y deslice hacia arriba. La sección de Tiempo de actividad muestra su actividad día a día durante la semana actual. Identifique rápidamente sus días más activos comparando la altura de las barras de colores. Las barras naranja (cardio) y roja (máximo) aparecen cuando realiza ejercicio e indican una frecuencia cardíaca mayor. El tiempo total pasado en las tres zonas de actividad desde el comienzo de la semana se menciona en la parte superior del cuadro. Los valores de quema de grasa, cardio y máximo especifican el tiempo pasado en cada nivel de intensidad. Pulse en cualquier parte del cuadro de Tiempo de actividad para visualizar los detalles y el historial.
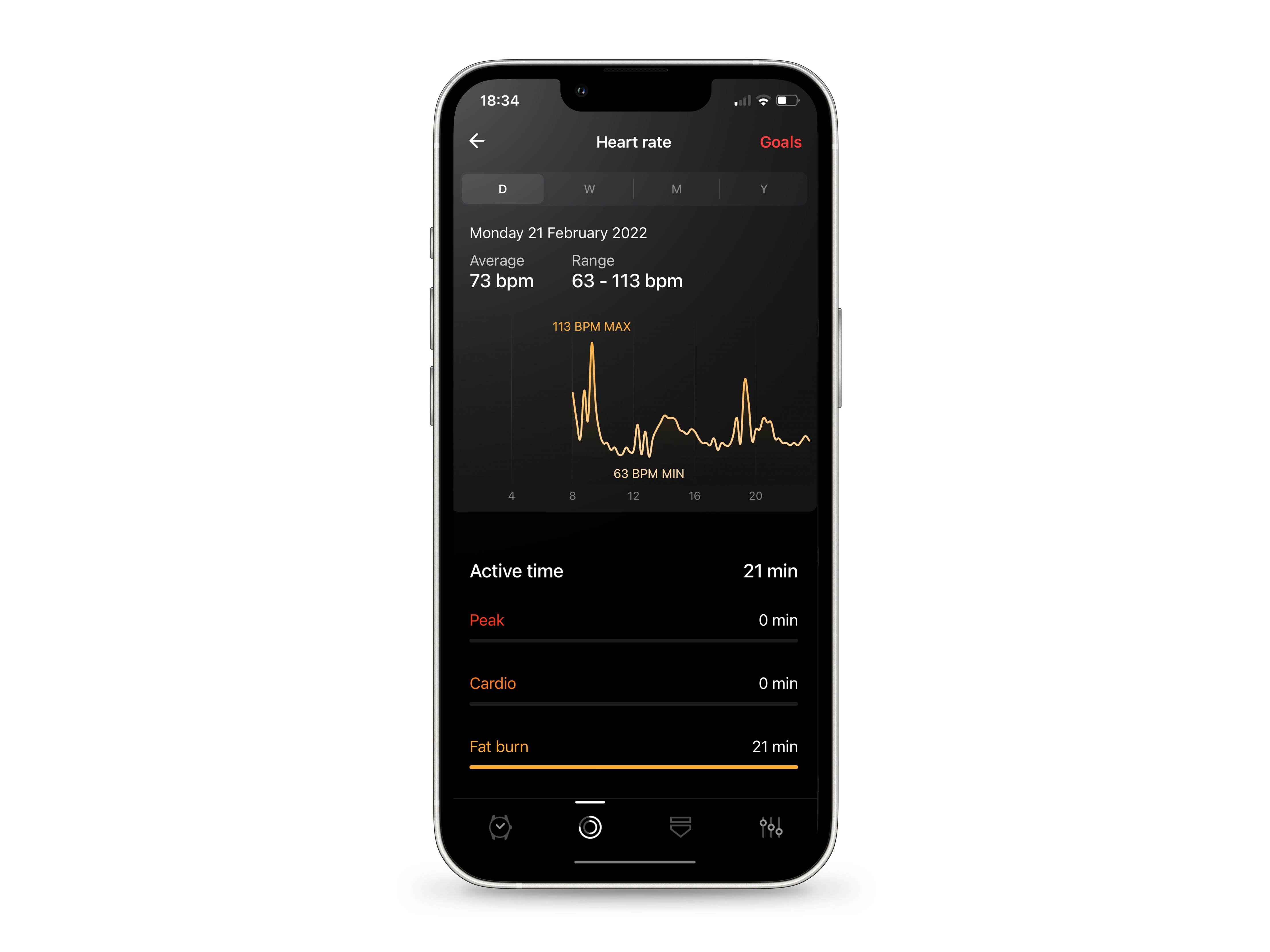
Descubra su tiempo de actividad diario
Deslice hacia arriba en la vista diaria para consultar su tiempo de actividad. Al igual que en su reloj, descubra el número total de minutos de actividad y mida su rendimiento gracias a los valores de máximo, cardio y quema de grasa. Descubra las horas con un mayor nivel de actividad a través de los colores rojo y naranja en la curva de la gráfica. Deslice hacia la derecha en su tabla de frecuencia cardíaca para visualizar el tiempo de actividad desde los días anteriores, y a la izquierda para volver.
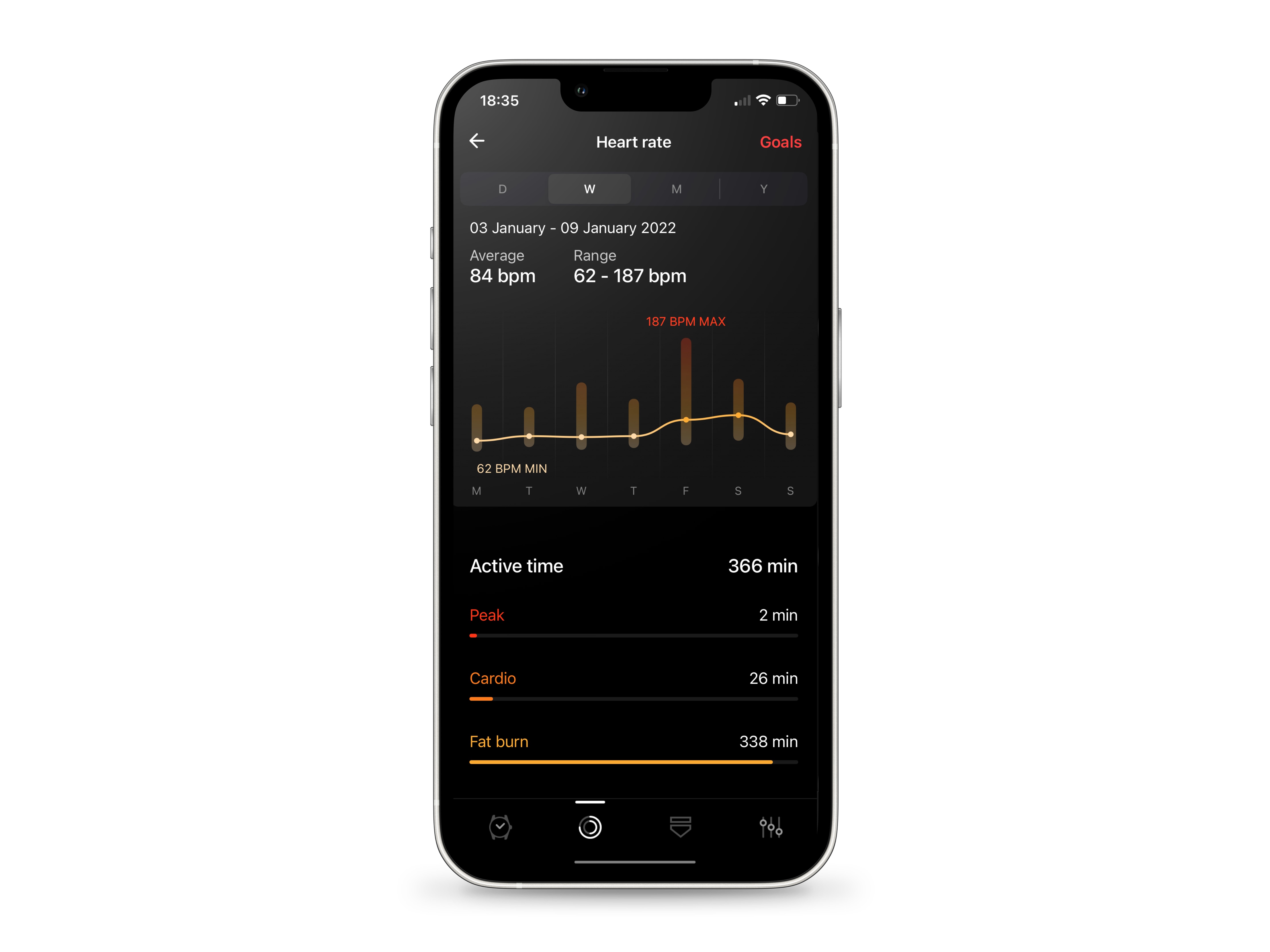
Descubra su tiempo de actividad semanal
Pulse la segunda pestaña en la barra del menú para visualizar su tiempo de actividad de la semana. Esta sección muestra su tiempo de actividad acumulativo a lo largo de los diferentes días de la semana. Consulte los colores (rojo para máximo, naranja para cardio y amarillo para quema de grasa) en la tabla previa para identificar los días en los que su actividad fue mayor. Deslice hacia la derecha en la tabla de frecuencia cardíaca para consultar su tiempo de actividad desde las semanas previas, y a la izquierda para volver.
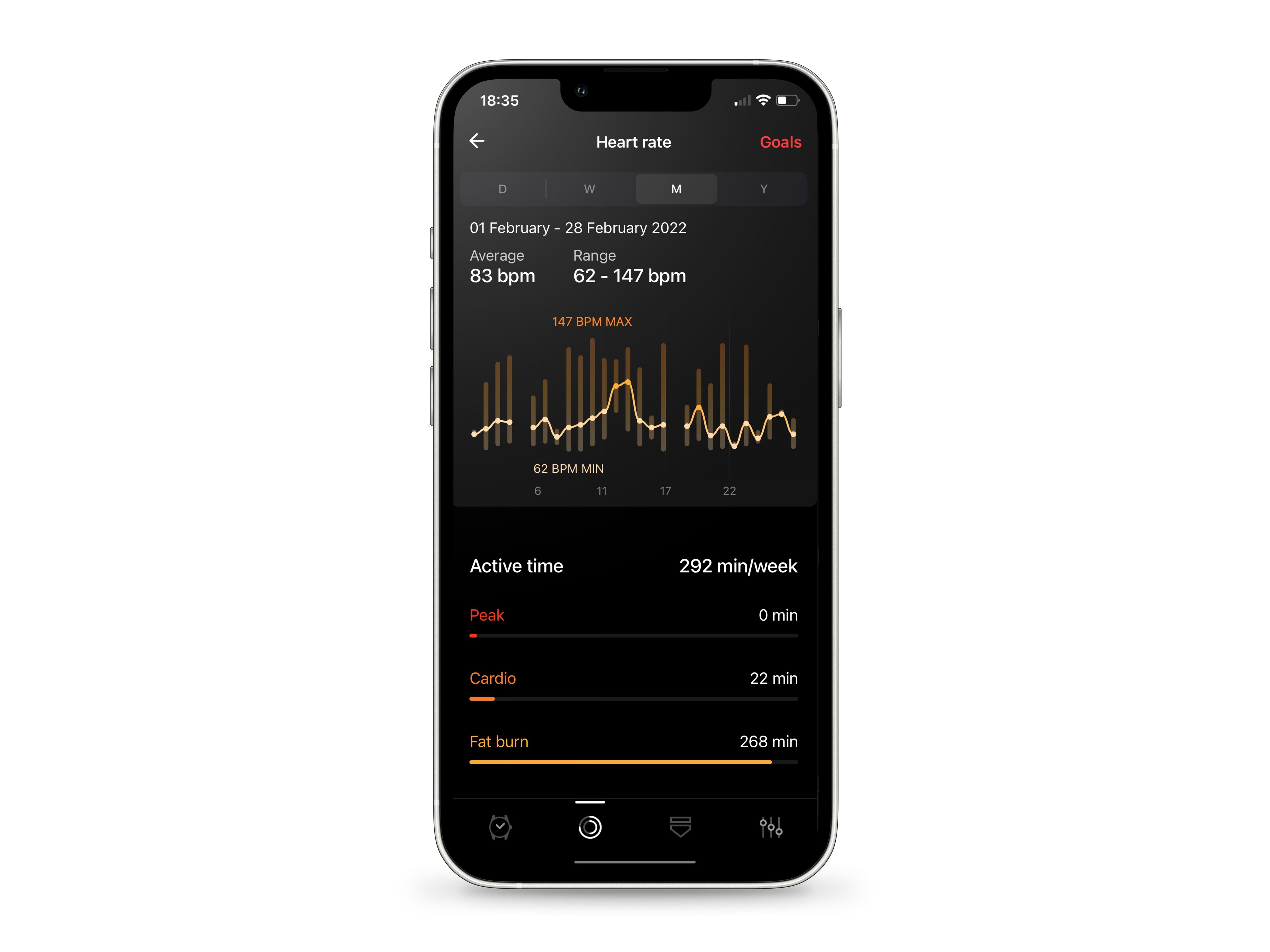
Consulte su tiempo de actividad promedio por semana durante un mes
Pulse la tercera pestaña para descubrir su actividad mensual. Al contrario que las vistas diarias y semanales, en las secciones mensuales y anuales la actividad se indica como tiempo de actividad promedio por semana. En la vista mensual, se mide desde el principio del mes hasta la cuarta semana (o la semana actual si aún no ha finalizado el mes en cuestión). Visualice sus días de mayor actividad gracias al código de color en la tabla de frecuencia cardíaca. Deslice hacia la derecha para consultar el tiempo de actividad de los meses anteriores, y a la izquierda para volver.
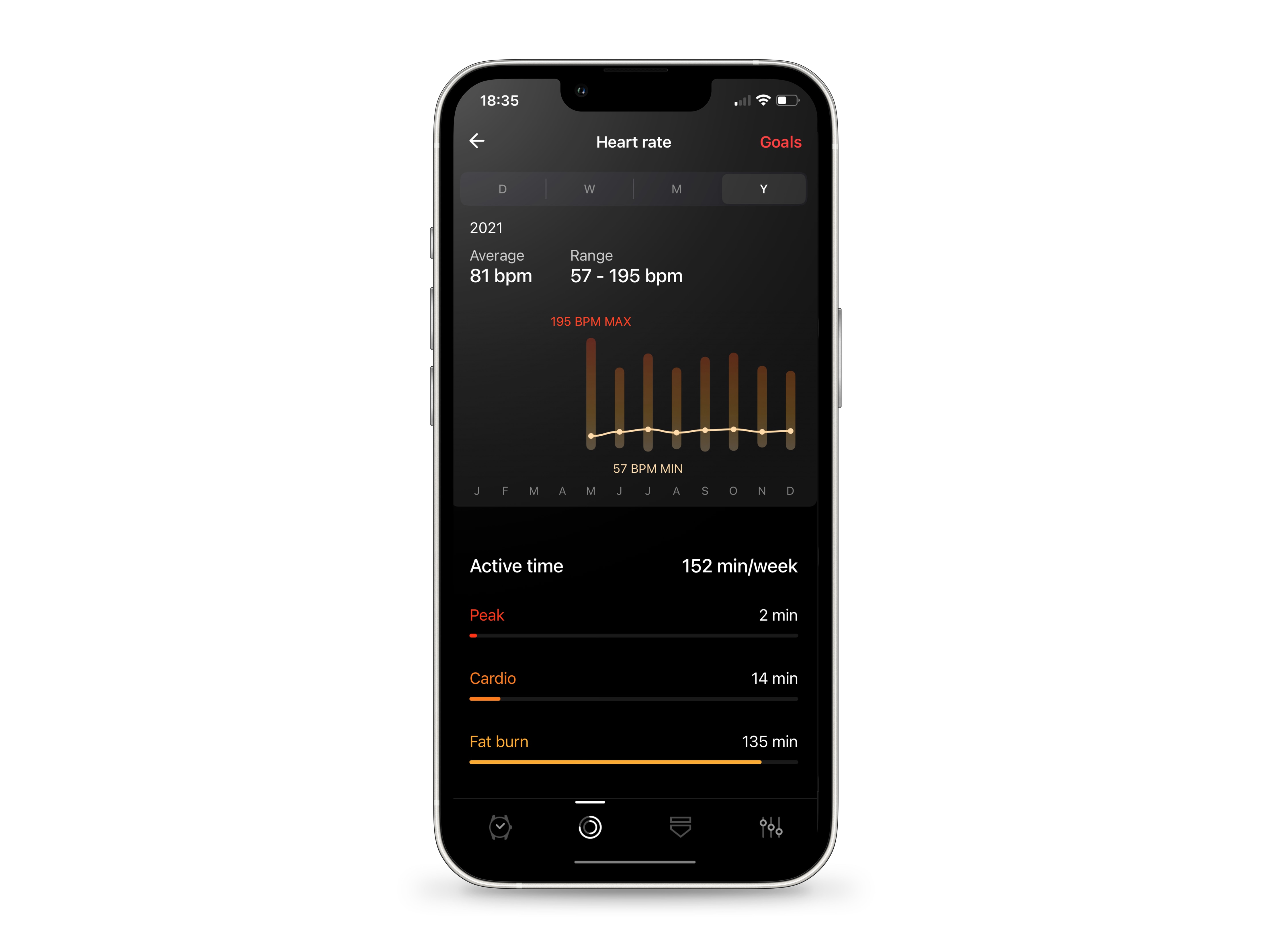
Consulte su tiempo de actividad promedio por semana en un año
En la vista anual, el tiempo de actividad por semana se mide desde la primera hasta la última semana (o la semana actual si aún no ha finalizado el año). Preste atención al código de color para identificar los meses con mayor actividad, y deslice hacia la derecha o la izquierda para cambiar de año.
¿Tiene preguntas?
No dude en ponerse en contacto con nosotros








