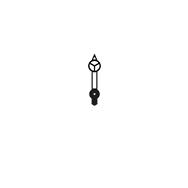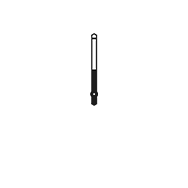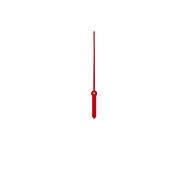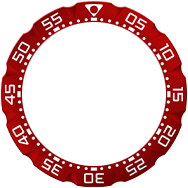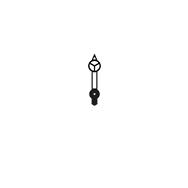
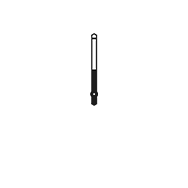
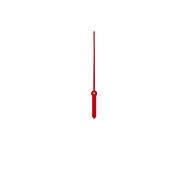
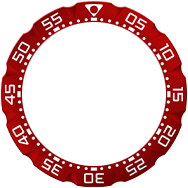
开始使用之前 > 配对腕表和手机 > 自定义表盘界面 > 探索您的腕表 > 设置Wellness应用程序 > 登录TAG Heuer Connected智能腕表应用程序 > 探索TAG Heuer Connected智能腕表应用程序
欢迎来到您的配套应用程序。通过智能手机端的TAG Heuer Connected智能腕表应用程序,探索我们的最新表盘界面,接收个性化提示,查看您的运动统计数据和历史记录,创建您的个人训练计划,并访问关于品牌大使和合作伙伴的专属内容。
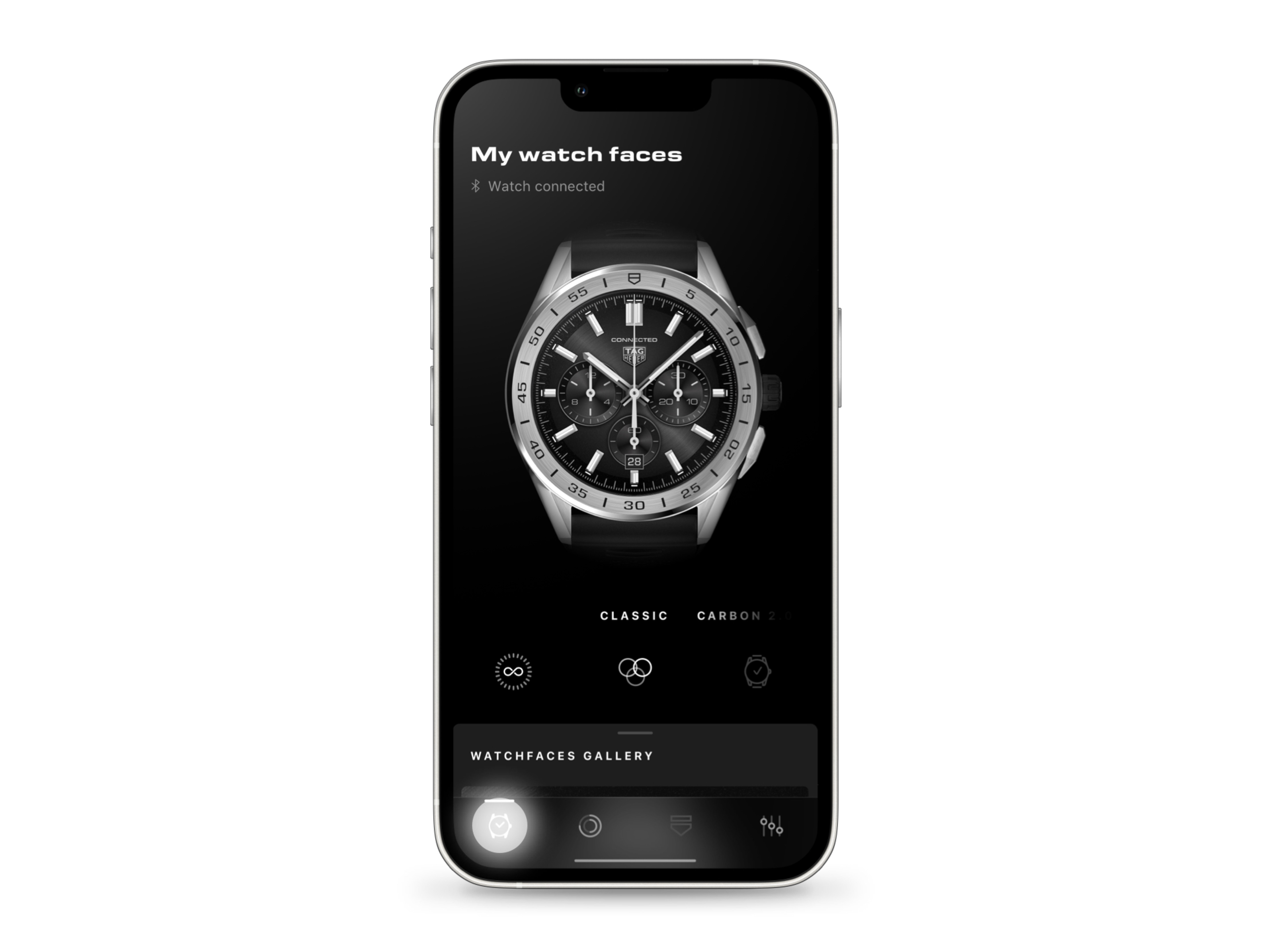
打开TAG Heuer Connected智能腕表应用程序,您将进入表盘界面收藏。
您可以在此探索全新设计,进行定制和更换表盘界面,还可下载我们与品牌大使及合作伙伴共同推出的专属表盘界面。
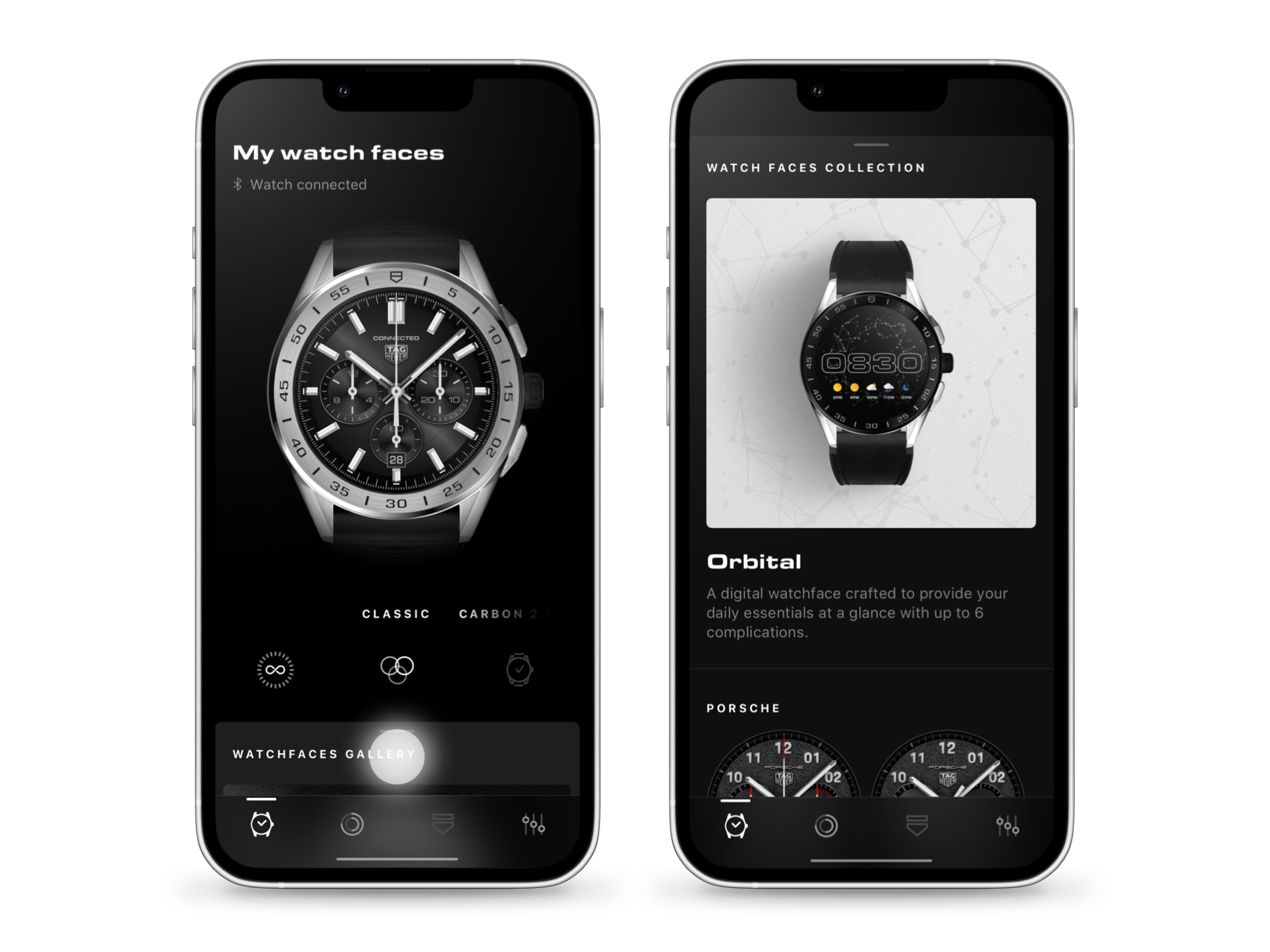
如需显示图库,请从屏幕页面底部的“表盘界面收藏”向上滑动。
当一项设计发布或更新时,您将在图库页面的顶部收到通知。
继续向上滑动,即可显示表盘界面。
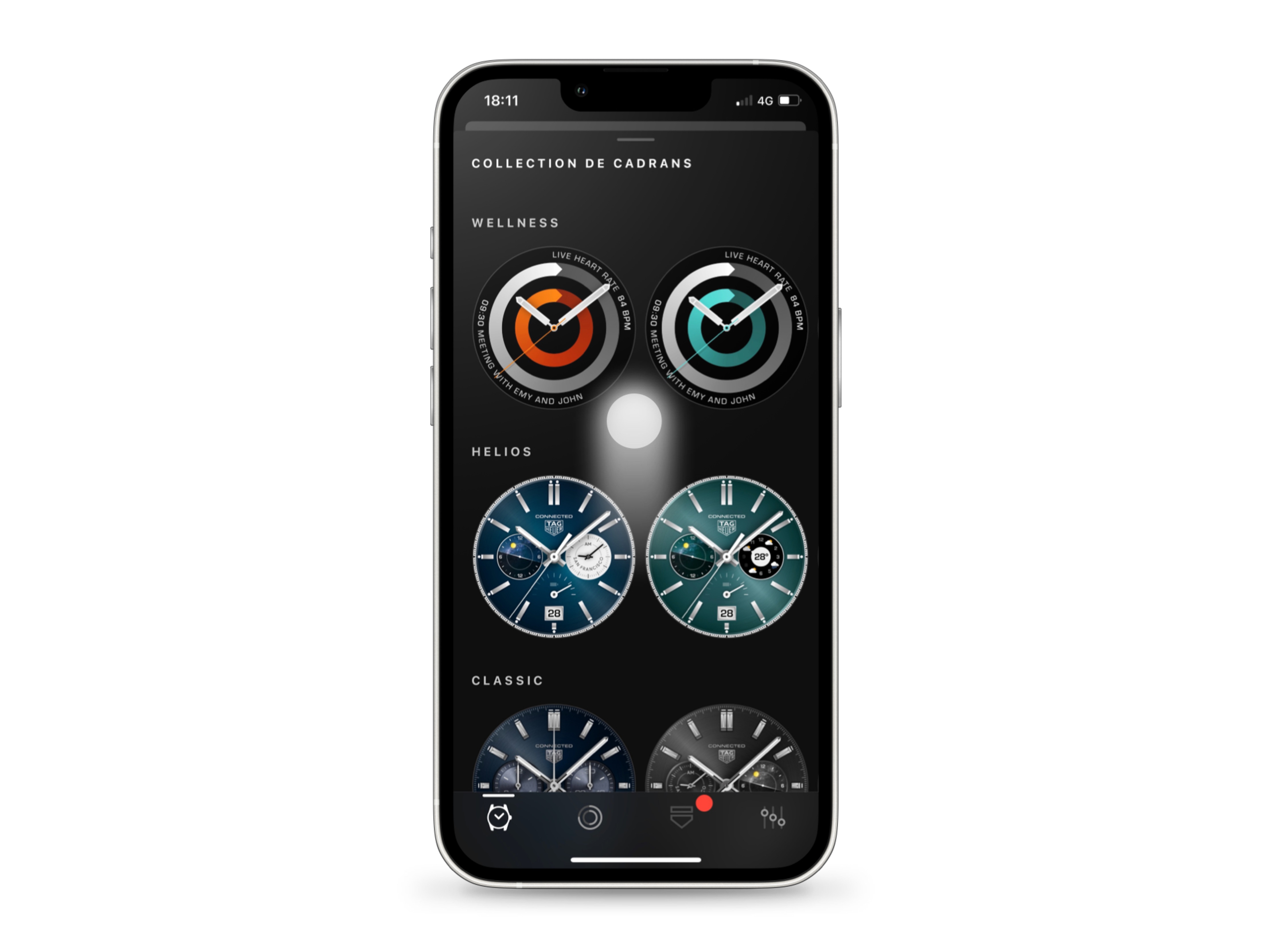
在表盘界面收藏中,上下滑动可滚动浏览收藏内容,水平滑动可查看建议。
所有表盘界面均可进行个性化定制。轻点预览,即可对表盘界面进行定制或在腕表端激活。

在应用程序的下半部分,向上滑动滚动浏览组件,向左滑动查看不同配色或复杂功能。点击选择。
屏幕顶部的表盘预览将显示更改内容。
长按无限符号,预览屏保(环境模式),然后轻按右侧腕表图标,即可在TAG Heuer Connected智能腕表端激活当前表盘界面。
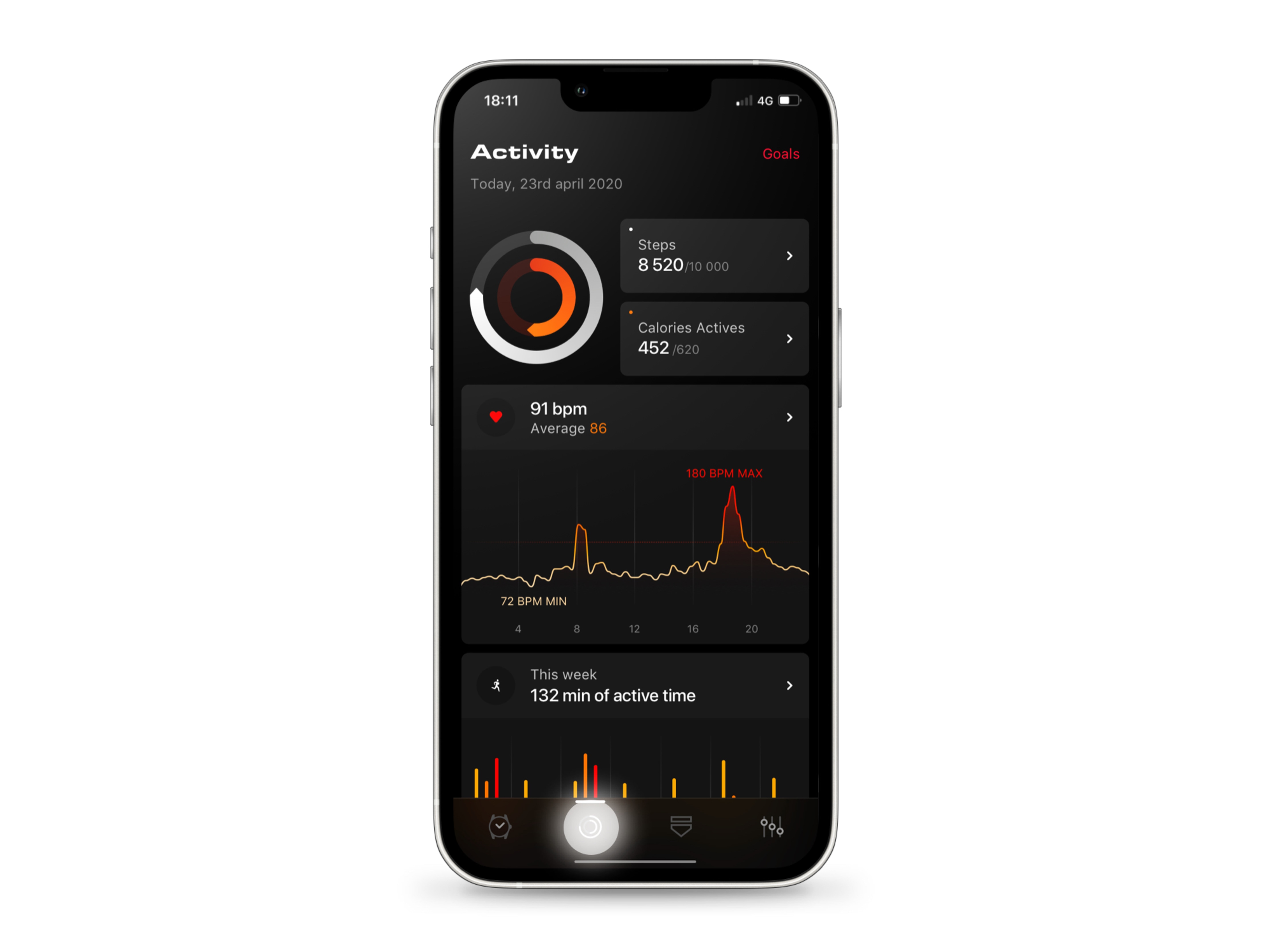
点击屏幕底部的圆形图标,打开Wellness视图。
您可在此设置目标并追踪表现,查看心率、步数和卡路里消耗详情,还可访问您的每周、每月和每年历史记录。
在页面向上滑动,即可显示您的步数、卡路里消耗、实时心率和活动时间。
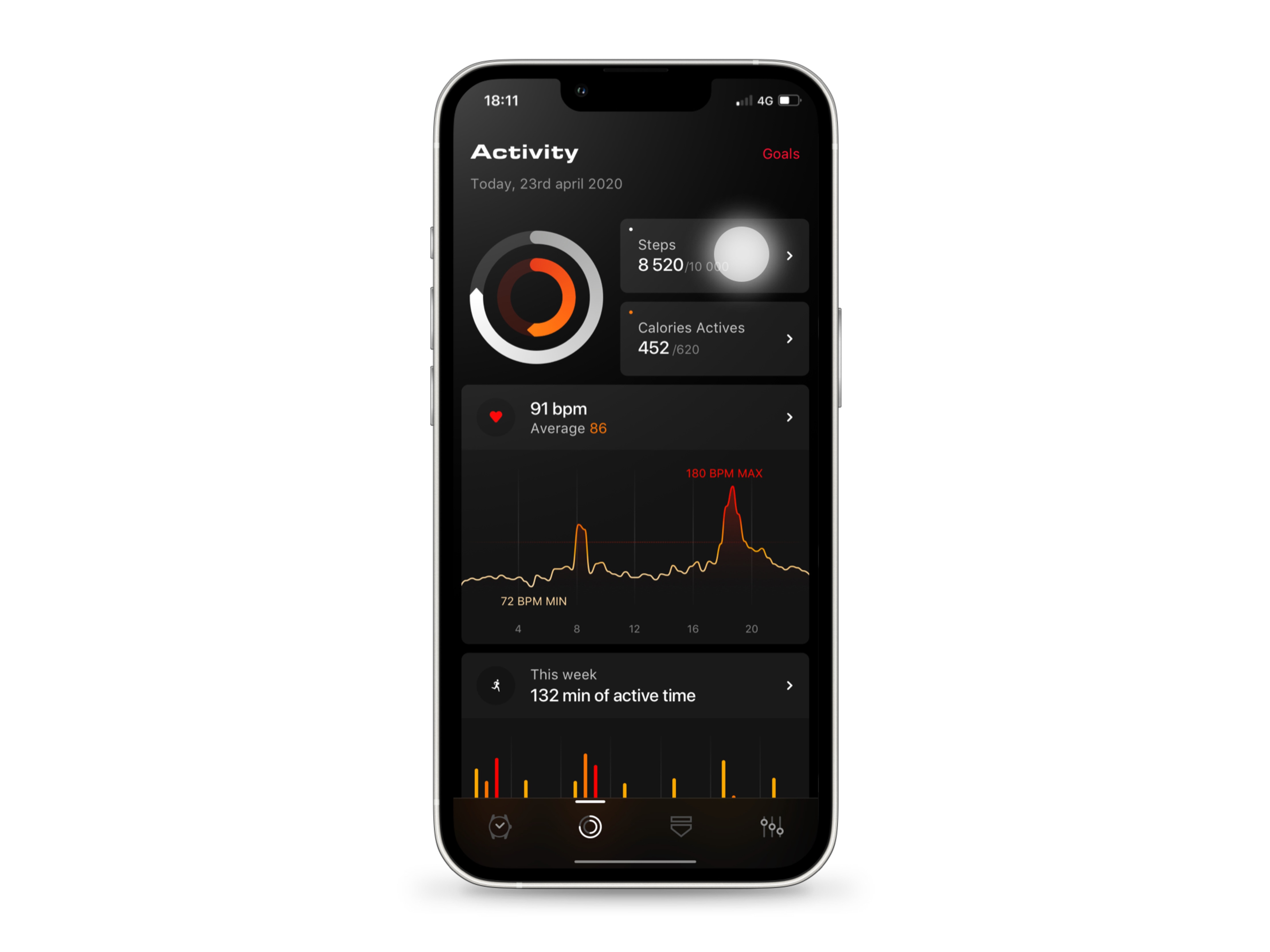
步数和卡路里消耗显示在Wellness应用程序视图的上半部分。
圆环显示您每日目标的完成情况。
轻点“步数”或“活动卡路里”,了解更多信息。
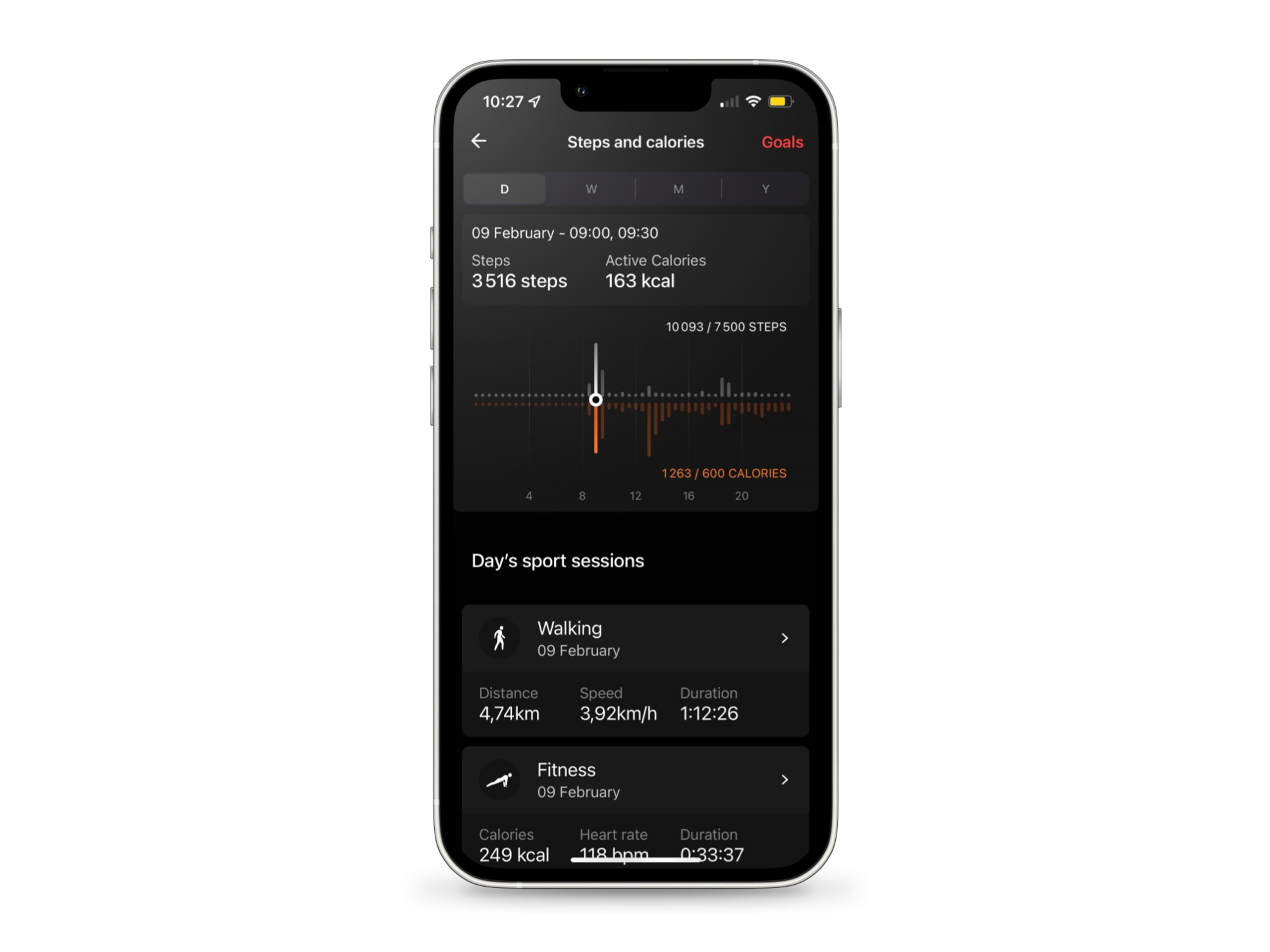
“步数和卡路里”视图中的时间线会显示您的当日步数和卡路里消耗。进度条以30分钟为单位。
轻触并按住时间轴,读取时间段详细信息。在屏幕上按住并移动手指,或点击图表上的其他任意位置,即可切换时间间隔。
向右滑动可查看前一天详情,向左滑动可返回。
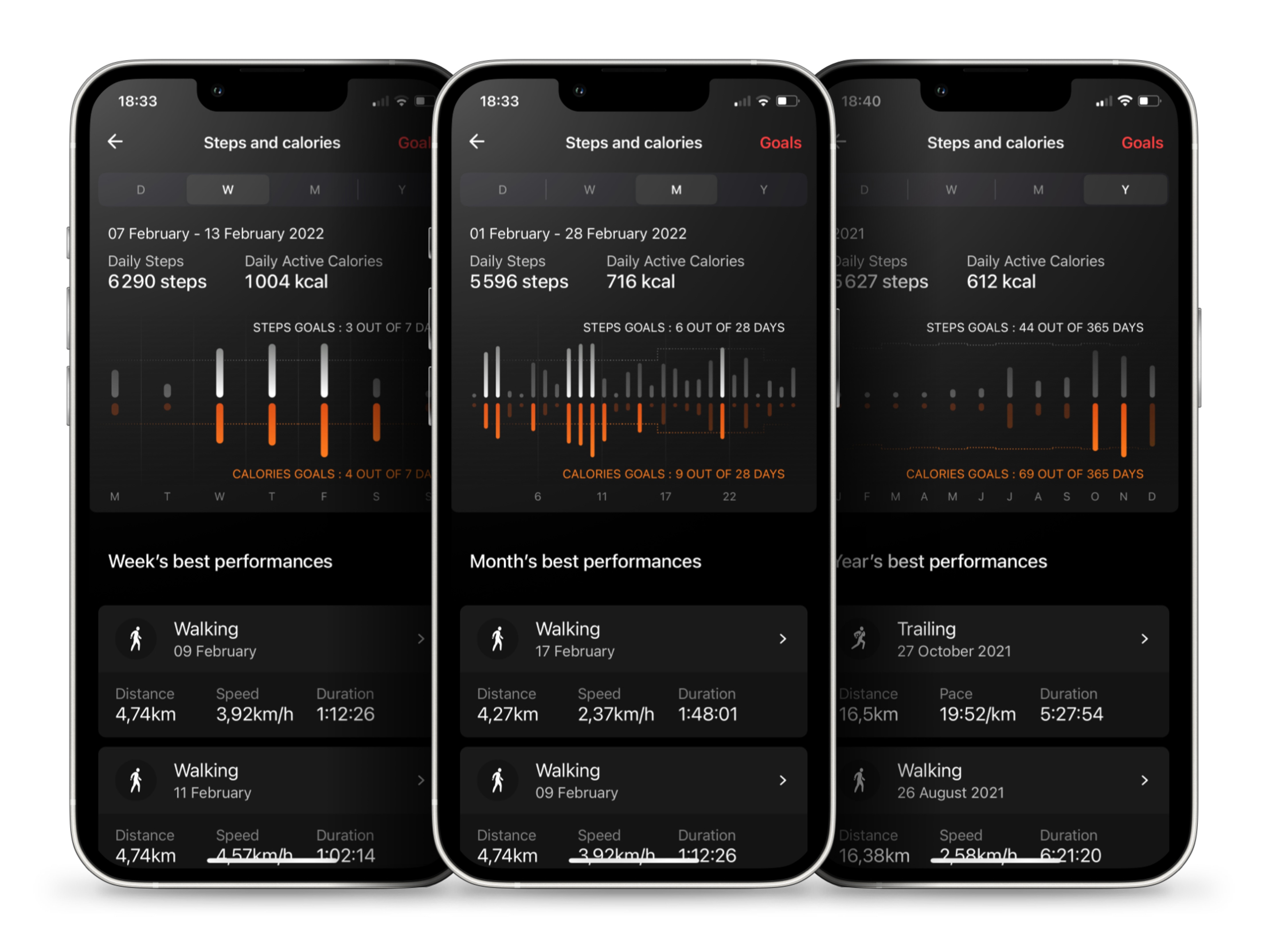
在“步数和卡路里”中,您还可在应用顶部菜单栏中切换视图,按周、月和年查看活动详情。
图表虚线表示截至显示日期的目标(虚线将随之后的目标更新发生移动)。
如需有关信息、历史记录、数据和指标的更多信息,详见Wellness应用程序和Sports应用程序菜单。
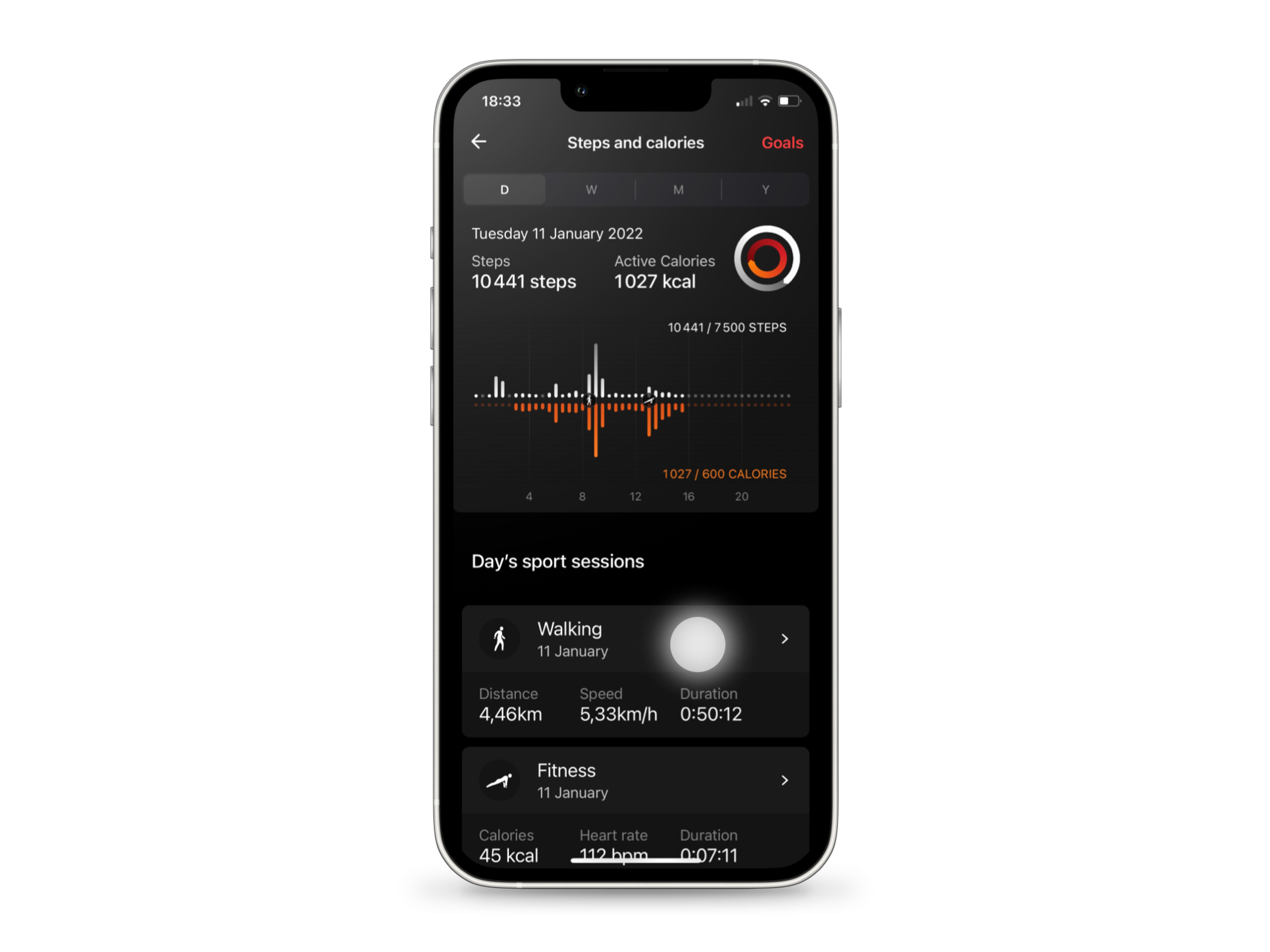
如果您佩戴腕表进行锻炼,时间线下方将显示运动会话。健身训练显示将匹配您的所选时间间隔(日、周、月或年)。
轻点会话,即可了解更多信息,或轻点左上角的后退箭头,返回Wellness应用程序主页。
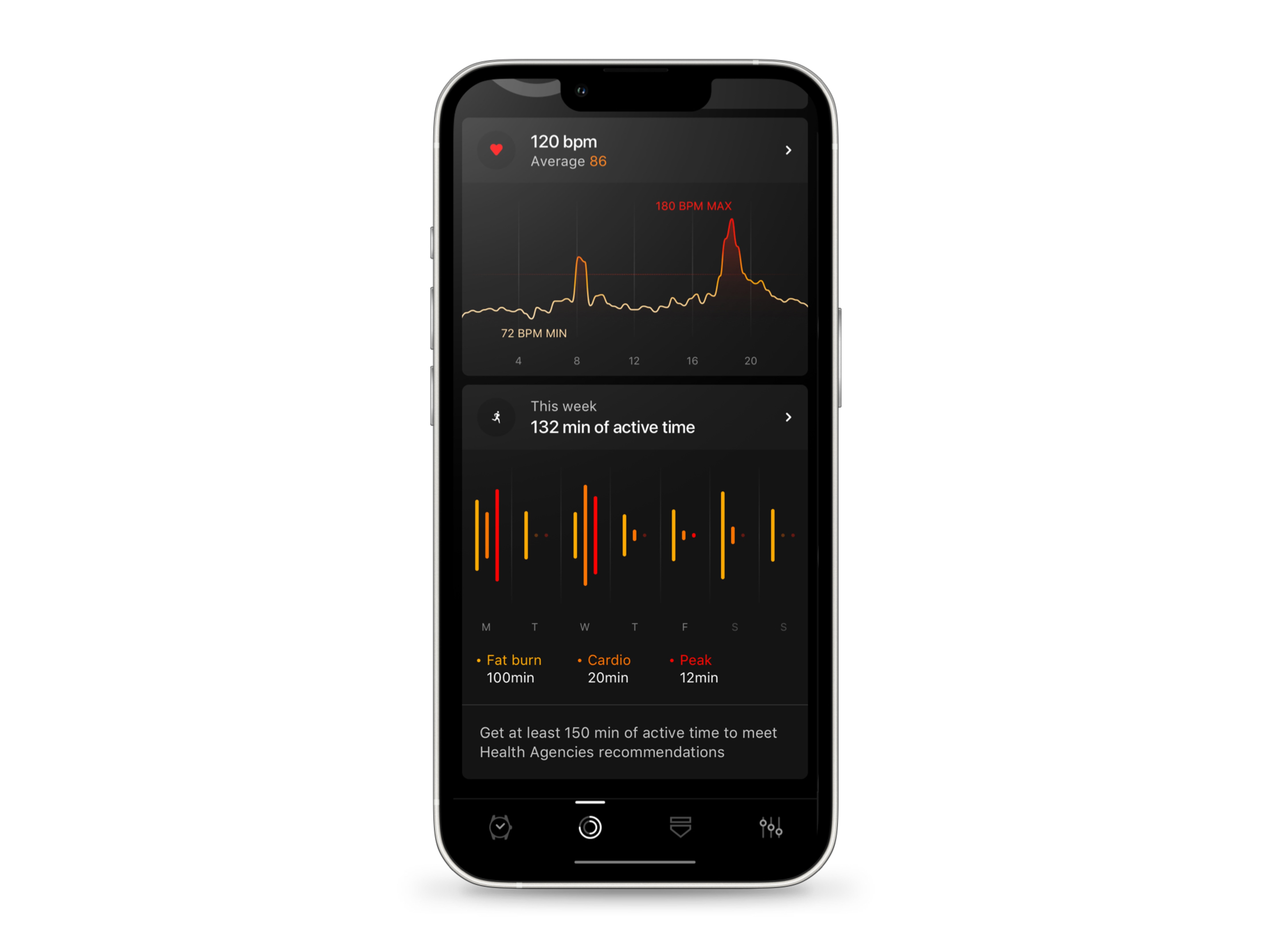
在TAG Heuer Wellness应用程序主页,您可在“步数和卡路里”中找到您的实时心率和本周活动信息。
第一个图表显示您的当日心率,“活动时间”板块按天显示您的活动信息。锻炼时出现的橙色和红色条形图表示有时心率较高。
轻点“心率”或“活动时间”区域中的任意位置,查看详细信息并与图表进行交互。
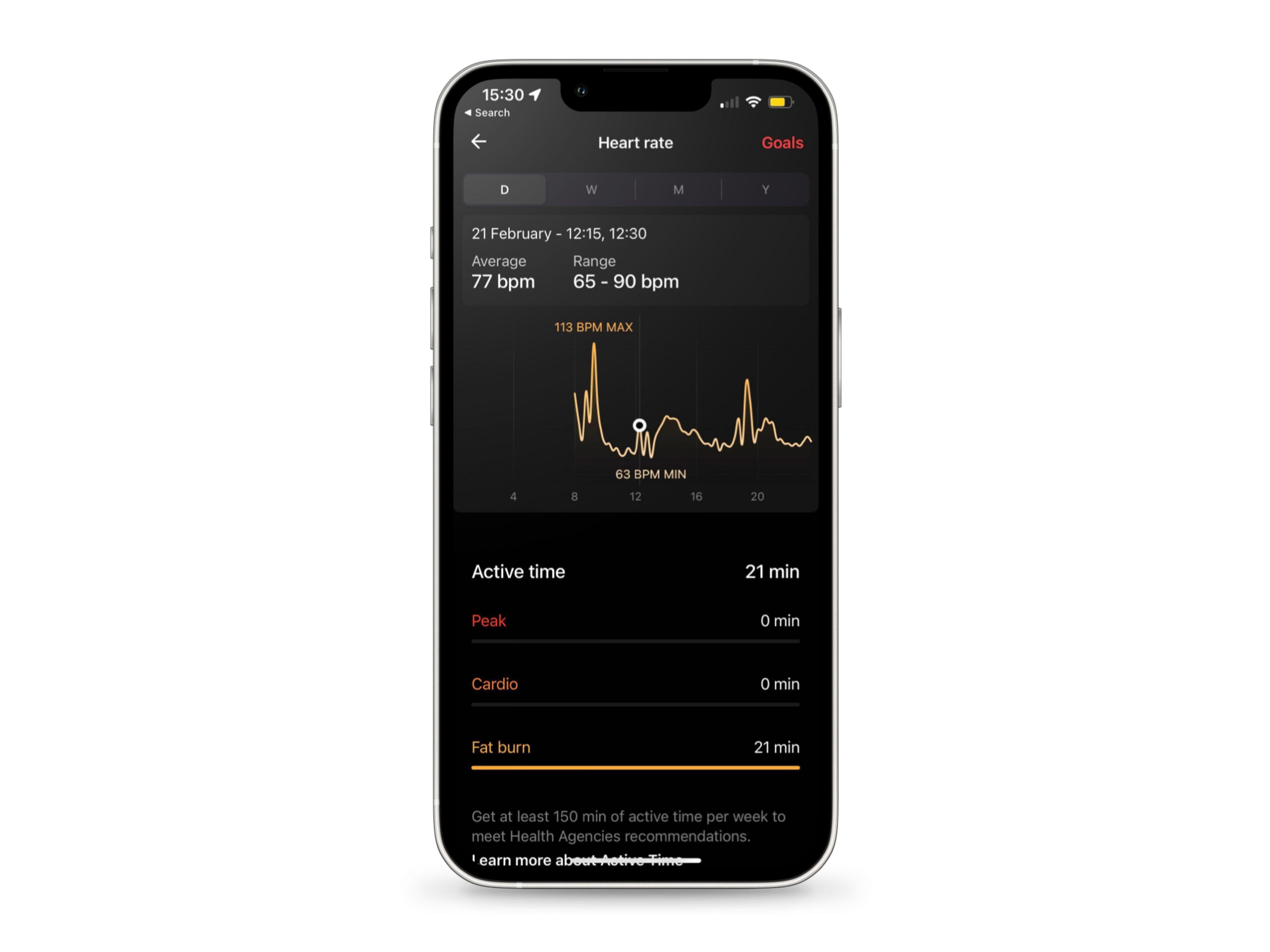
在“心率和活动时间”视图中,图表显示当日心率,并标示最小值和最大值。
长按可显示您在15 分钟内的心率。按住并移动手指或点击时间线上的其他位置,即可切换至另一个时间段。
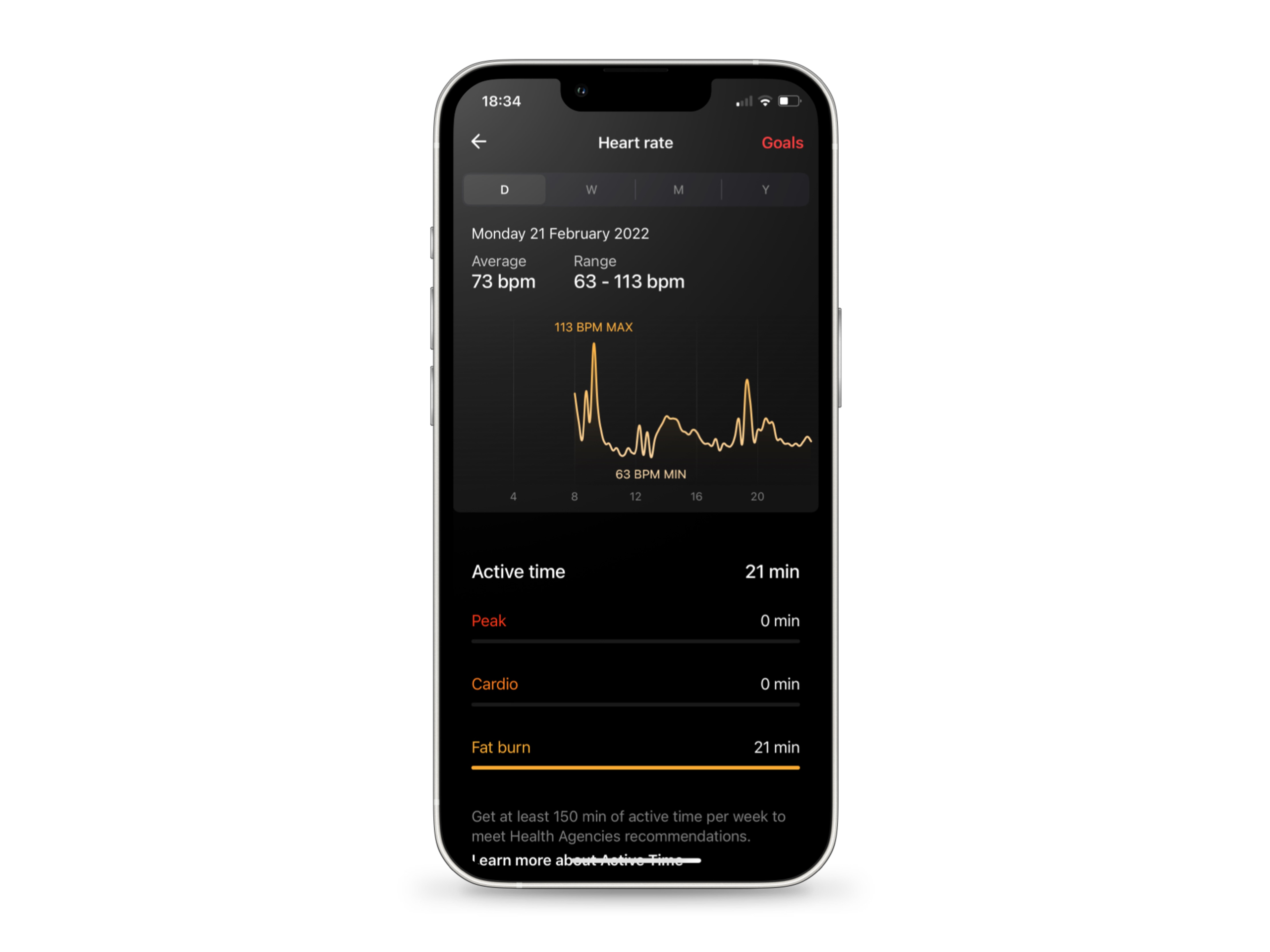
在“心率和活动时间”视图中向上滑动,即可了解有关您活动状态的更多信息。
活动时间区域可为您提供活动强度的可视化页面。活动强度依您的年龄、性别和心率而有所差异。
轻点页面底部的“了解活动时间的更多信息”,即可探索活动状态水平如何影响您的身体。
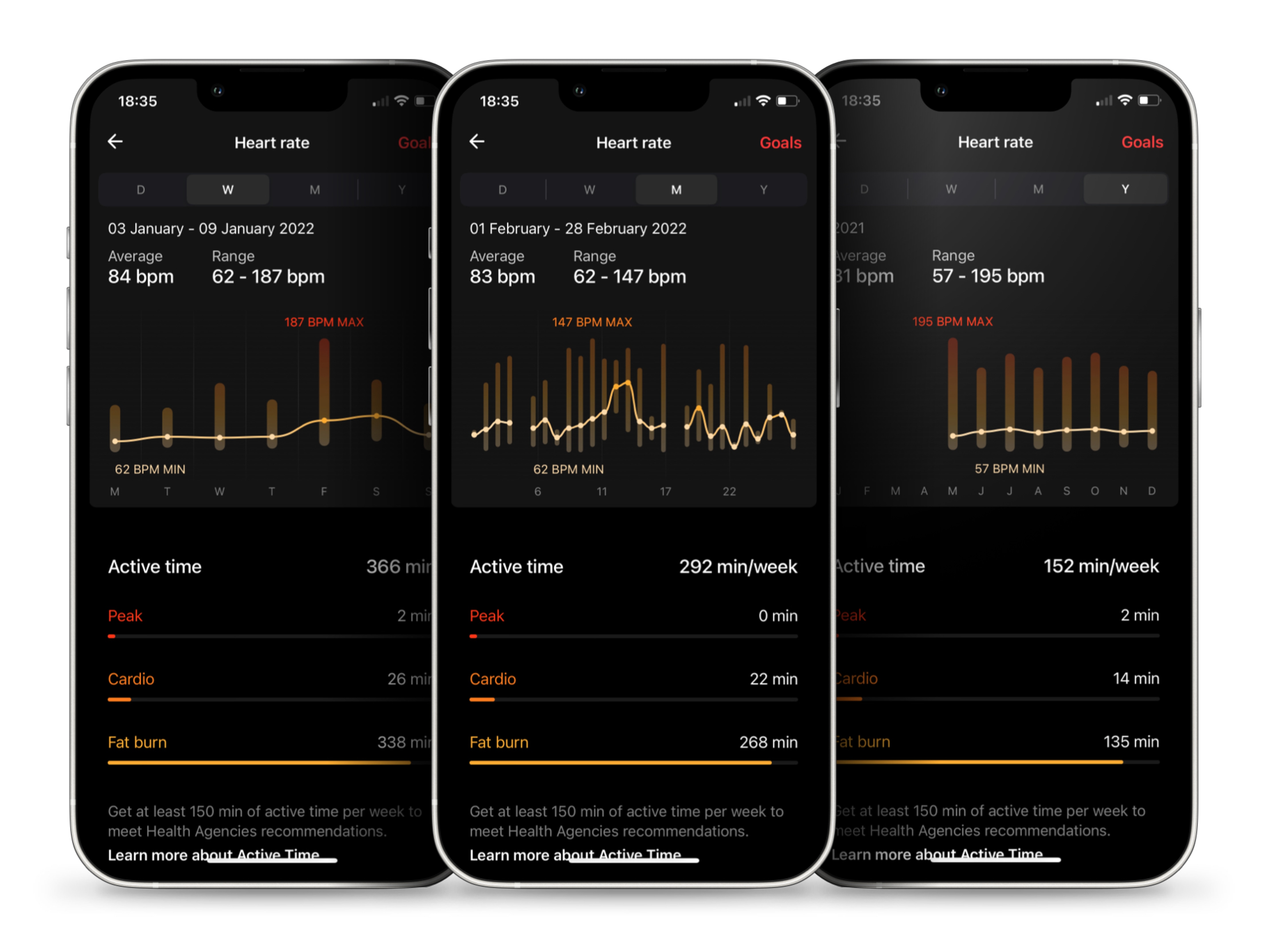
与“步数和卡路里”一样,您可按周、月和年查看心率和活动时间。轻点应用顶部菜单栏中的类别以选择时间段。
有关历史记录、数据和指标的详细信息可于Wellness应用程序和Sports应用程序的菜单中查看。
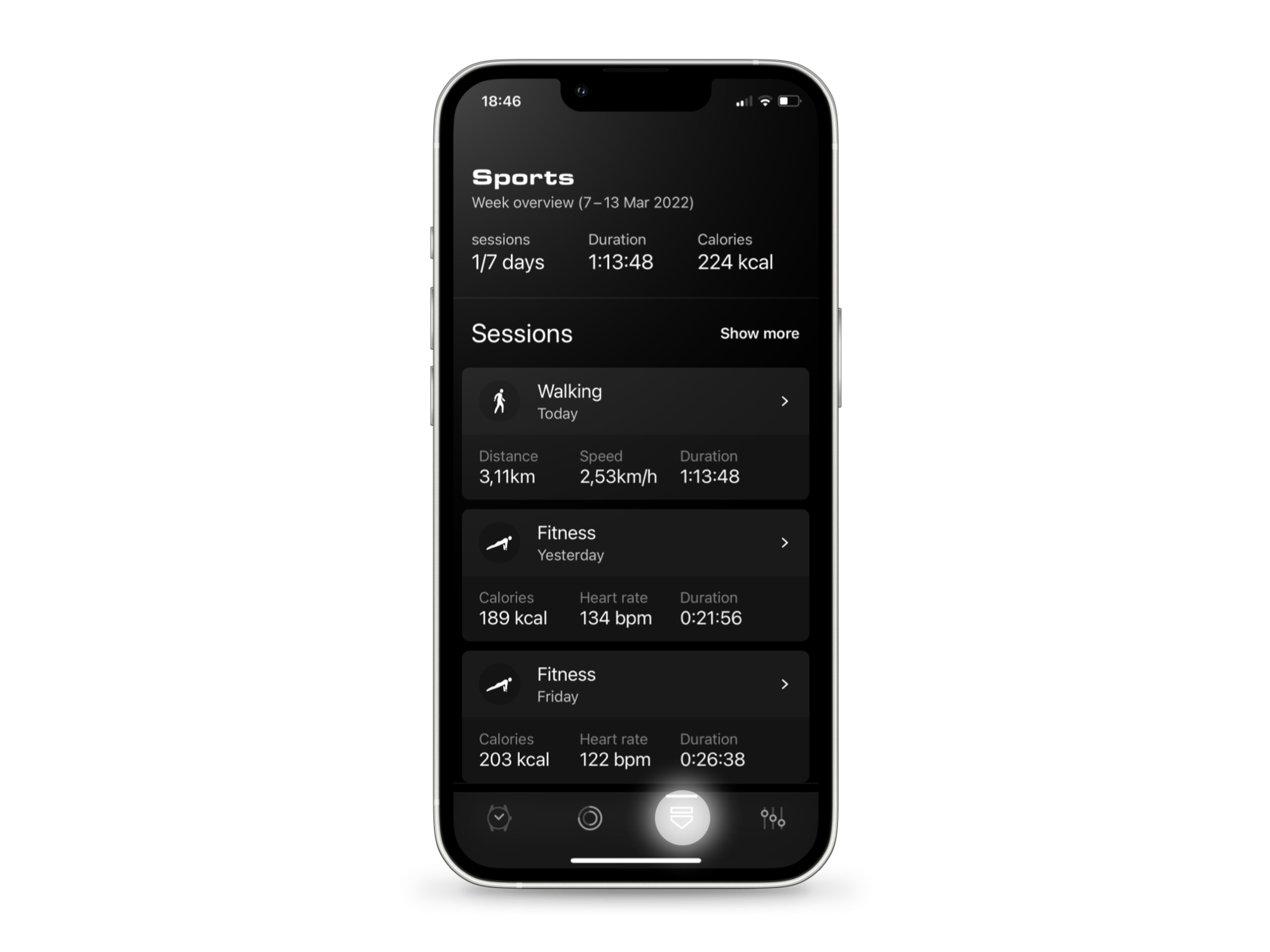
轻点应用程序底部菜单中的TAG Heuer(泰格豪雅)标志,进入Sports应用程序视图。
您可以在此获取可视化活动详情,查看您的运动历史记录,并创建您的健身训练。
轻点活动,阅读详情,或点击“显示更多”,即可查看所有训练。
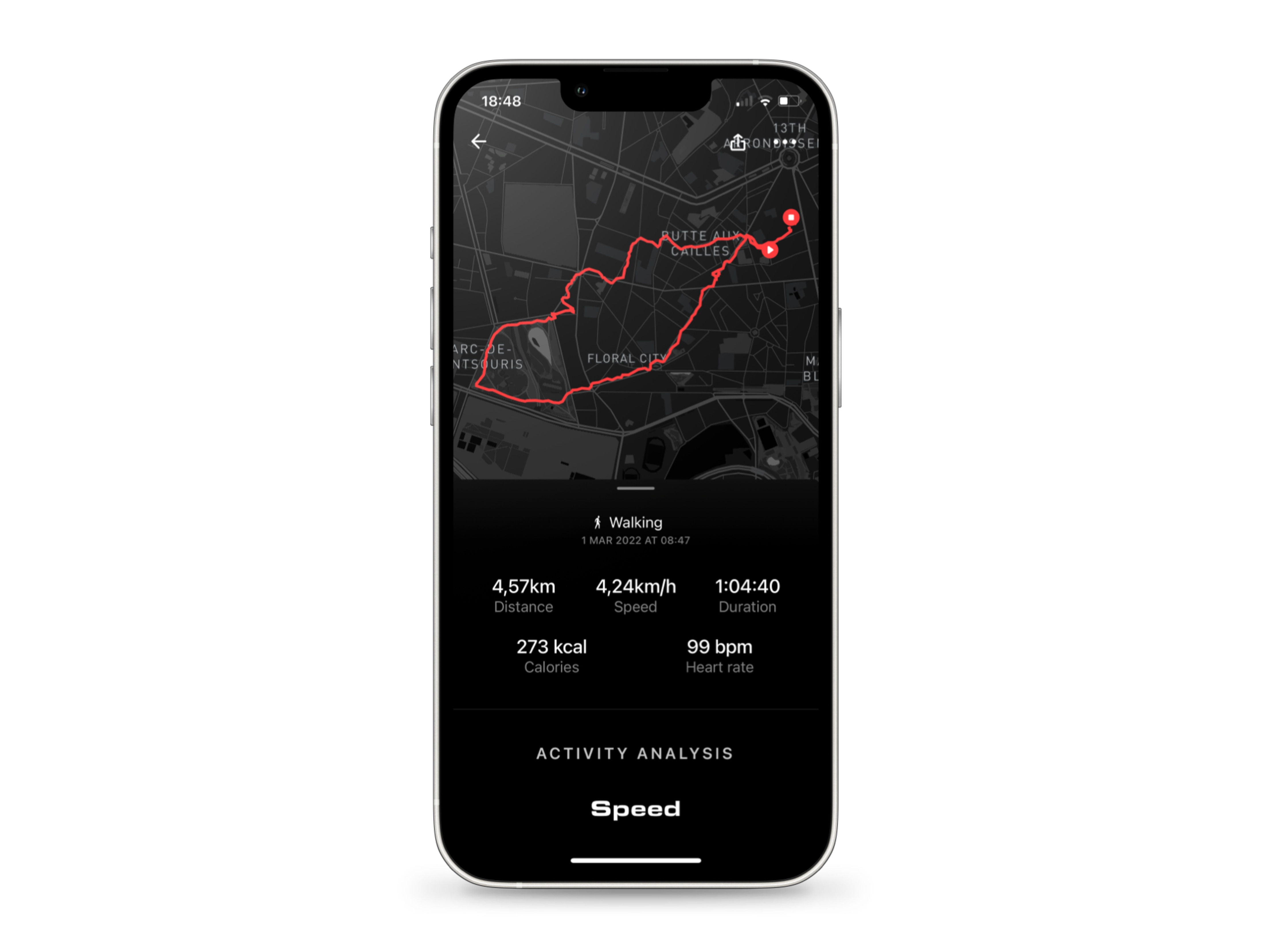
点击健身训练,查看完整信息。
顶部汇集您运动会话记录的总体特征。在您结束训练后,可于腕表端查看上述信息。
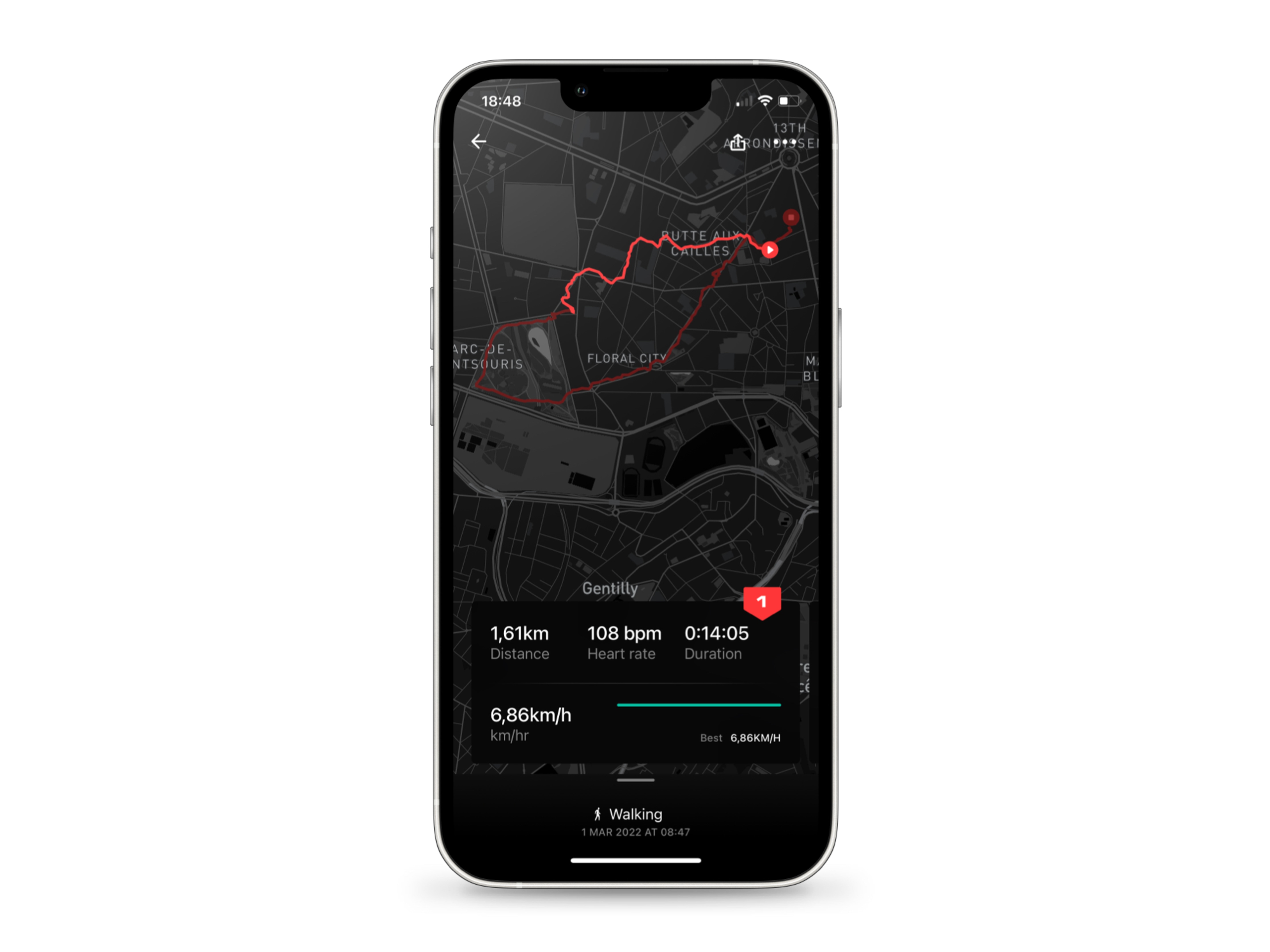
启用GPS的活动,例如步行、跑步或骑行,均可使用地图功能。
在地图视图向下滑动可将其展开,使用两只手指在路线视图中同时移动,即可放大或缩小路线视图。
向左滑动以循环分段。
请于Wellness应用程序和Sports应用程序中查看有关分段的更多详情。
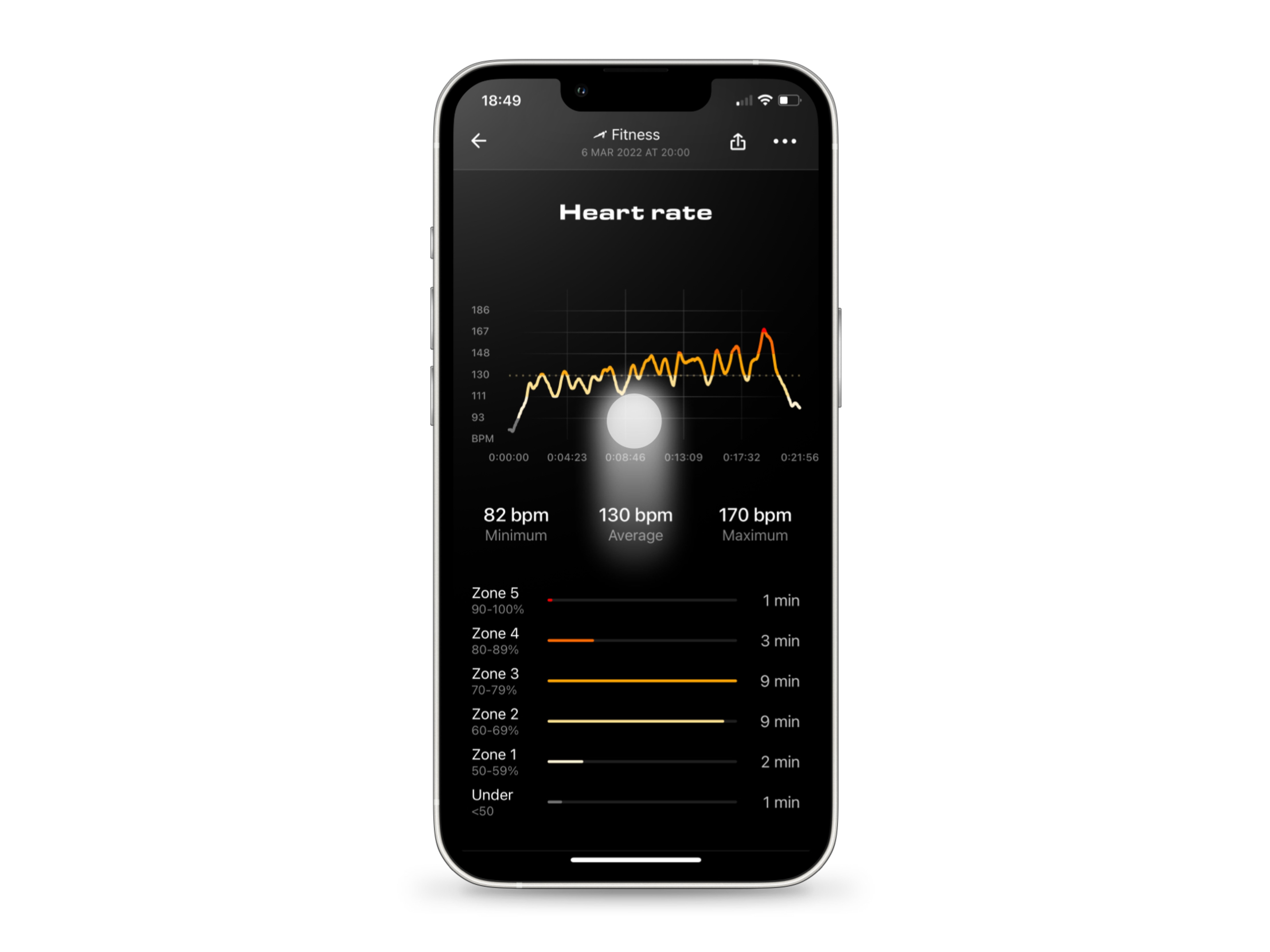
从页面底部向上滑动,查看运动会话纪录详情。路线、心率、有氧运动区间、速度和分段等显示信息或因运动而有所不同。
长按图表即可在时间“t”处显示详细信息,然后用手指拖动时间轴。
有关运动和报告的详细介绍,可在Wellness应用程序和Sports应用程序中查看。
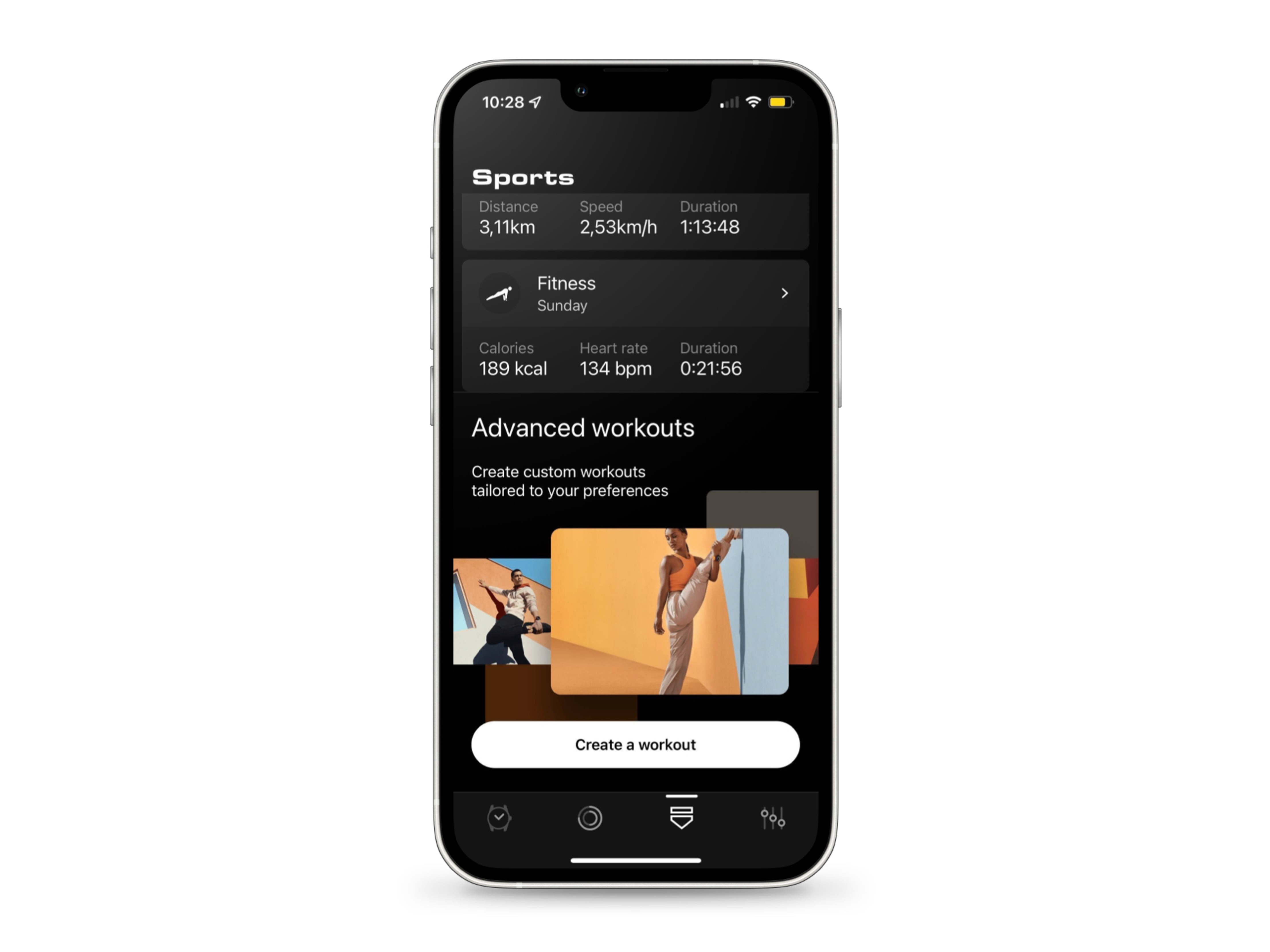
现在,您可使用Fitness应用程序的全新功能,在手机端创建自己的健身训练方案。
输入各项训练名称,规定持续时间和休息时间,指定重复次数,然后在腕表端开始运动会话。
有关Fitness应用程序的所有信息,可从Wellness应用程序和Sports应用程序菜单中查看。
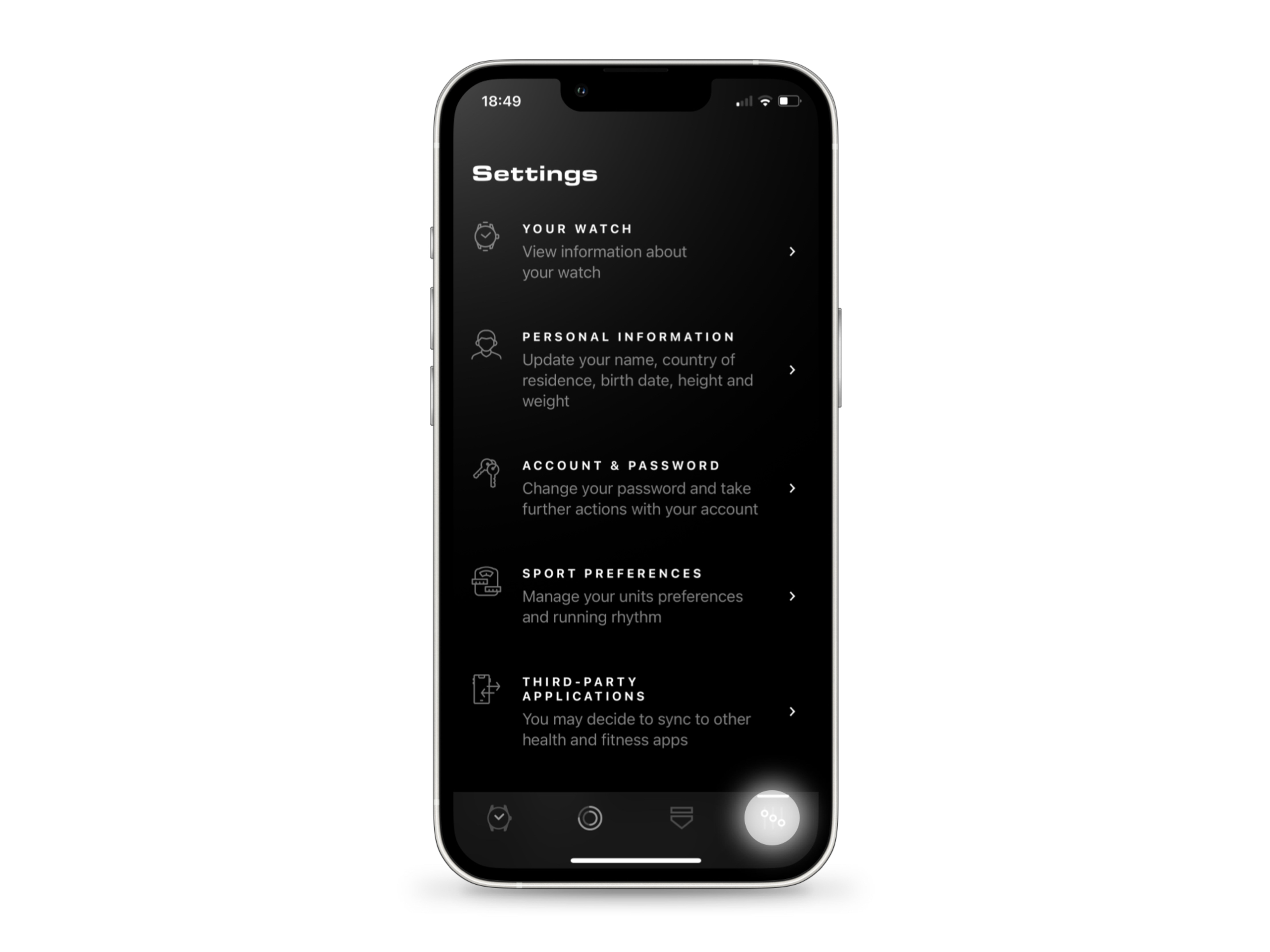
点击应用右下角的设置图标以打开设置。
上下滑动,浏览菜单并快速访问您的运动偏好,Wellness应用程序个人资料和个人数据。如有任何疑问,也可以在此寻求帮助。
如何管理Wellness和Sports应用程序设置,可于相应菜单中查阅详细说明。