Vervollständigen Sie Ihr Wellness-Profil > Verfolgen Sie Ihre Aktivitäten > Aktualisieren Sie Ihr Profil und Ihre Ziele > Richten Sie Ihre Einstellungen ein
Messen Sie Ihre Aktivität und sehen Sie Ihren Verlauf an.
Mit der Wellness App können Sie Ihre Herzfrequenz, Schritte und Kalorien messen, Ihre Ziele verwalten und die Intensität Ihrer Aktivitäten messen. Erfahren Sie hier, wie Sie Ihre Statistiken lesen und verstehen, um alles über Ihre Leistung zu wissen.
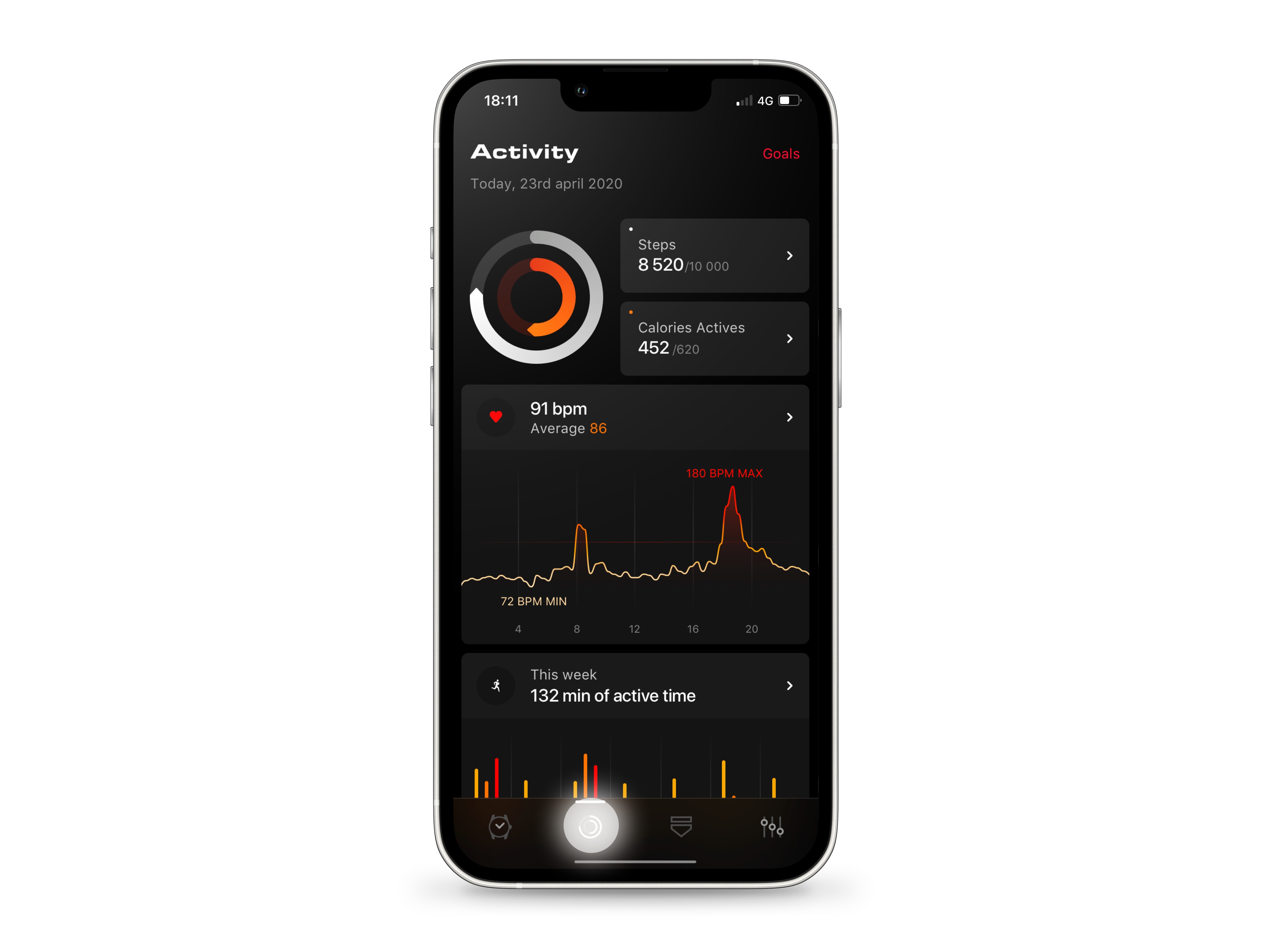
Die Wellness App auf Ihrem Smartphone öffnen
Starten Sie als erstes TAG Heuer Connected auf Ihrem Smartphone und tippen Sie auf das kreisförmige Icon unten auf Ihrem Display, um Wellness zu öffnen. Auf der Wellness Benutzeroberfläche in Ihrer App können Sie Ihre Schritte und Kalorien verfolgen, sehen, wie nah Sie Ihren Zielen sind, Ihre Herzfrequenz verfolgen, Ihre Leistung messen und Ihren Wellness-Verlauf nach Tag, Woche, Monat und Jahr einsehen. Falls nötig, wischen Sie auf Ihrem Display von oben nach unten, um die neuesten Daten Ihrer Uhr zu laden.
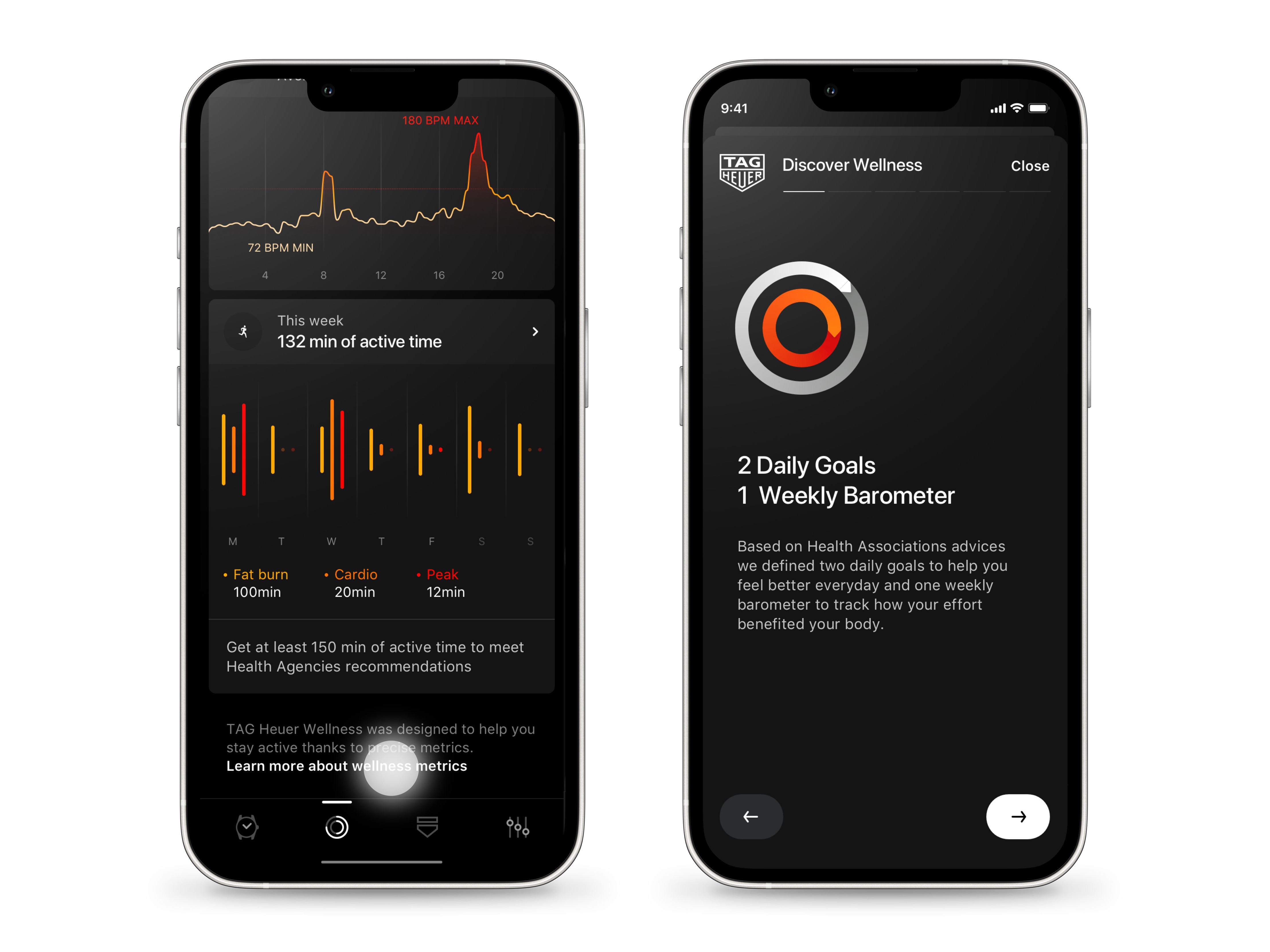
Entdecken Sie Ihre Wellness Metriken
Wischen Sie nach oben, bis Sie unten auf der Seite angekommen sind, und tippen Sie auf „Mehr über Wellness Metriken erfahren“, um über Ihre Tagesziele, Schritte, Kalorien und aktive Zeit zu lesen. Sehen wir uns mehr über Ihre Metriken und Statistiken auf Ihrer Uhr und Ihrem Smartphone an.

Verfolgen Sie Ihre Aktivitäten
Drücken Sie auf die Schaltfläche unten, um TAG Heuer Wellness auf Ihrer Uhr zu öffnen und Ihre Live-Herzfrequenz, Ihre aktive Zeit und Ihre täglichen Schritte und Kalorien einzusehen. In der Mitte des Displays sehen Sie Ihre Live-Herzfrequenz. Die Herzfrequenz wird einmal pro Sekunde von einem optischen Sensor gemessen. Der orangefarbene und der weiße Ring stehen für Ihre täglichen Schritte und Kalorien: die ganzen Kreise stehen für die in Ihrem Wellness Profil gesteckten Ziele, während die helleren Pfeile zeigen, wie nah Sie dran sind, diese zu erreichen. Diese Zähler werden um Mitternacht zurückgestellt.

Zeigen Sie Ihre Schritte an
Wischen Sie auf dem Display Ihrer Uhr nach oben, um mehr über Ihre gezählten Schritte zu erfahren. Oben links sehen Sie die Anzahl der Schritte seit Tagesbeginn, und rechts den erreichten Prozentsatz im Vergleich zu Ihren Zielen. In der Mitte zeigt das Diagramm Ihre Schritte während des Tages an. Jeder Balken stellt eine Stunde dar. Die obere gepunktete Linie zeigt die meisten, während einer Stunde des Tages aufgezeichneten Schritte an; die mittlere Linie zeigt die Hälfte dieses Werts an.

Überprüfen Sie Ihre Kalorien
Wischen Sie nach oben, um die Kalorien anzuzeigen. Im oberen Teil werden Ihre seit Tagesbeginn verbrannten Kalorien angezeigt und wie viel dies im Vergleich zu den in Ihrem Wellness Profil festgelegten Zielen darstellt. Der Graph in der Mitte zeigt Ihre pro Stunde verbrannten Kalorien an. Die obere gepunktete Linie zeigt die meisten in einer Stunde verbrannten Kalorien an, die mittlere Linie zeigt die Hälfte dieses Werts an.
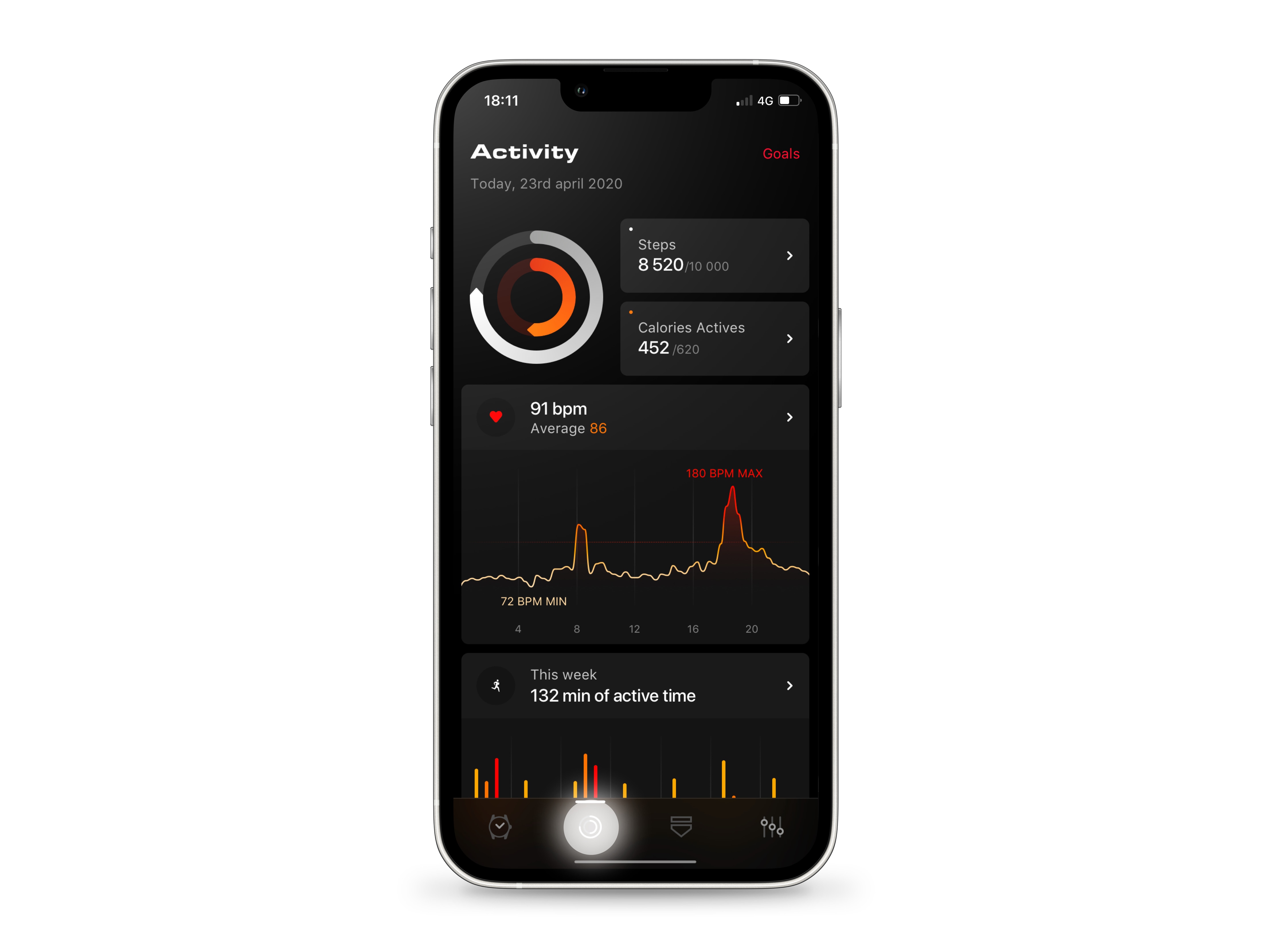
Verfolgen Sie Ihre Leistung in Ihrer Connected App
Sie können auch Ihre täglichen Schritte und Kalorien im oberen Teil der Wellness Ansicht anzeigen. Auf der rechten Seite bieten die Felder Schritte und Kalorien Informationen zur Anzahl der seit Tagesbeginn gegangenen Schritte und verbrannten Kalorien. Diese Werte stehen im Zusammenhang mit Ihren Zielen und werden auf den Ringen links veranschaulicht (für Details siehe Schritt 3). Die Live-Herzfrequenz wird direkt darunter angezeigt. Tippen Sie entweder auf Schritte oder Kalorien, um Ihre Tagesansicht zu sehen.
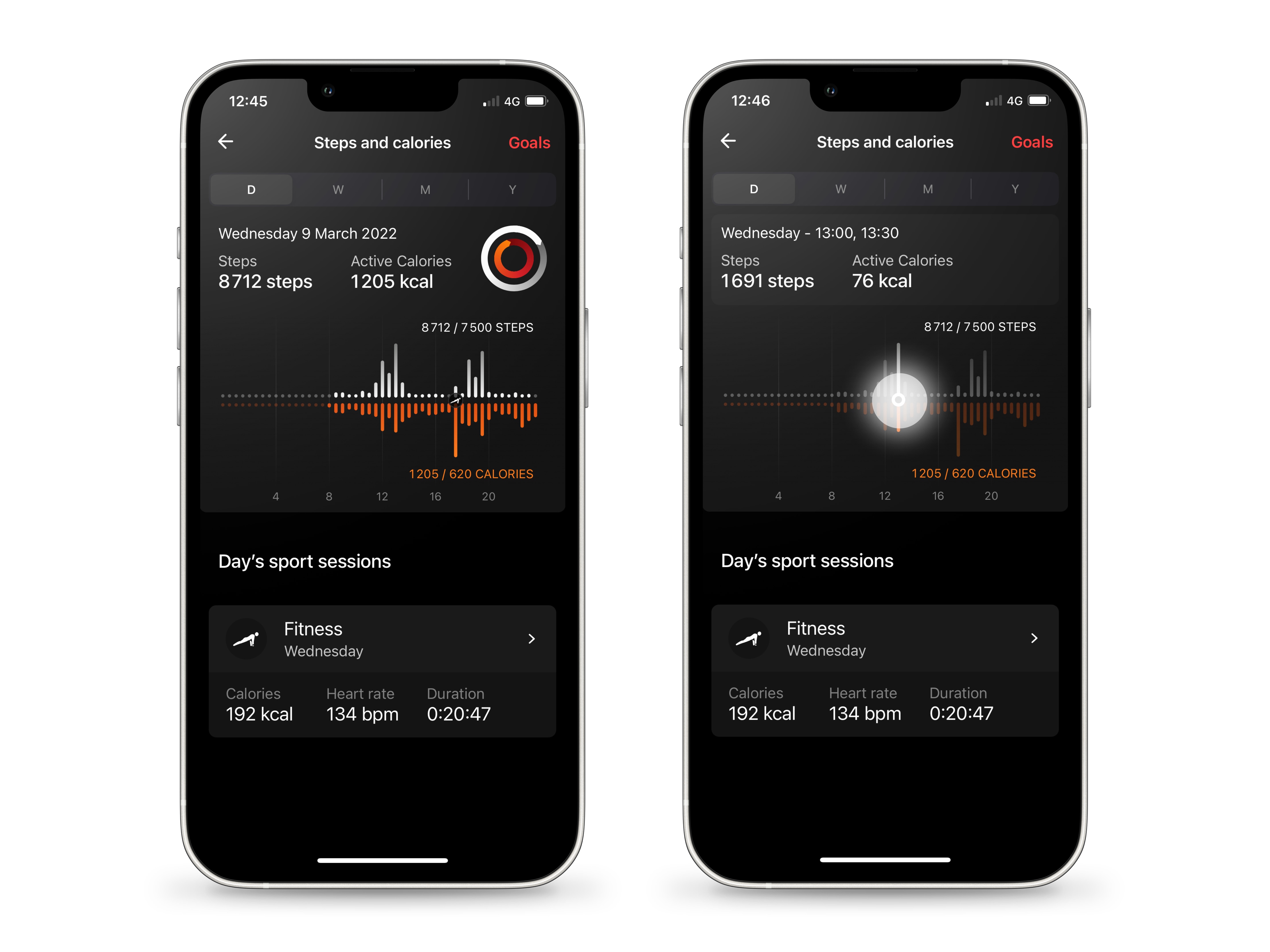
Lesen Sie Ihre täglichen Schritte & Kalorien-Details
Die Schritte & Kalorien-Ansicht zeigt die Anzahl Ihrer Schritte sowie die verbrannten Kalorien im Laufe eines Tages an. Auf der Zeitachse werden Ihre Schritte in Weiß und Ihre Kalorien in Orange angezeigt. Jeder Balken steht für ein 30-Minuten-Intervall. Halten Sie die Zeitachse gedrückt, um die Schritte- und Kalorien-Details für ein 30-Minuten-Zeitfenster anzusehen. Halten und bewegen Sie Ihren Finger oder tippen Sie irgendwo anders auf den Graphen, um die Informationen eines anderen Intervalls zu sehen. Ihre Ziele werden in dem Diagramm in Form von zwei Ringen angezeigt (für Details siehe Schritt 3). Wenn Sie im Laufe des Tages trainiert haben, erscheint ein Ihrer Aktivität entsprechendes Icon an dem Zeitpunkt, an dem Sie Ihre Sporteinheit begonnen haben. Wischen Sie nach rechts, um die vorherigen Tage anzuzeigen, und nach links, um zurückzukehren.
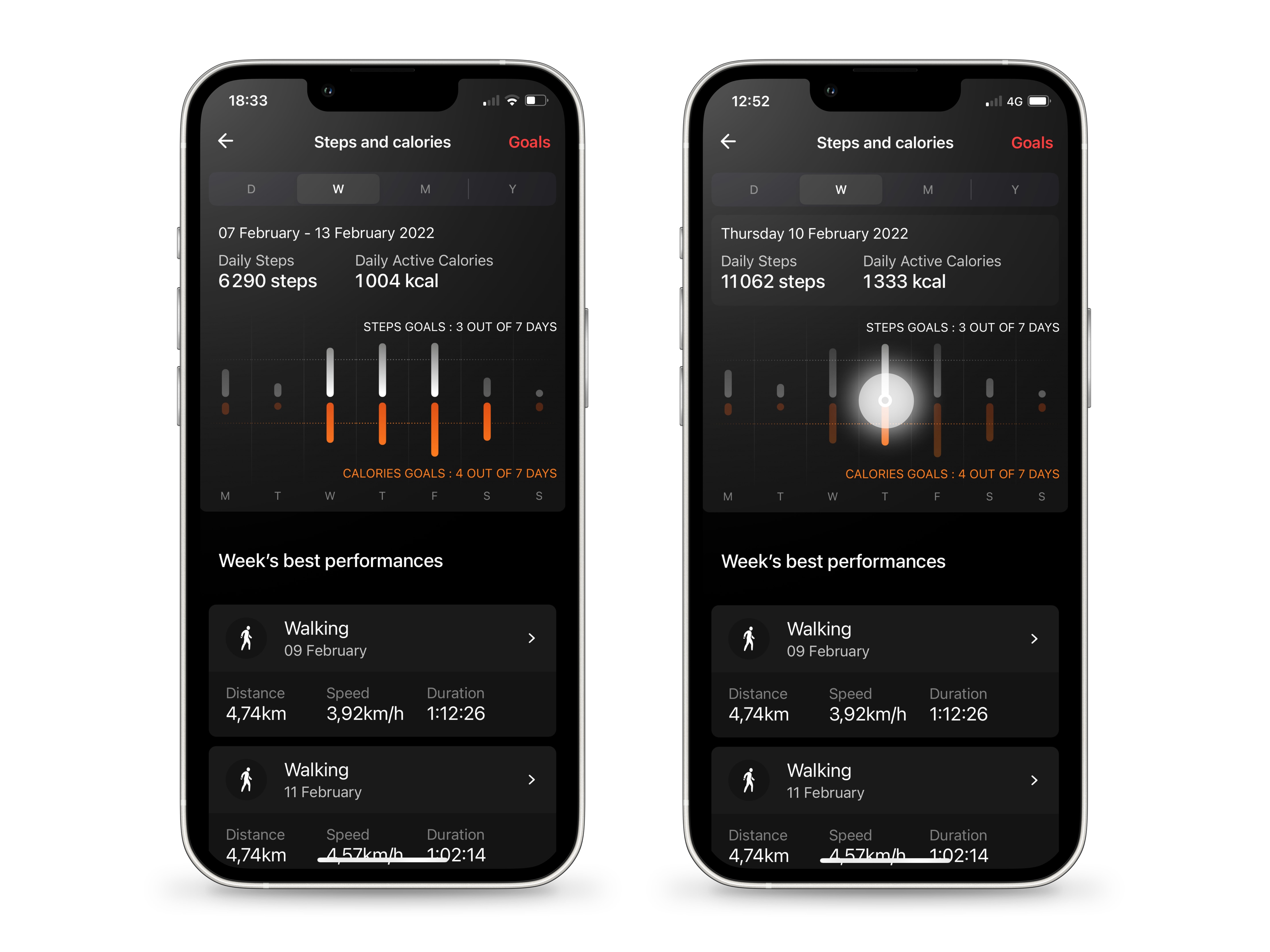
Sehen Sie Ihren wöchentlichen Schritte & Kalorien-Verlauf an
Tippen Sie auf den zweiten Reiter, um die wöchentliche Schritte & Kalorien-Ansicht zu öffnen. Die erste Zeile zeigt an, welche Woche Sie ansehen, und darunter werden Ihre durchschnittlichen Schritte und Kalorien pro Tag für diese Woche angezeigt. Der Graph fasst Ihre Schritte und Kalorien der Woche Tag für Tag zusammen. Die gepunkteten Linien in Weiß und Orange entsprechen Ihren Zielen. Wenn ein Balken eine dieser Linien erreicht, bedeutet dies, dass Sie Ihr Schritte- oder Kalorien-Ziel an diesem Tag erreicht haben. Die Anzahl der Tage, an denen Sie Ihre Ziele erreicht haben, wird neben den gepunkteten Linien angezeigt. Halten Sie einen Tag gedrückt, um die durchschnittlichen Schritte und Kalorien für diesen Tag anzuzeigen. Wischen Sie nach rechts, um die vorherigen Wochen anzuzeigen, und nach links, um zurückzukehren.
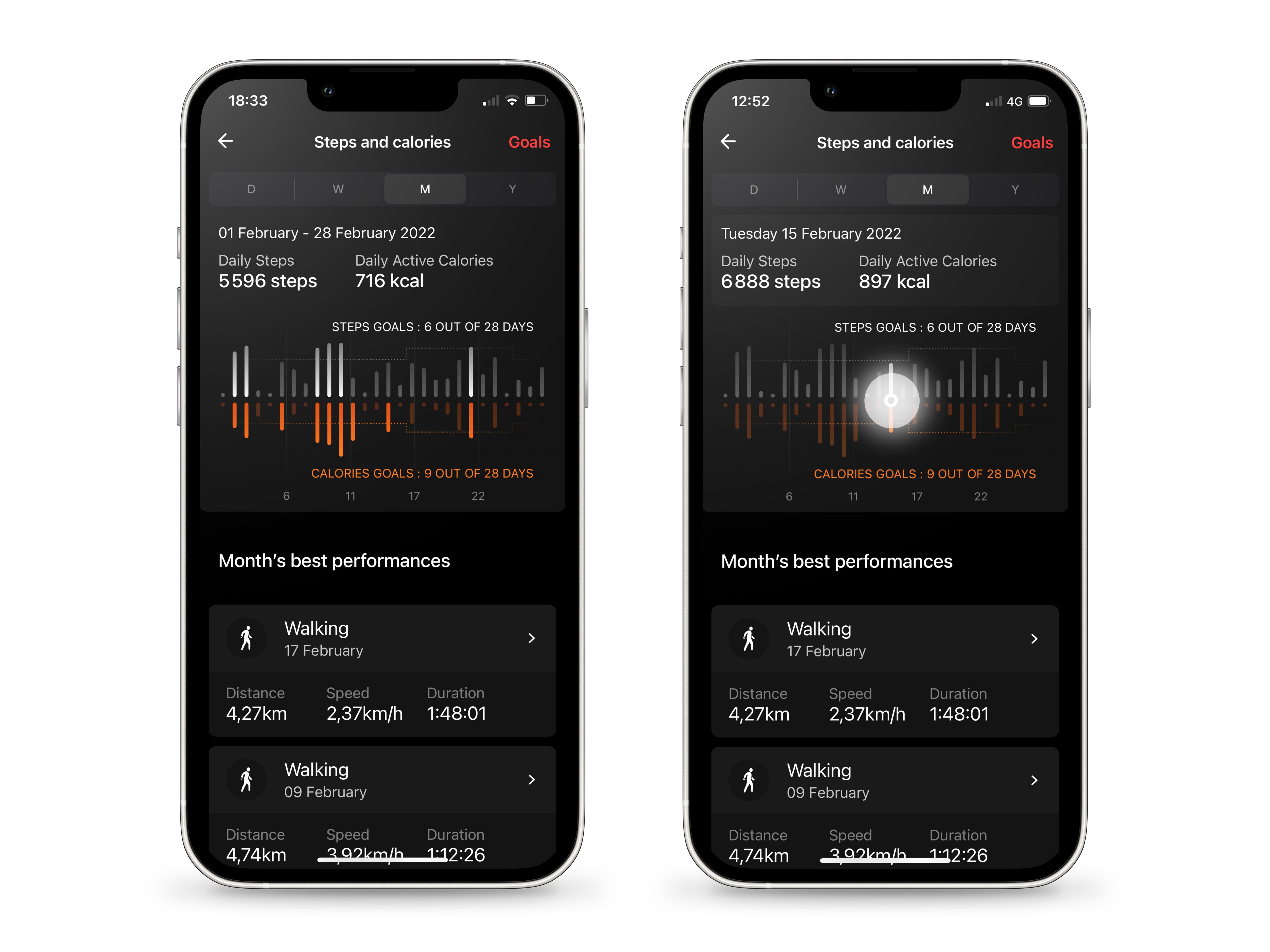
Erstellen Sie eine Übersicht Ihrer monatlichen Schritte & Kalorien
Tippen Sie auf den dritten Reiter in der Menüleiste oben in Ihrer App, um die monatliche Schritte & Kalorien-Ansicht zu öffnen. Unter dem Monatsnamen finden Sie Ihre durchschnittlichen Schritte und Kalorien pro Tag für diesen Monat. Die Tabelle zeigt Ihre Schritte und Kalorien an jedem Tag des Monats. Wie bei der wöchentlichen Ansicht stehen die weiße und die orange gepunktete Linie für Ihre Ziele. Wenn ein Balken eine dieser Linien erreicht, bedeutet dies, dass Sie Ihr Schritte- oder Kalorien-Ziel an diesem Tag erreicht haben. Die Anzahl der Tage, an denen Sie Ihre Ziele erreicht haben, wird neben den gepunkteten Linien angezeigt. Halten Sie einen Balken gedrückt, um die durchschnittlichen Schritte und Kalorien für diesen Tag anzuzeigen. Wischen Sie nach rechts, um sich die vorherigen Monate anzusehen, und nach links, um wieder Ihre Schritte zu verfolgen.
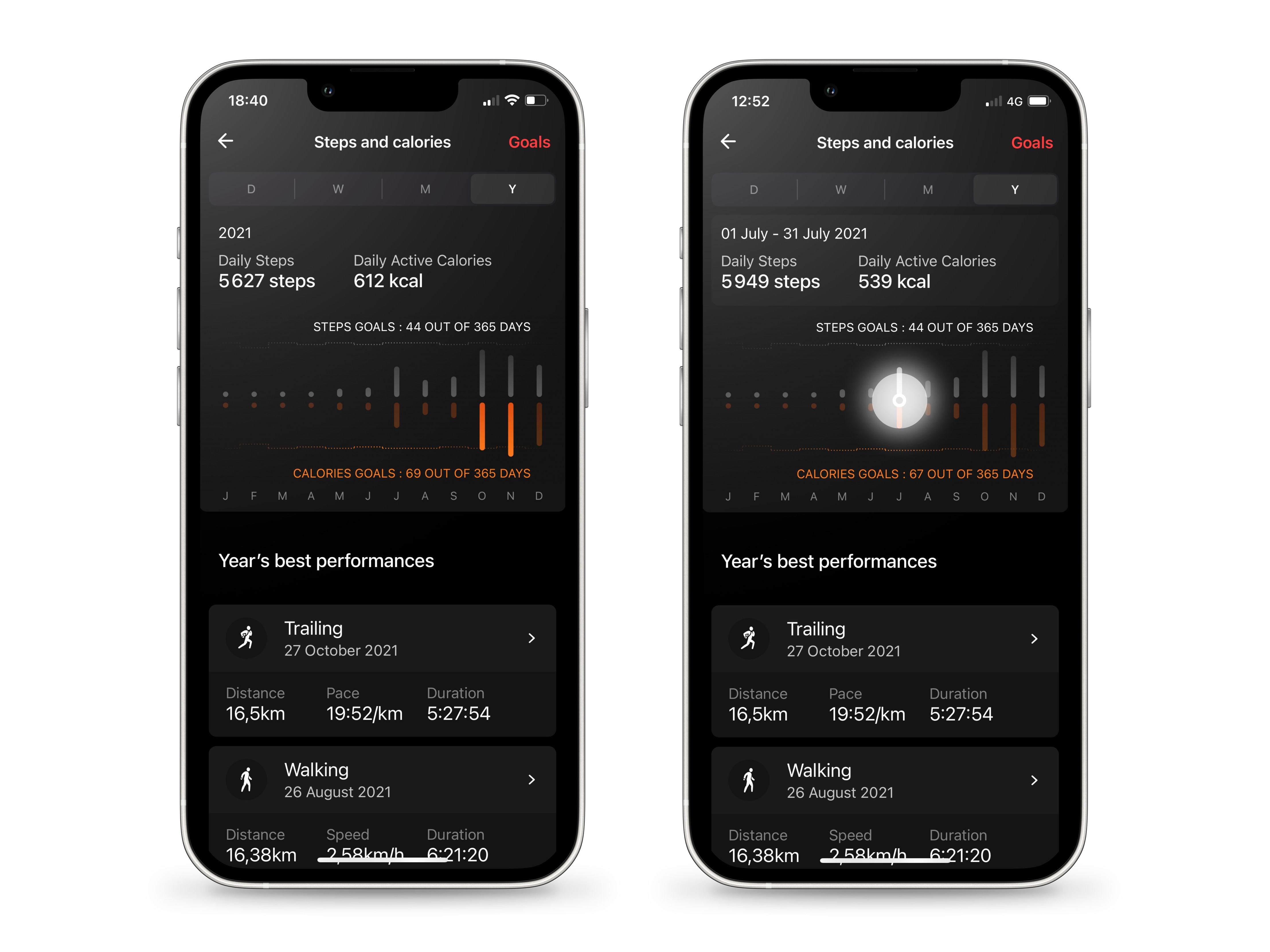
Ihre jährliche Schritte- und Kalorien-Zusammenfassung anzeigen
Drücken Sie auf den letzten Reiter der Menüleiste, um Ihre jährlichen Schritte & Kalorien anzuzeigen. Im oberen Bereich können Sie Ihre durchschnittlichen Schritte und Kalorien pro Tag im Verlauf eines Jahres anzeigen. In der Tabelle werden Ihre Schritte- und Kalorien-Ziele als gepunktete Linien angezeigt (für Details siehe Schritte 8 und 9), während jeder Balken für einen Monat steht. Die Anzahl der Tage, an denen Sie Ihre Ziele erreicht haben, wird oben und unten angezeigt. Wenn Sie Ihre TAG Heuer Connected länger als ein Jahr benutzt haben, wischen Sie nach rechts, um das vorherige Jahr zu sehen, und nach links, um zurückzukehren.
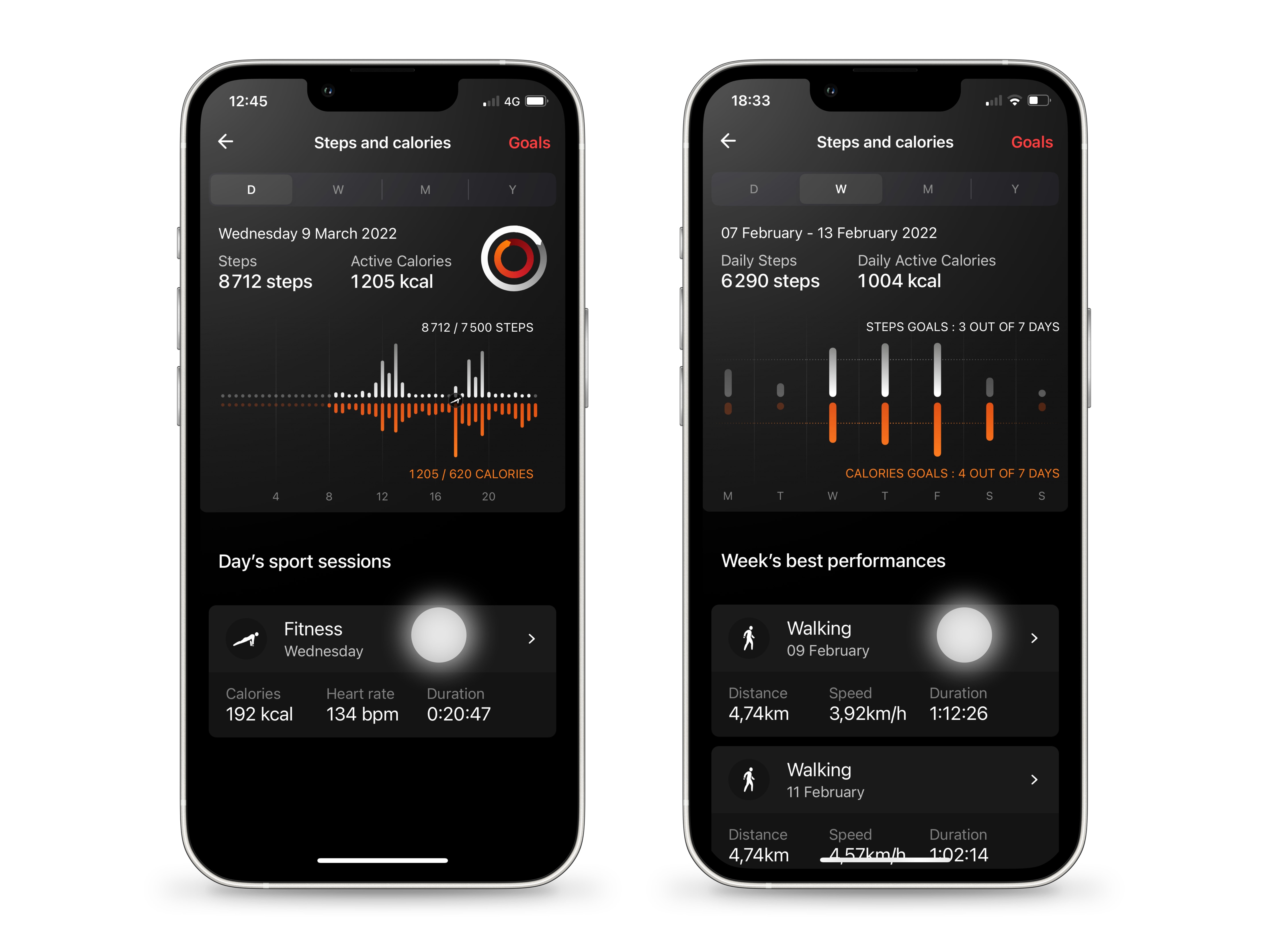
Ihre letzten und Ihre besten Workouts anzeigen
Mit Ihrer Uhr durchgeführte Sporteinheiten erscheinen unter der Zeitachse. In der Tagesansicht finden Sie Ihre Workouts nach Tagen sowie Ihre besten Leistungen in der Woche, dem Monat oder dem Jahr, das Sie ausgewählt haben. Tippen Sie auf eine Session, um mehr zu erfahren, oder auf den Pfeil zurück oben links, um zum Hauptmenü der Wellness App zurückzukehren.
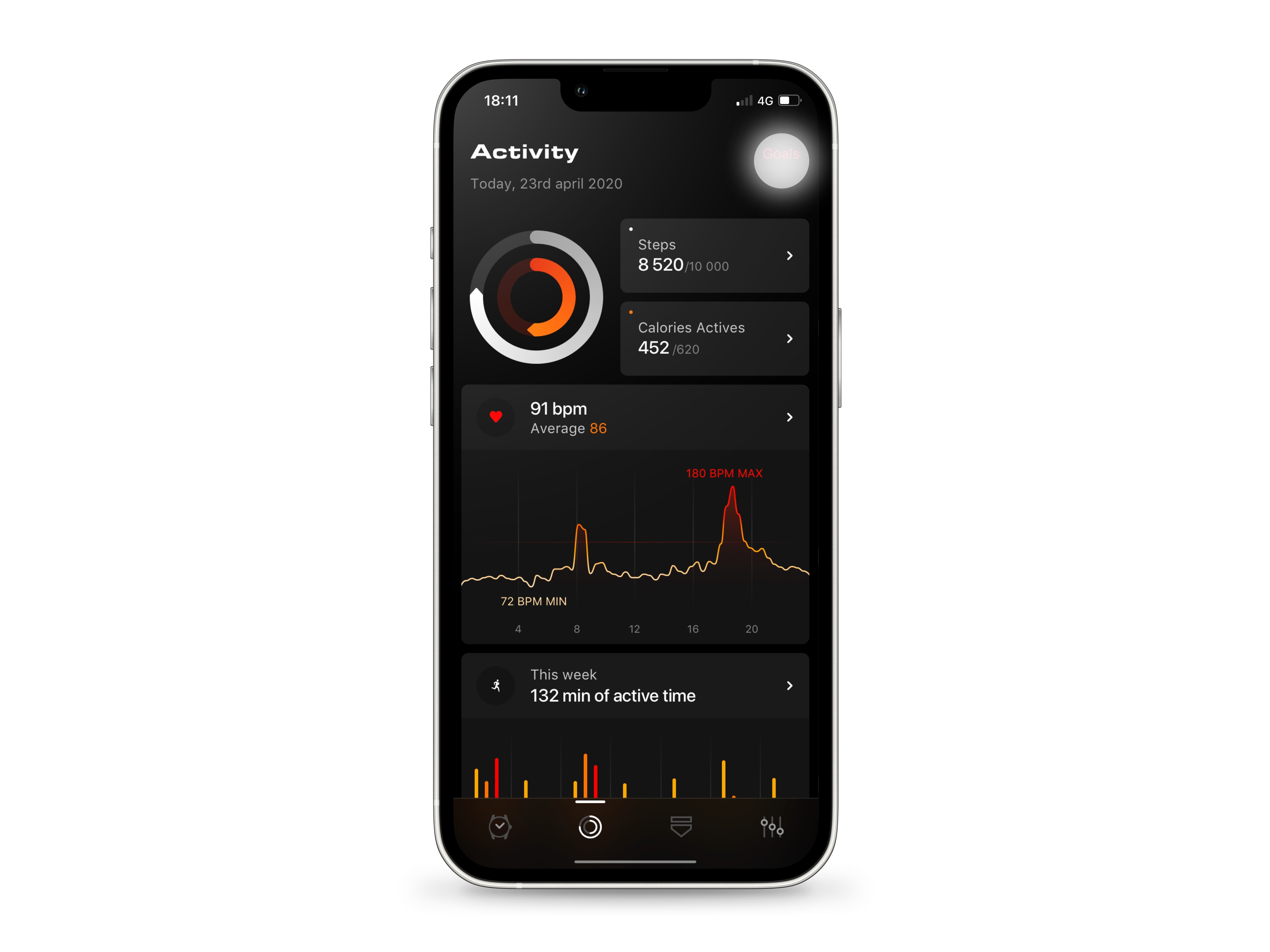
Ziele bearbeiten
Ihre Schritte- und Kalorien-Ziele können sowohl auf Ihrer Uhr aus auch von jeder Ansicht der Wellness App aus aktualisiert werden (tippen Sie oben rechts auf dem Display auf „Ziele"). Eine Schritt-für-Schritt-Anleitung finden Sie im Benutzerleitfaden der Wellness App unter „Profil und Ziele aktualisieren“.
PROFIL UND ZIELE AKTUALISIEREN
Herzfrequenzinformationen anzeigen
Betätigen Sie den unteren Drücker Ihrer Uhr und scrollen Sie mehrmals nach oben, um Ihre Herzfrequenzinformationen anzuzeigen. Ihre Live-Herzfrequenz ist links von dem Herz-Icon zu sehen. Es schlägt mit den aufgezeichneten Schlägen pro Minute. Die angezeigten Durchschnitts- und Bereichswerte werden vom Tagesbeginn bis zum aktuellen Zeitpunkt auf der Grundlage von nach fünf-Minuten-Zeitspannen ermittelten Durchschnittswerten berechnet. Alle Informationen der Wellness App zu Ihrer Herzfrequenz, also tägliche, wöchentliche, monatliche und jährliche Graphen, Durchschnittswerte und Bereiche sowie die aktive Zeit basieren auf dieser fünf-Minuten-Einheit. Sie wird regelmäßig angeführt.

Herzfrequenz über den Tag hinweg verfolgen
Wischen Sie wieder nach oben, um Änderungen Ihrer Herzfrequenz im Tagesverlauf zu sehen. Auf dem Graphen sind die Stunden auf der Abszisse, die während des Tages erweitert wird, und die Schläge pro Minute auf der Ordinate zu sehen. Jeder Punkt auf der Kurve entspricht der durchschnittlichen Herzfrequenz, die für den umfassten Zeitraum auf der Grundlage einer fünf-Minuten-Zeitspanne gemessen wird.
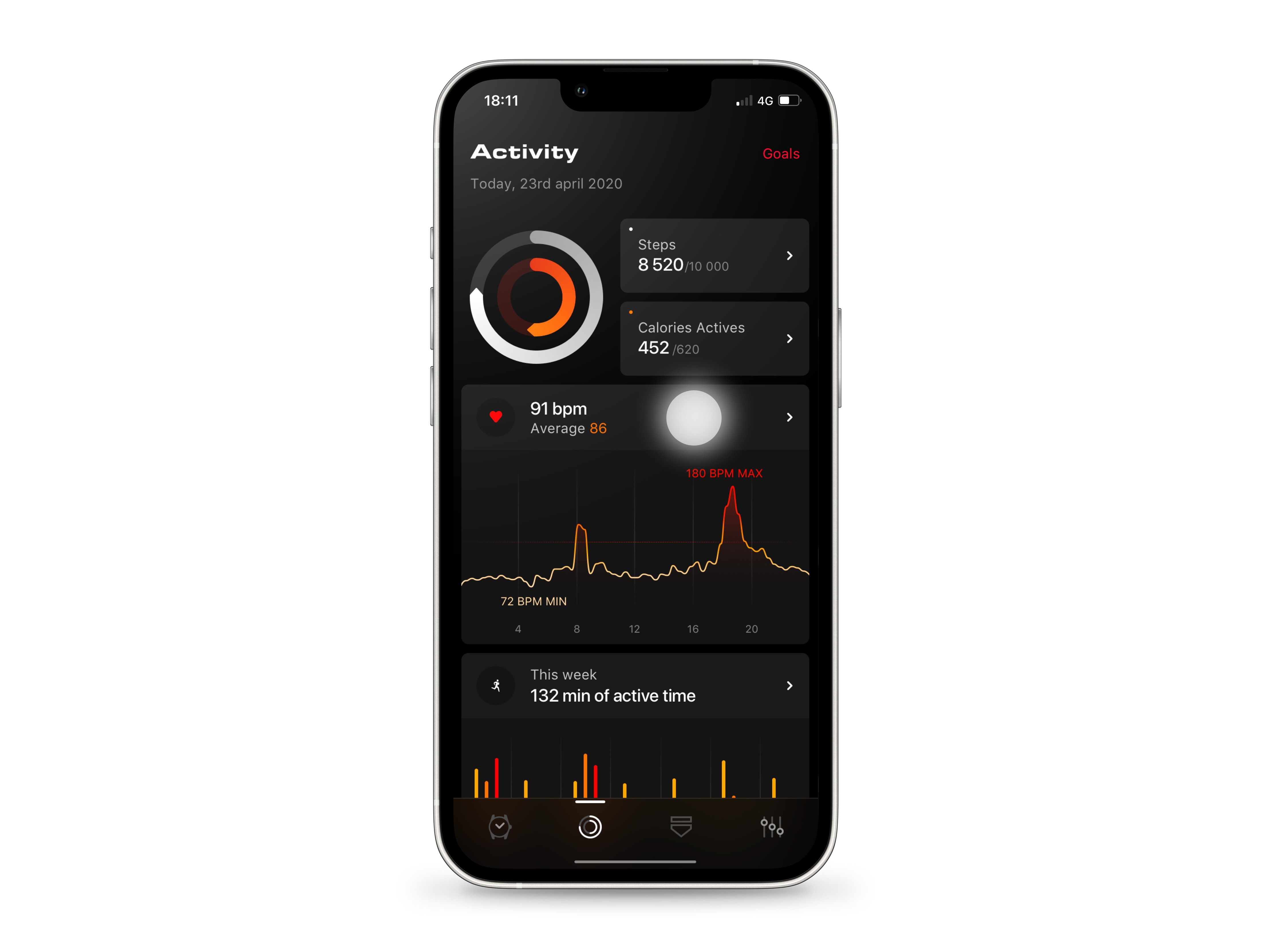
Herzaktivität auf Ihrem Smartphone ansehen
Sie können in der Ansicht Ihrer Wellness App Ihre Herzfrequenzdaten visualisieren. Der Graph zeigt Ihre Herzfrequenz im Tagesverlauf an – die Kurve wird im Verlauf der Stunden mit den minimalen und maximalen Werten ergänzt. Wie auf Ihrer Uhr (siehe Schritt 14) entspricht jeder Punkt in der Tabelle einer durchschnittlichen, über fünf Minuten gemessenen Herzfrequenz. Tippen Sie auf die Herzfrequenz oder auf die Kurve, um Details zu sehen und mit der Tabelle zu interagieren.
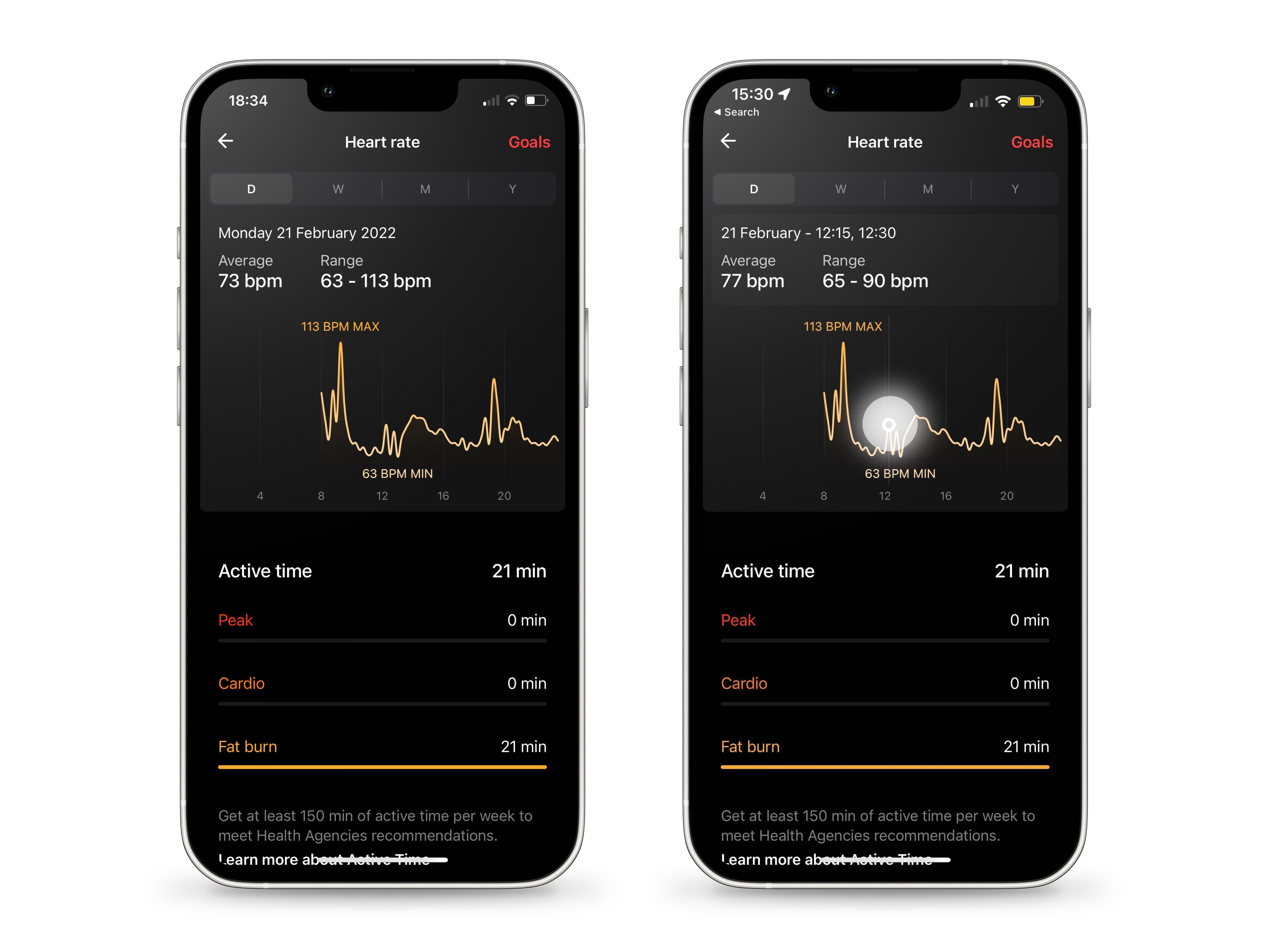
Herzfrequenz für einen Tag anzeigen
Die Tagesansicht zeigt das Datum des Tages an, den Sie gerade ansehen, sowie die Durchschnitts- und Bereichswerte der Herzfrequenz von Beginn bis Ende des Tages. Diese Werte basieren auf Durchschnittswerten, die in fünf-Minuten-Intervallen gemessen werden. Der Tagesdurchschnitt wird also durch Zusammenfassung der Durchschnittswerte aller fünf-Minuten-Zeitspannen berechnet, aus denen er sich zusammensetzt. Die minimalen und maximalen Bereiche entsprechen den fünf Minuten, in denen der Durchschnitt jeweils am höchsten und am niedrigsten war. Die Farben der Kurve beziehen sich auf die Intervalle im Bereich Aktive Zeit, die unter dem Graphen zu sehen sind, und helfen Ihnen, Ihre aktivste Tageszeit zu visualisieren (für mehr Informationen siehe Schritt 20 ff.). Workouts werden mit einem Icon auf der Kurve gekennzeichnet. Drücken Sie lange auf die Tabelle, um Ihre Herzfrequenz für einen Zeitraum von 15 Minuten anzeigen zu lassen. Halten Sie nach unten und bewegen Sie Ihren Finger oder tippen Sie auf eine andere Stelle auf der Zeitleiste, um ein anderes Zeitintervall aufzurufen. Wischen Sie nach rechts, um den vorherigen Tag anzuzeigen, und nach links, um zurückzukehren.
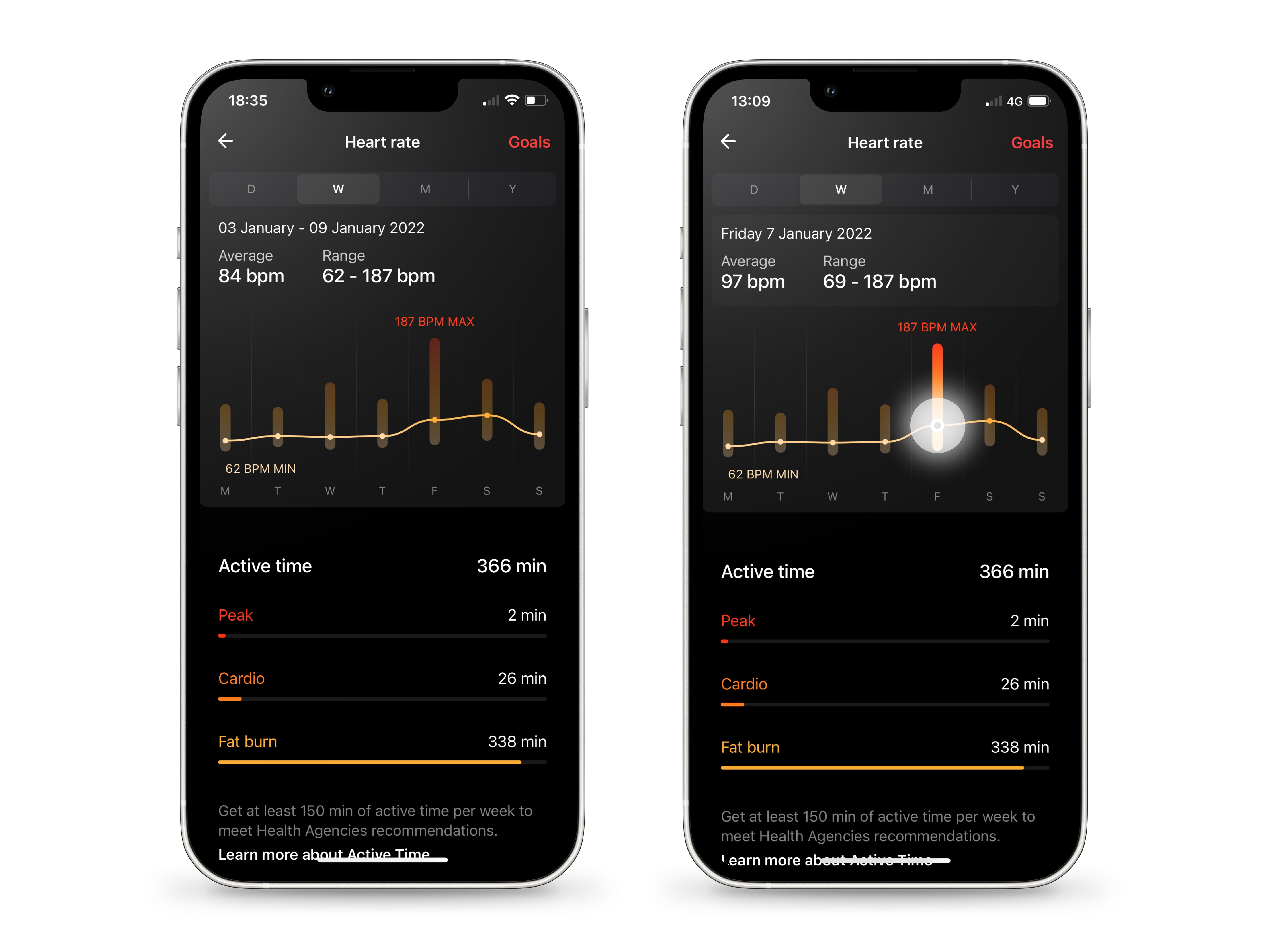
Entwicklung Ihrer Herzfrequenz über eine Woche ansehen
Drücken Sie auf den zweiten Reiter, um die Wochenansicht zu öffnen und die Durchschnitts- und Bereichswerte Ihrer Herzfrequenz über sieben Tage anzuzeigen. Für die Tagesstatistiken stammen die Werte von Durchschnittswerten, die über Zeitspannen von fünf Minuten gemessen werden. Der Wochendurchschnitt wird auf der Grundlage des Durchschnitts aller fünf-Minuten-Intervalle dieser Woche berechnet; die minimalen und maximalen Bereichswerte entsprechen den fünf Minuten der Woche, in denen der Durchschnitt am höchsten bzw. am niedrigsten war. Ein gelber Punkt in der Tabelle zeigt Ihre durchschnittliche Herzfrequenz für jeden Tag an, und die Farben entsprechen den Intervallen im Bereich Aktive Zeit, die Sie unten finden (für mehr Informationen siehe Schritt 20 ff.). Halten Sie einen Balken gedrückt, um die Durchschnitts- und Bereichswerte für einen bestimmten Tag zu lesen. Wischen Sie nach rechts, um die der vorherigen Wochen zu sehen, und nach links, um zurückzukehren.
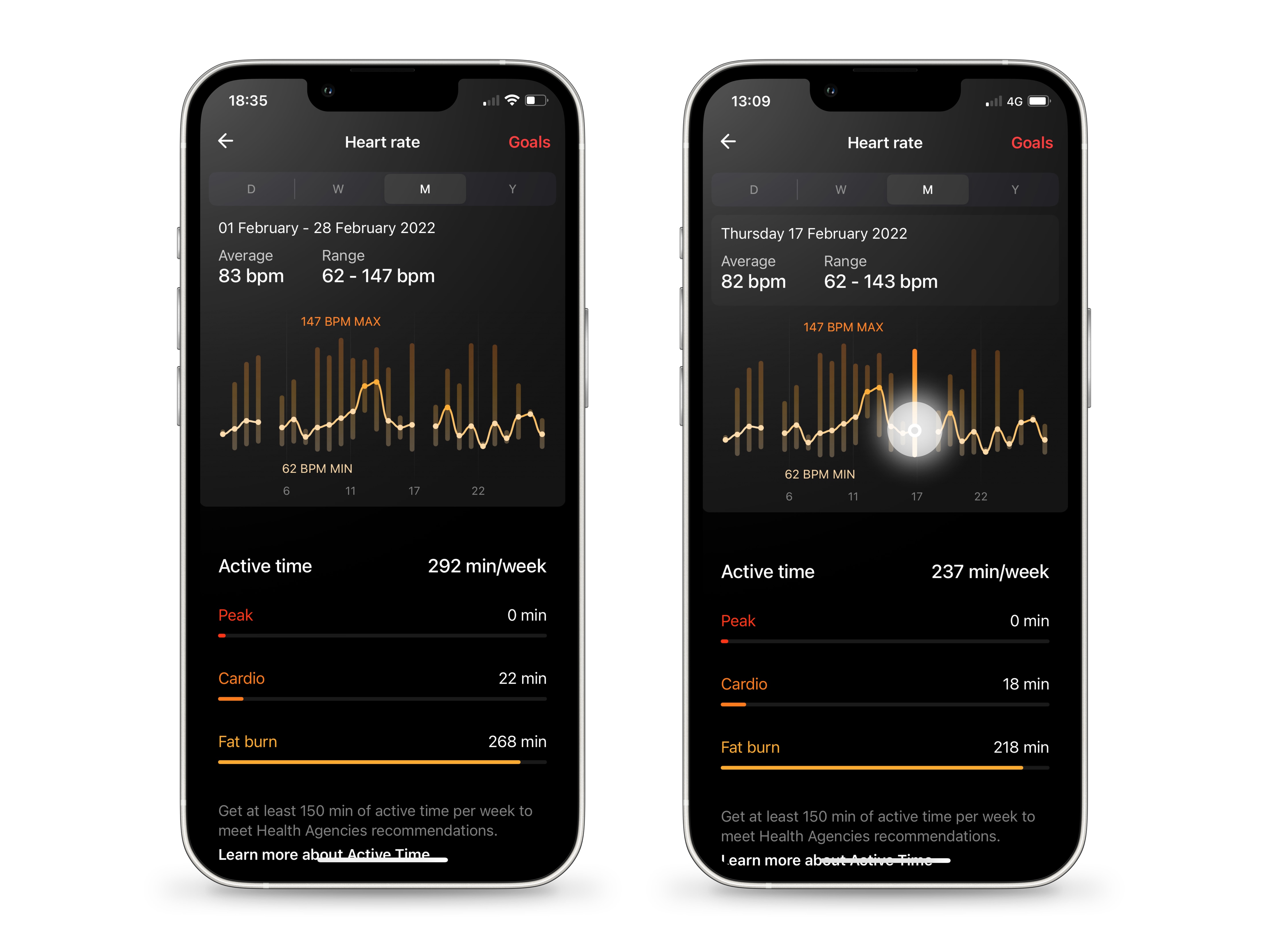
Übersicht über Ihre Herzfrequenz über einen Monat erstellen
Tippen Sie auf den dritten Reiter in der Menüleiste oben in Ihrer App. In der Monatsübersicht können Sie Ihre durchschnittliche Herzfrequenz sowie die Herzfrequenz-Bereichswerte über die Anzahl der Tage des jeweiligen Monats erfahren. Die angezeigten Werte werden tage- und wochenweise auf der Grundlage von fünf-Minuten-Durchschnitten berechnet (für Details siehe Schritte 16 und 17). Die Farben in der Tabelle entsprechen den Intervallen im Bereich Aktive Zeit (siehe Schritt 20ff.); der gelbe Punkt entspricht dem Durchschnitt für jeden Tag. Halten Sie einen Balken gedrückt, um die Durchschnitts- und Bereichswerte für einen bestimmten Tag zu lesen. Wischen Sie nach rechts, um die vorherigen Monate zu sehen, und nach links, um wieder Ihre Schritte zu verfolgen.
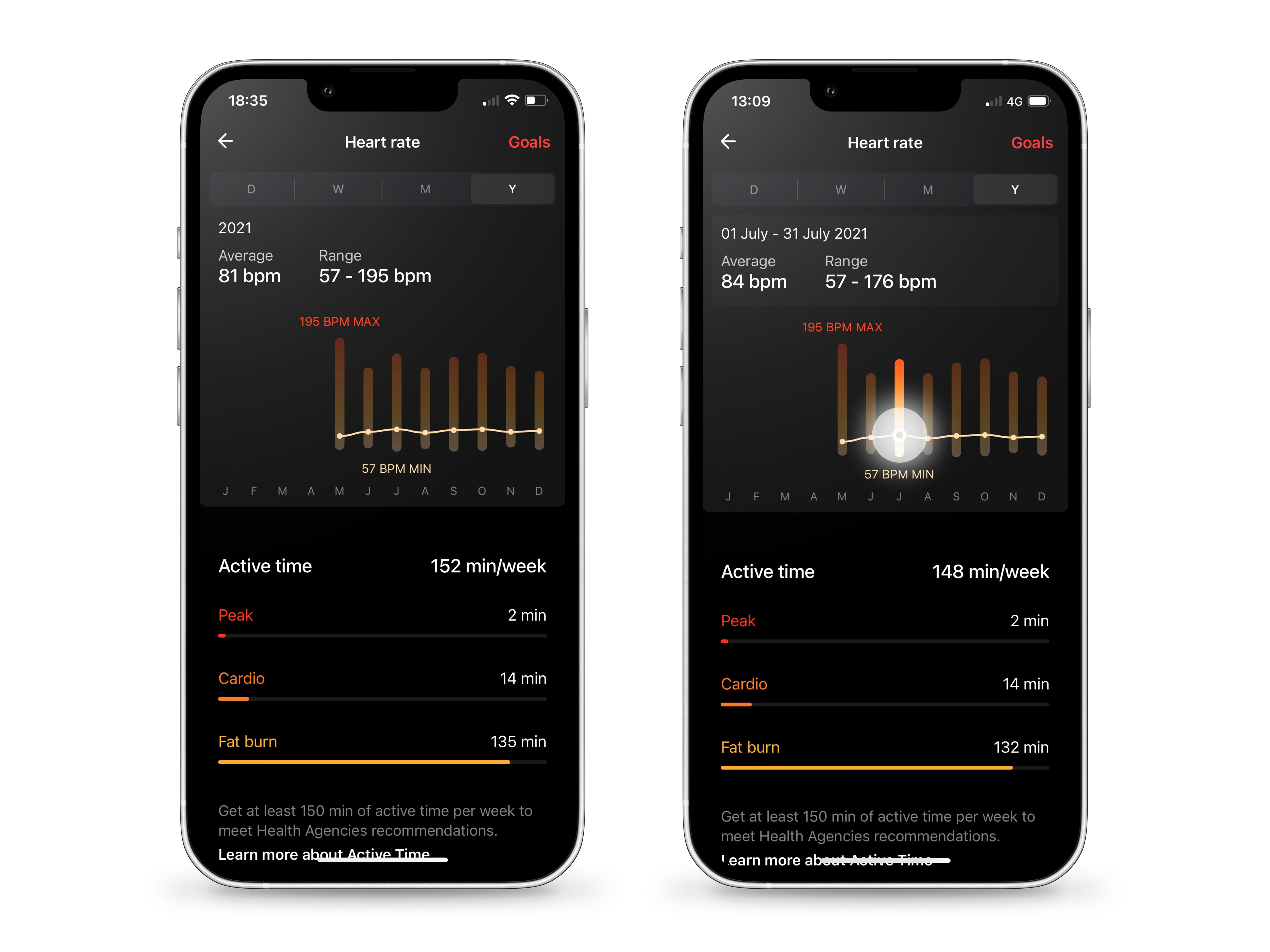
Finden Sie Ihre jährlichen Herzfrequenzstatistik
Die Jahresansicht kann durch Antippen des letzten Reiters der Menüleiste geöffnet werden. Die bereitgestellte Statistik deckt das gesamte Jahr (oder das laufende Jahr, wenn es noch nicht zu Ende ist) ab und wird auf die gleiche Weise für Tage, Wochen und Monate ermittelt, indem die in fünf-Minuten-Intervallen gemessenen Durchschnittswerte zusammengestellt werden. Der Jahresdurchschnitt enthält alle fünf-Minuten-Zeitspannen der verschiedenen Monate. Die minimalen und maximalen Werte entsprechen den Intervallen, in denen Ihre Herzfrequenz am höchsten und am niedrigsten war. Die Farben auf dem Graphen entsprechen den Intervallen im Bereich Aktive Zeit (siehe Schritt 20ff.); der gelbe Punkt zeigt Ihre durchschnittliche Herzfrequenz für jeden Monat an. Halten Sie einen Balken gedrückt, um die Durchschnitts- und Bereichswerte für einen bestimmten Monat zu lesen. Wenn Sie Ihre Uhr schon lange genug haben, wischen Sie nach rechts, um das vorherige Jahr anzusehen, und nach links, um zum aktuellen Jahr zurückzukehren.
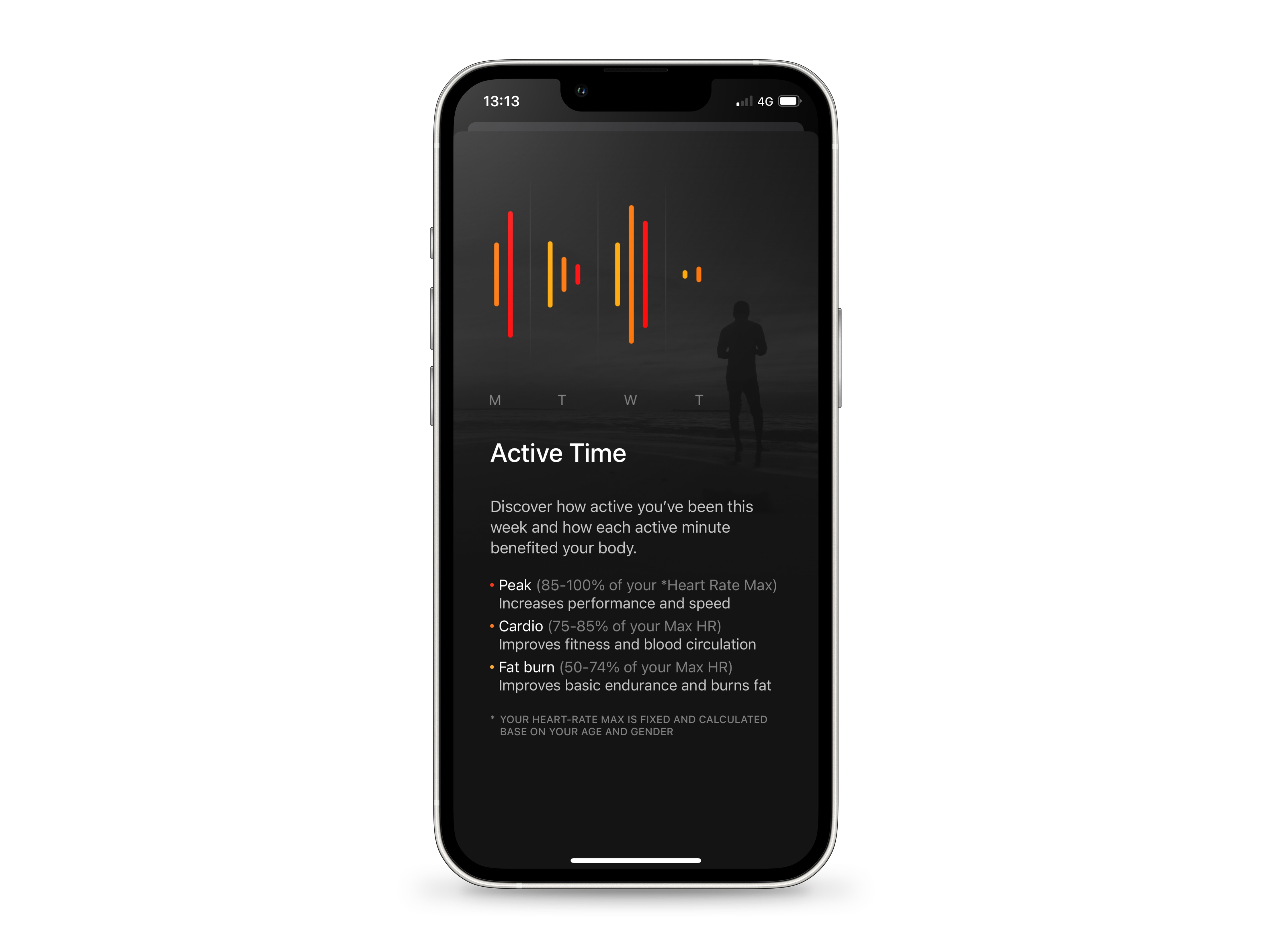
Über Aktive Zeit
Aktive Zeit misst die Intensität Ihrer Aktivität. Es verwendet Ihr Alter und Geschlecht, um Ihre maximale Herzfrequenz zu bestimmen und Ihre Leistungen auf der Grundlage dieser Messung zu bewerten. Ihre Wellness App registriert Aktive Zeit ab 50 % Ihrer geschätzten maximalen Leistung. Sie wird dann in drei Kategorien eingeteilt, die 50-69 % (Fettverbrennung), 70-84 % (Cardio) und 85-100 % (Peak) ihrer maximalen Herzfrequenz entsprechen; die Intervalle im Bereich Aktive Zeit zeigen die Zeit an, die Sie in jedem dieser Wertebereiche verbracht haben. Da die aktive Zeit auf der Herzfrequenz basiert, wird sie ebenfalls aus durchschnittlichen Herzfrequenzwerten berechnet, die über fünf-Minuten-Zeitspannen gemessen werden (siehe Schritt 16 oder 17 auf dieser Seite). Um mehr über die Intervalle im Bereich Aktive Zeit zu lesen, wischen Sie nach oben bis Sie zum Ende der Benutzeroberfläche der Wellness App kommen, tippen Sie auf „Mehr über Wellness-Metriken erfahren“ und scrollen Sie zur letzten Folie.
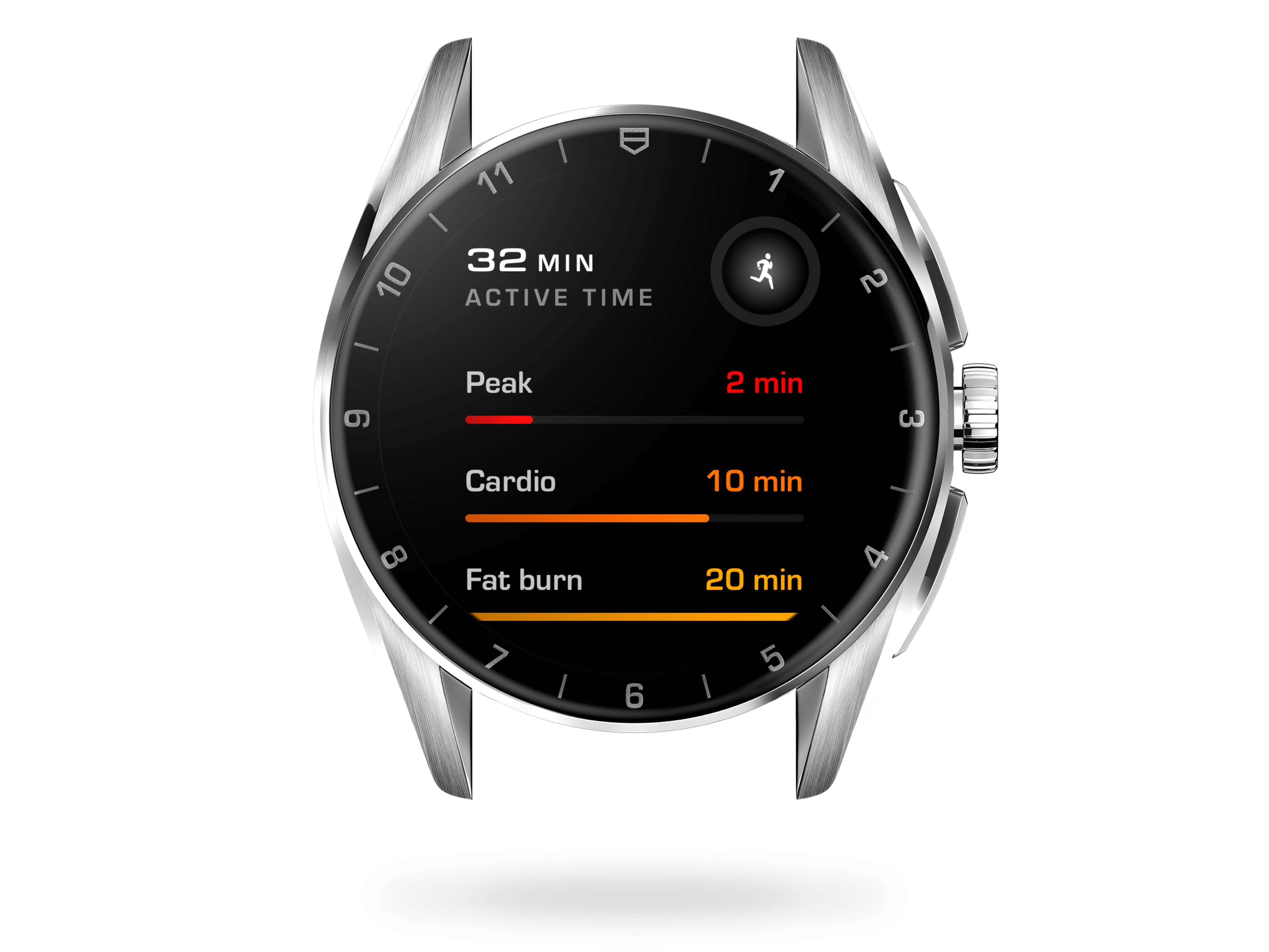
Aktive Zeit anzeigen
Um während des Tages Ihre aktive Zeit zu sehen, öffnen Sie Ihre Wellness App durch Betätigung des unteren Drückers auf Ihrer Uhr und scrollen Sie nach unten zum Display Aktive Zeit. Die obere Zahl zeigt die Minuten an, die Sie seit Tagesbeginn in allen Aktivitätsbereichen verbracht haben. Peak, Cardio und Fettverbrennung zeigen an, wie diese Zeit verteilt ist.
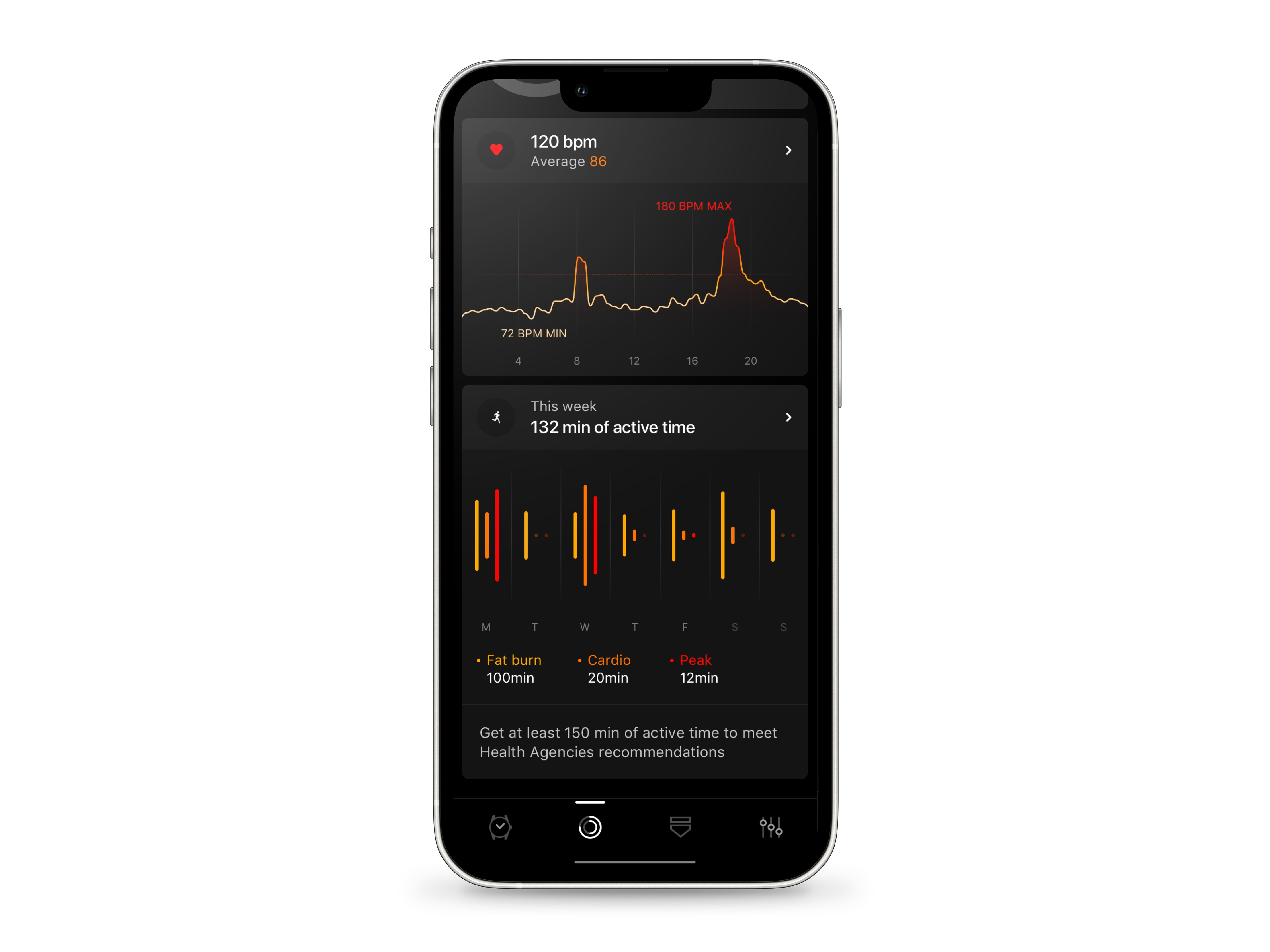
Überwachen Sie Ihre aktive Zeit auf Ihrem Smartphone
Um Ihre aktive Zeit in der TAG Heuer Connected App anzuzeigen, öffnen Sie den Reiter Wellness und wischen Sie nach oben. Der Bereich Aktive Zeit zeigt Ihre Aktivität an jedem Tag der aktuellen Woche. Sie können Ihre aktivsten Tage schnell identifizieren, indem Sie die Höhe der farbigen Balken vergleichen. Der orange (Cardio) und der rote (Peak) Balken erscheint, wenn Sie trainieren und sich Ihre Herzfrequenz erhöht. Die gesamte in den drei Aktivitätsbereichen verbrachte Zeit seit Wochenbeginn wird oben im Feld aufgeführt. Fettverbrennung, Cardio und Peak geben an, wie viel Zeit Sie in jeder Intensitätsstufe verbracht haben. Tippen Sie irgendwo in dem Bereich Aktive Zeit, um Details und den Verlauf anzuzeigen.
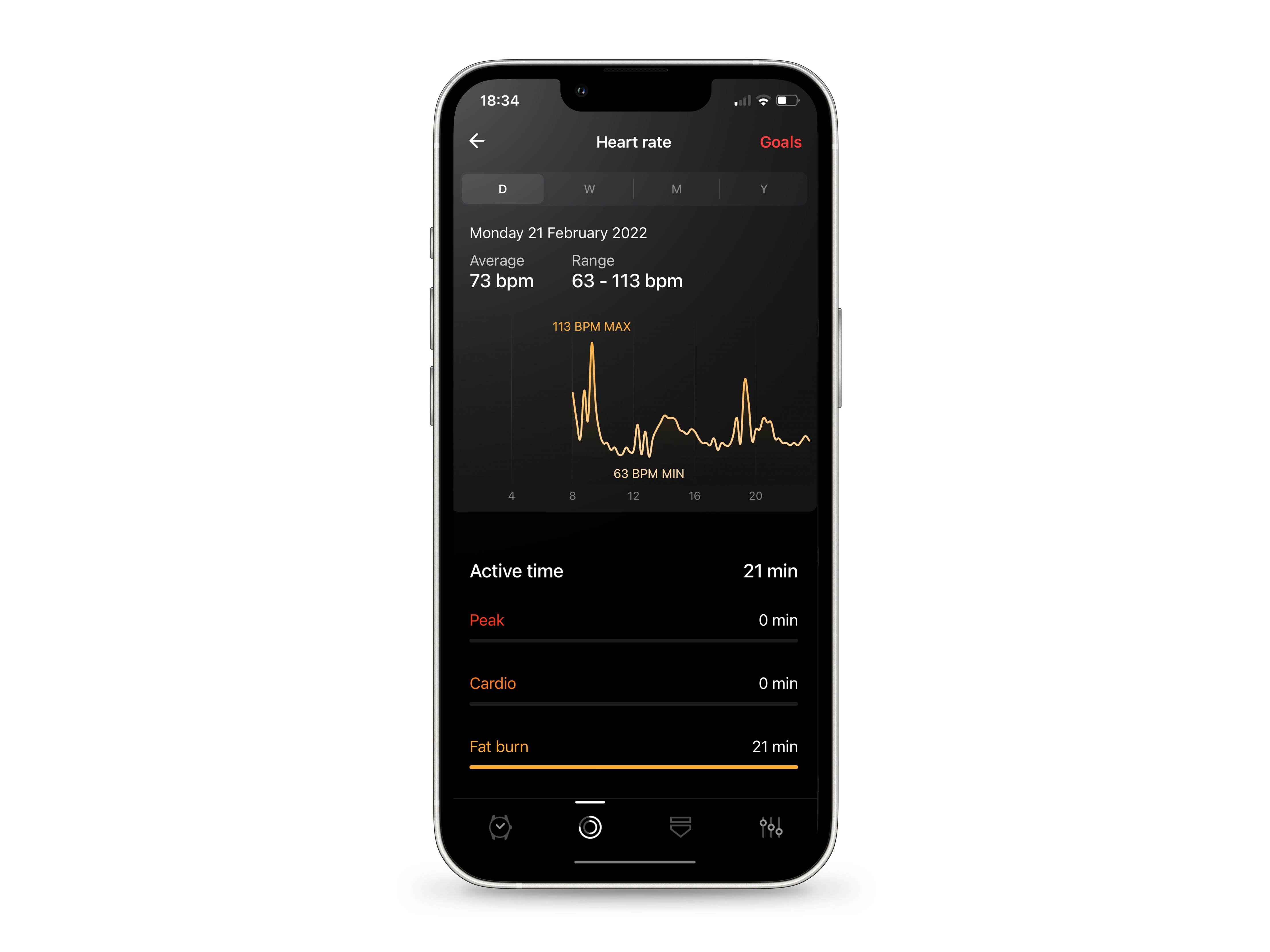
Ihre tägliche aktive Zeit entdecken
Wischen Sie in der Tagesansicht nach oben, um Ihre aktive Zeit zu sehen. Entdecken Sie, wie auf Ihrer Uhr, Ihre Gesamtzahl an aktiven Minuten und messen Sie Ihre Leistung dank den Angaben Peak, Cardio und Fettverbrennung. Erfahren Sie, wann Sie am aktivsten waren, indem Sie die roten und orangen Bereiche auf dem Graphen ansehen. Wischen Sie nach rechts auf Ihrer Herzfrequenztabelle, um die aktive Zeit der vorherigen Tage anzuzeigen, und wischen Sie nach links, um zurückzukehren.
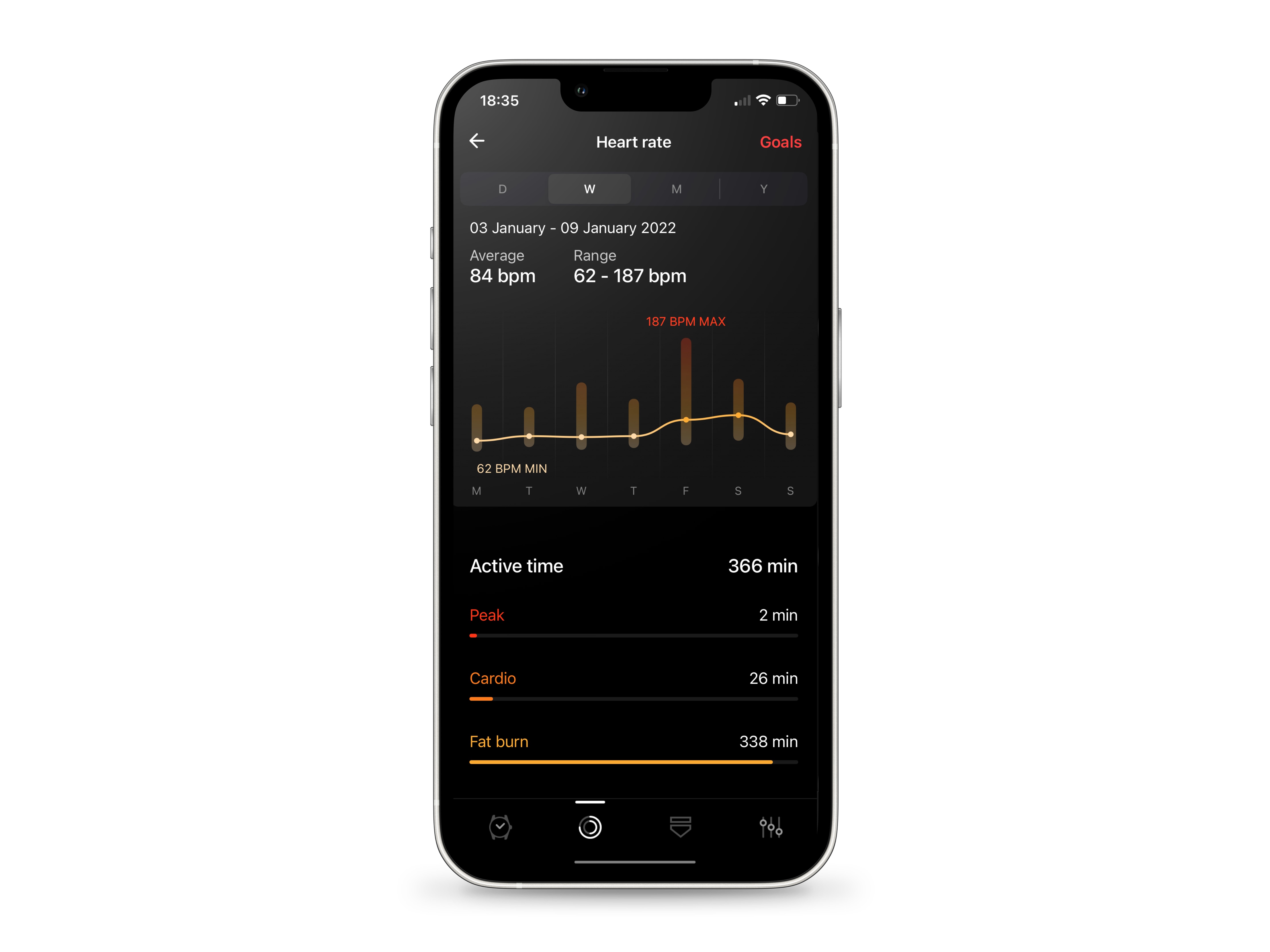
Ihre wöchentliche aktive Zeit herausfinden
Tippen Sie auf den zweiten Reiter in der Menüleiste, um Ihre aktive Zeit für die Woche anzuzeigen. Dieser Abschnitt zeigt ihre gesamte aktive Zeit an den verschiedenen Tagen der Woche. Anhand der Farben (Rot für Peak, Orange für Cardio und Gelb für Fettverbrennung) in der Tabelle oben können Sie sehen, an welchen Tagen Sie am aktivsten waren. Wischen Sie nach rechts auf der Herzfrequenztabelle, um Ihre aktive Zeit der vorherigen Wochen zu sehen, und nach links, um wieder Ihre Schritte zu verfolgen.
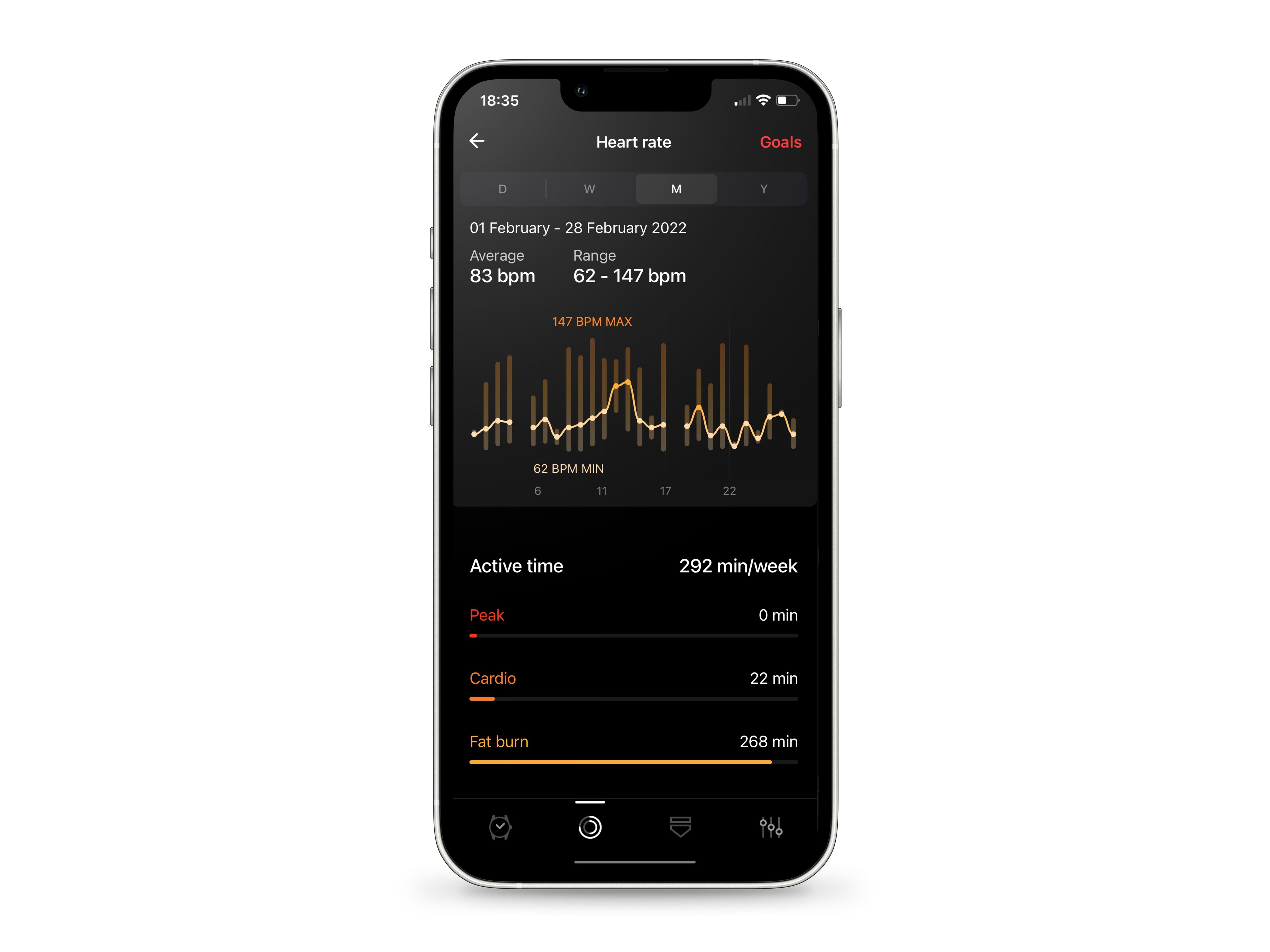
Ihre durchschnittliche aktive Zeit pro Woche über einen Monat verfolgen
Tippen Sie auf den dritten Reiter, um Ihre monatliche Aktivität zu entdecken. Im Gegensatz zu der Tages- und der Wochenansicht wird die Aktivität in der Monats- und in der Jahresansicht als durchschnittliche aktive Zeit pro Woche angezeigt. In der Monatsansicht wird sie von Monatsbeginn bis zur vierten Woche (oder der aktuellen Woche, wenn der betrachtete Monat noch nicht zu Ende ist) gemessen. Visualisieren Sie Ihre aktivsten Tage dank dem Farbcode auf der Herzfrequenztabelle. Wischen Sie nach rechts, um die aktive Zeit für die vorherigen Monate anzuzeigen, und nach links, um zurückzukehren.
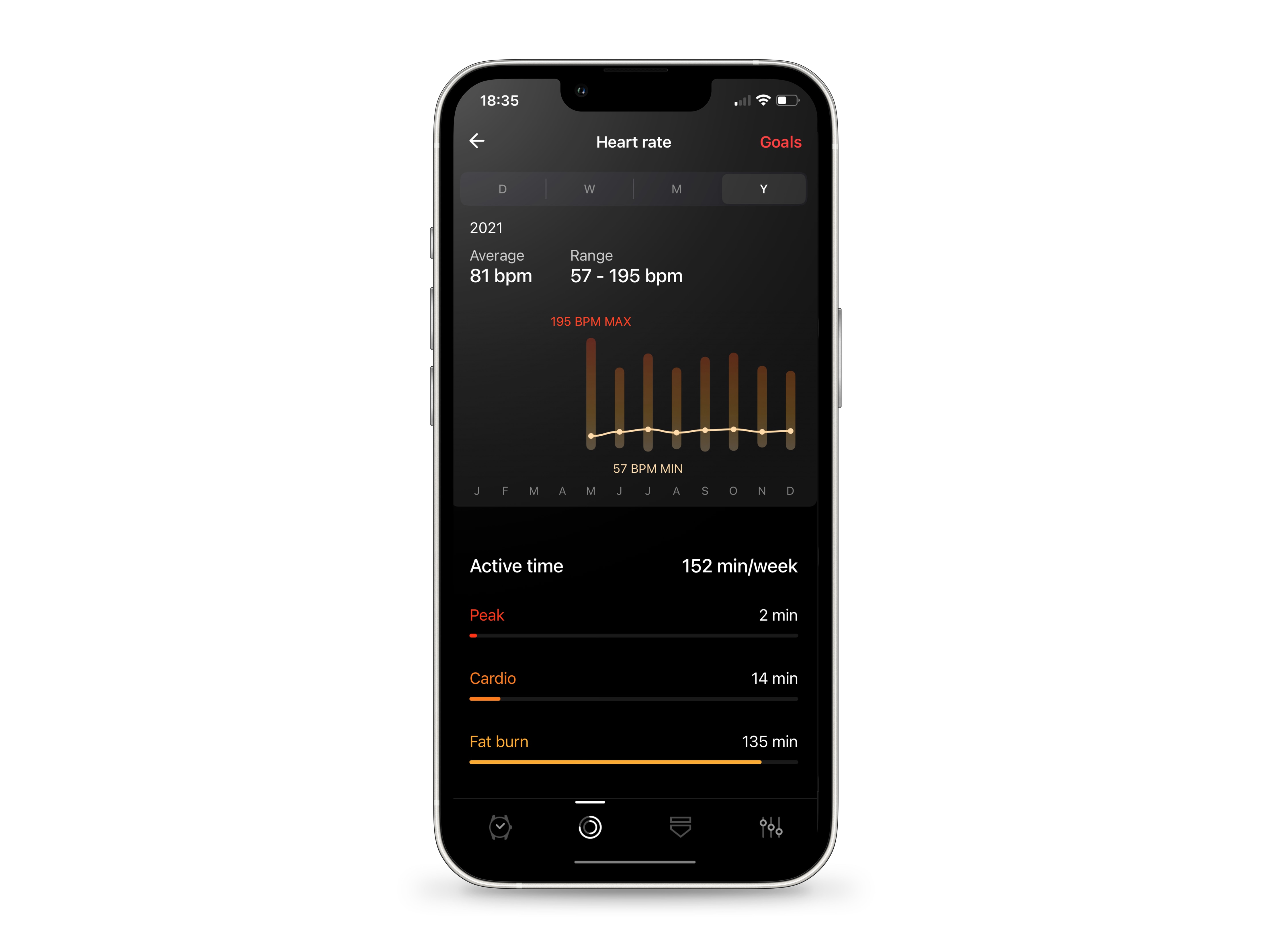
Ihre durchschnittliche aktive Zeit pro Woche über ein Jahr verfolgen
In der Jahresansicht wird die aktive Zeit pro Woche von der ersten bis zur letzten Woche (oder der aktuellen Woche, wenn das Jahr noch nicht zu Ende ist) gemessen. Anhand des Farbcodes können Sie Ihre aktivsten Monate sehen. Durch Wischen nach rechts oder links können Sie das Jahr ändern.
Haben Sie Fragen?
Setzen Sie sich gerne mit uns in Verbindung








