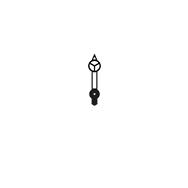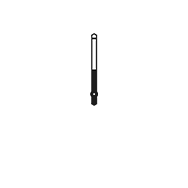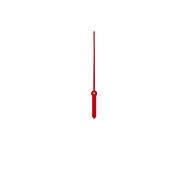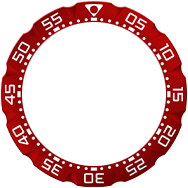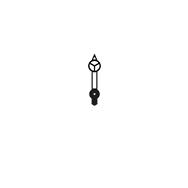
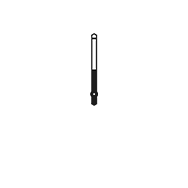
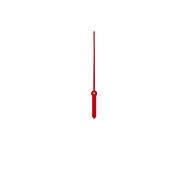
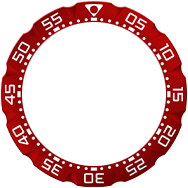
Sign in to TAG Heuer Golf app > Prepare your golf outing > Start a round > Play golf with your TAG Heuer Connected > Check your stats and history > Set up your Golf preferences
TAG Heuer Golf app allows you to consult in detail your game statistics and the history of the rounds recorded with your watch or with your mobile app.
Follow this tutorial to discover TAG Heuer Golf on your phone, know your overall and round statistics and read and edit your scorecard. You can also view your stroke trajectory and compare your drive shots on the map.
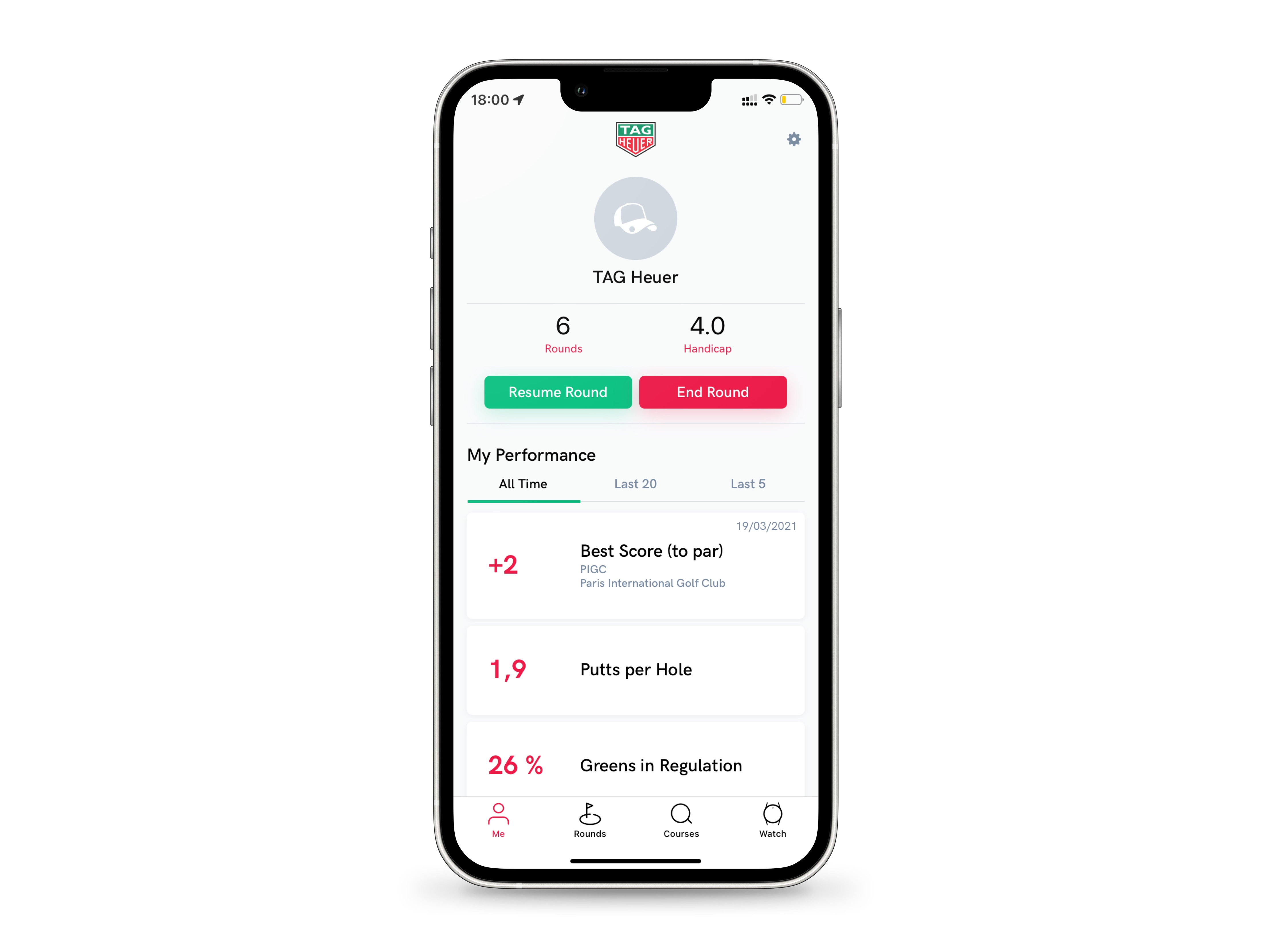
Open TAG Heuer Golf at the end of your round to view your game statistics.
On the home page, the 'Start round' button allows you to make sure that you have stopped recording your round (a game in progress displays 'Resume round' and 'End round' buttons).
Within Golf app, your global stats are in the Me tab, and round-specific stats can be viewed in the Rounds tab.
Swipe up to learn more about your playstyle.
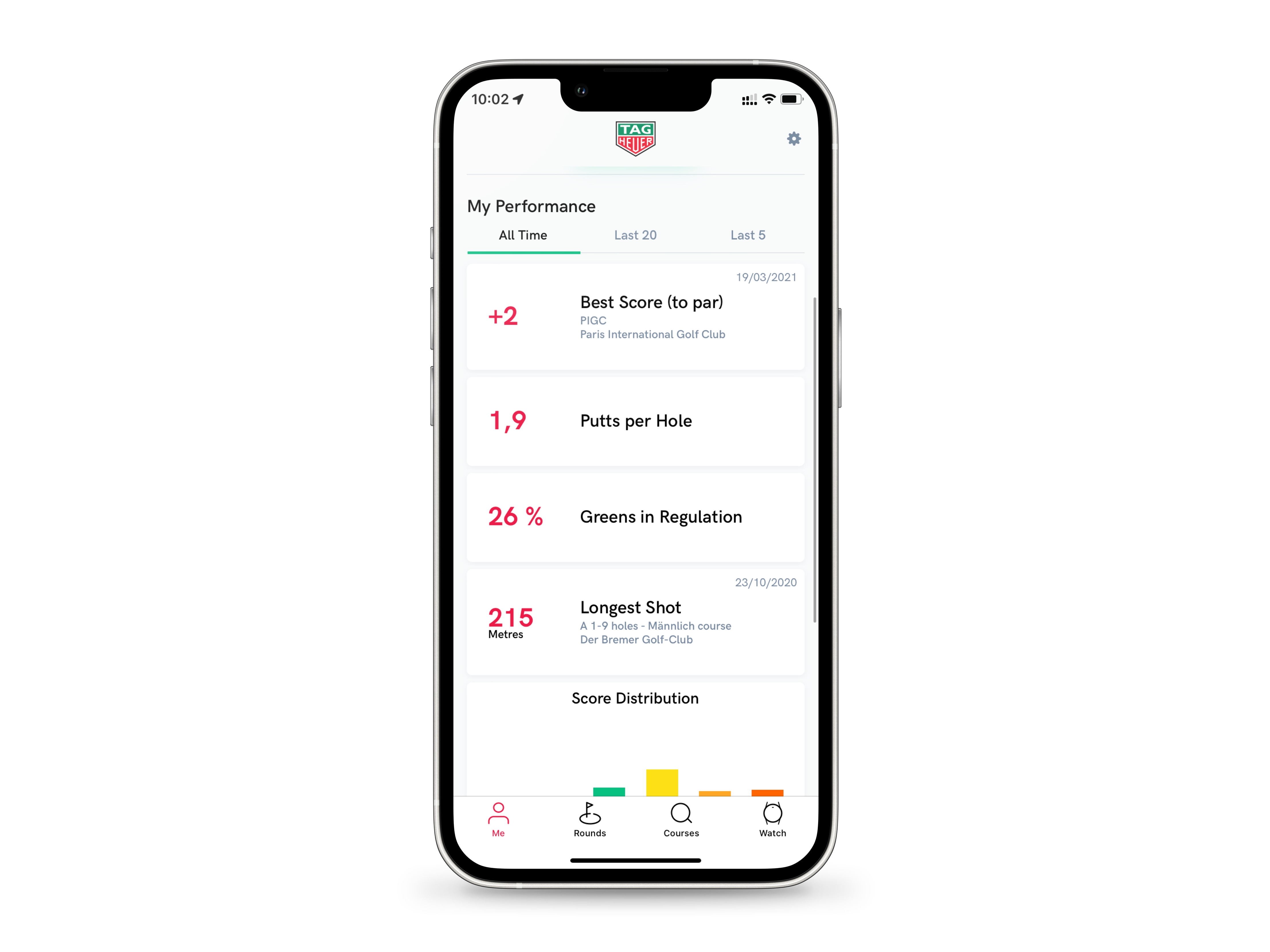
TAG Heuer Golf statistics use the World Handicap System.
To obtain your first game data, it is necessary to have played at least 54 holes. Your handicap and your performance are then calculated by taking your eight best rounds from the last twenty*.
Touch 'All Time', 'Last 20' or 'Last 5' to select the interval of your choice, and tap the name of the course to access the rounds in which you made your 'Best Score (to par)' and 'Longest Shot'.
Swipe up again to see your score distribution.
*Simulated handicap can be turned on or off for each round (see step 9 or 11).
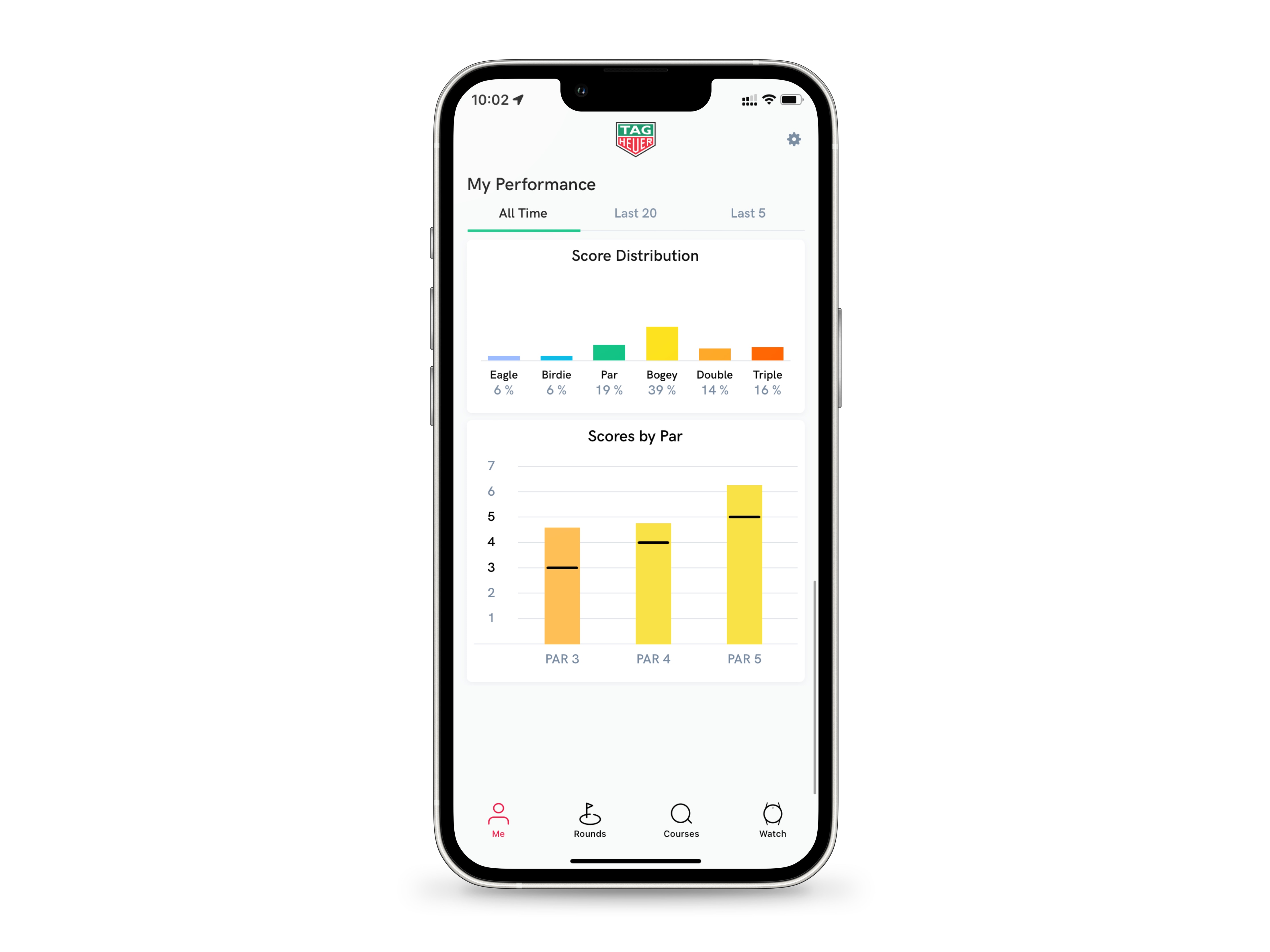
Score charts let you know your shot distribution and your performance against Par for Par 3, 4 and 5.
The color palette on the graphs is the same as on your watch during gameplay (see ‘Play golf with your TAG Heuer Connected’ in step 14).
Red – Triple Bogey
Orange – Double Bogey
Yellow – Bogey
Green – PAR
Light blue – Birdie
Dark Blue – Eagle
On the last diagram, the bars will appear green if you are close to par (for example if on average you are close to three shots on Par 3 holes), blue if you are below, and yellow, orange or red if you are above.
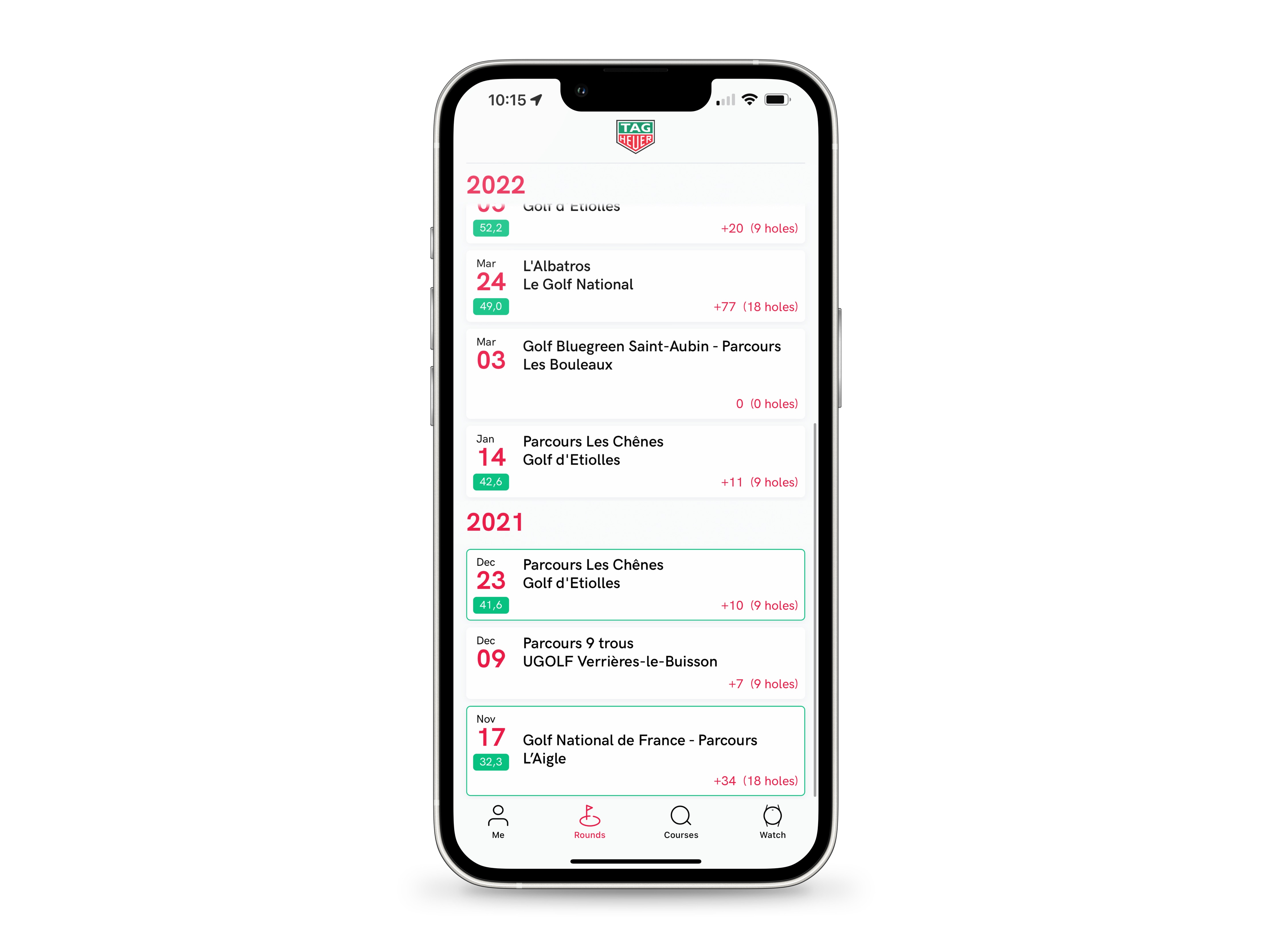
Tap the Rounds tab to display your golf sessions.
Rounds are listed chronologically. Simply swipe up to scroll through them.
For each round, the differential score is shown below the date and your score against par is in front of the number of holes.
Golf sessions framed in green are your best 8 based on the last 20. These are the ones currently used to calculate your index. To identify them more easily, a gray bar 'Handicap calculation' is positioned just below the eighth.
Touch a round to view details.
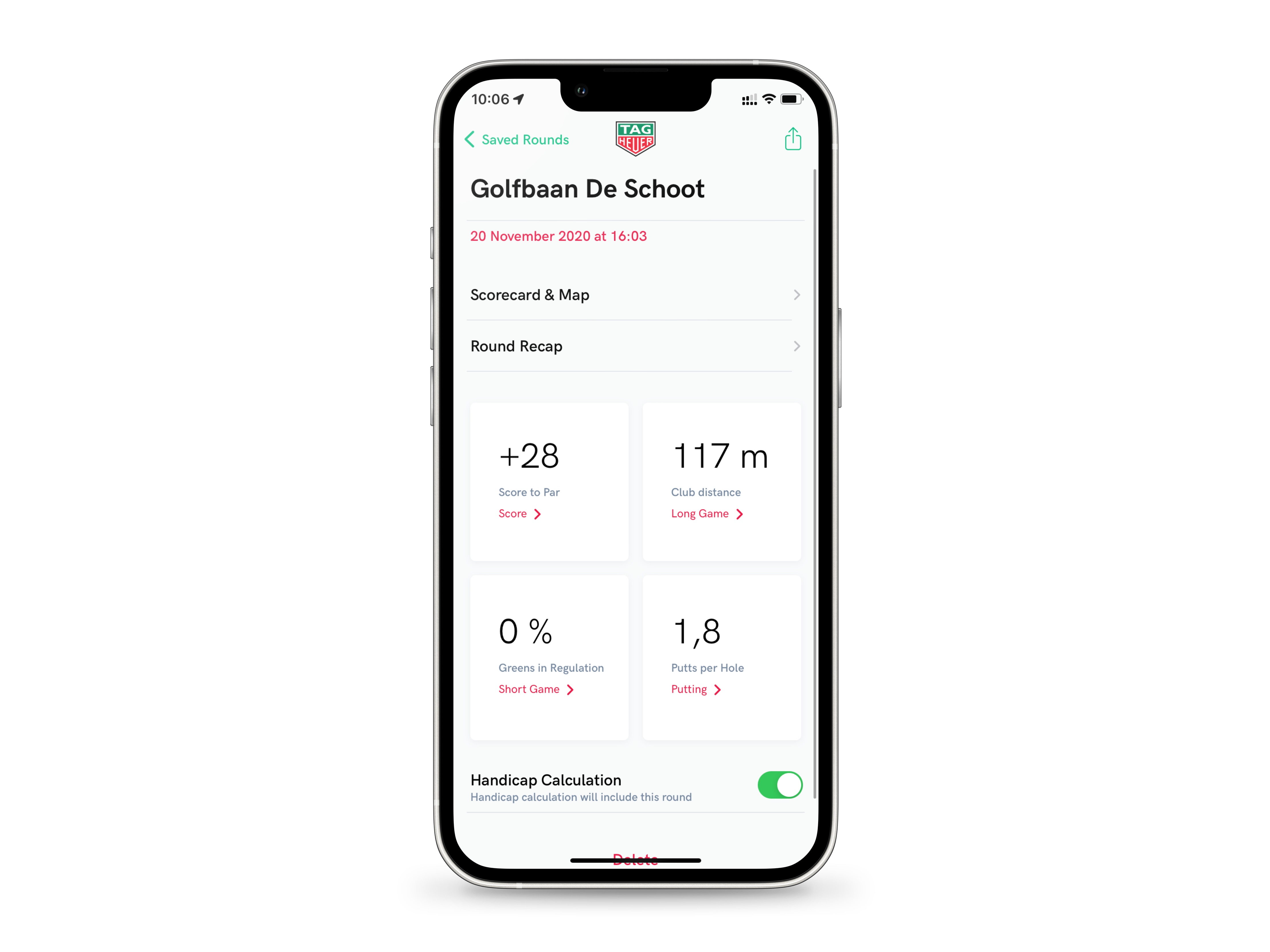
For each round, TAG Heuer Golf app provides you with a summary, which you can edit and share, and detailed statistics.
You also have the opportunity to take a qualitative look at your game by studying the trajectory of your approach shots and comparing your drives on the holes you play regularly.
Touch 'Round recap' to display your rundown.
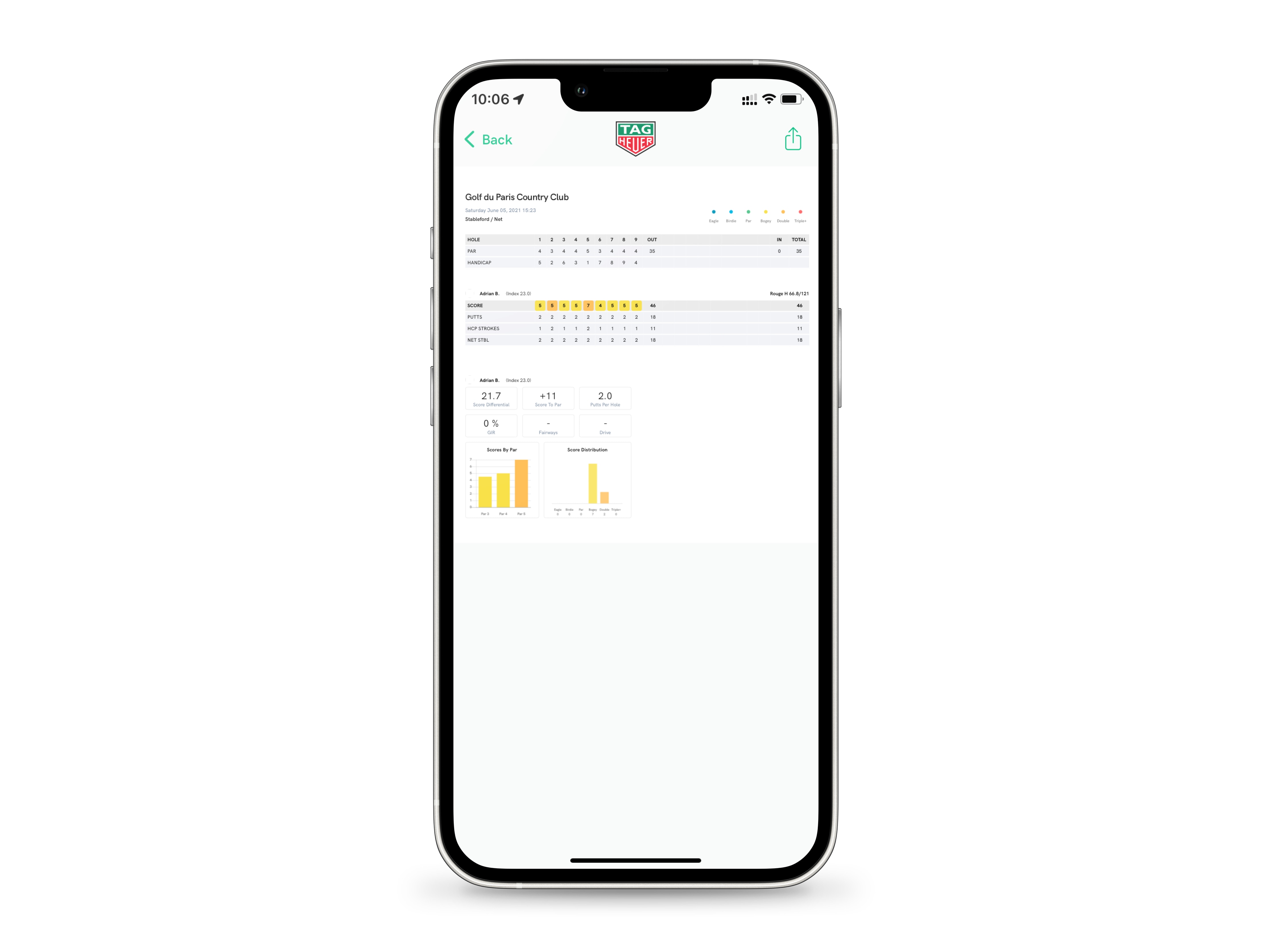
Your round recap includes the players' scorecards, as well as their game statistics.
When you share it with other players, they can import the session as a round in their TAG Heuer Golf app.
Hit 'back' on your phone to return to your round details.
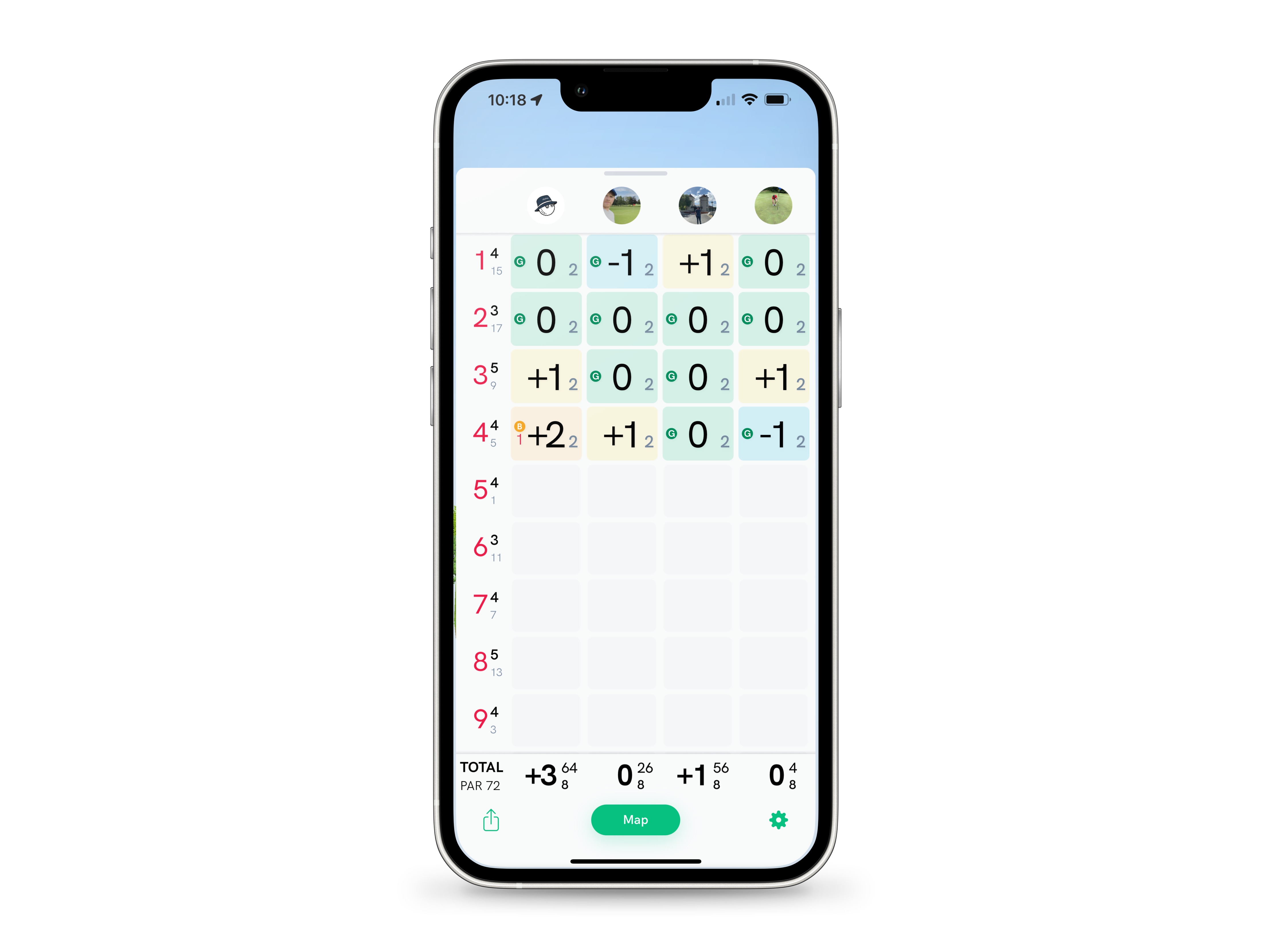
Touch ‘Scorecard & Map’ to display your scores.
A scorecard includes your results as well as those of the players added to the round (see the 'Start a round' tutorial page from step 8 on how to add players before launching a round). It is made up of as many columns as there are players, the scores being read vertically.
In legend in the first column, the orange numbers indicate the number of the hole, the small black number immediately to the right specifies the Par, and the small gray number just below, the handicap.
In each cell, the large black number corresponds to a player's score on a given hole and the small gray number just to the right to his number of putts.
The color scheme illustrating the score is the same as for statistics (see step 3 for a reminder).
At the bottom of the score column, on the 'Total' line, your total score for the round is shown in large and black. The small number located immediately at the top right is your handicap strokes, and the one just below is your number of putts.
Press ‘Total’ repeatedly to view your IN, OUT and TOTAL scores.
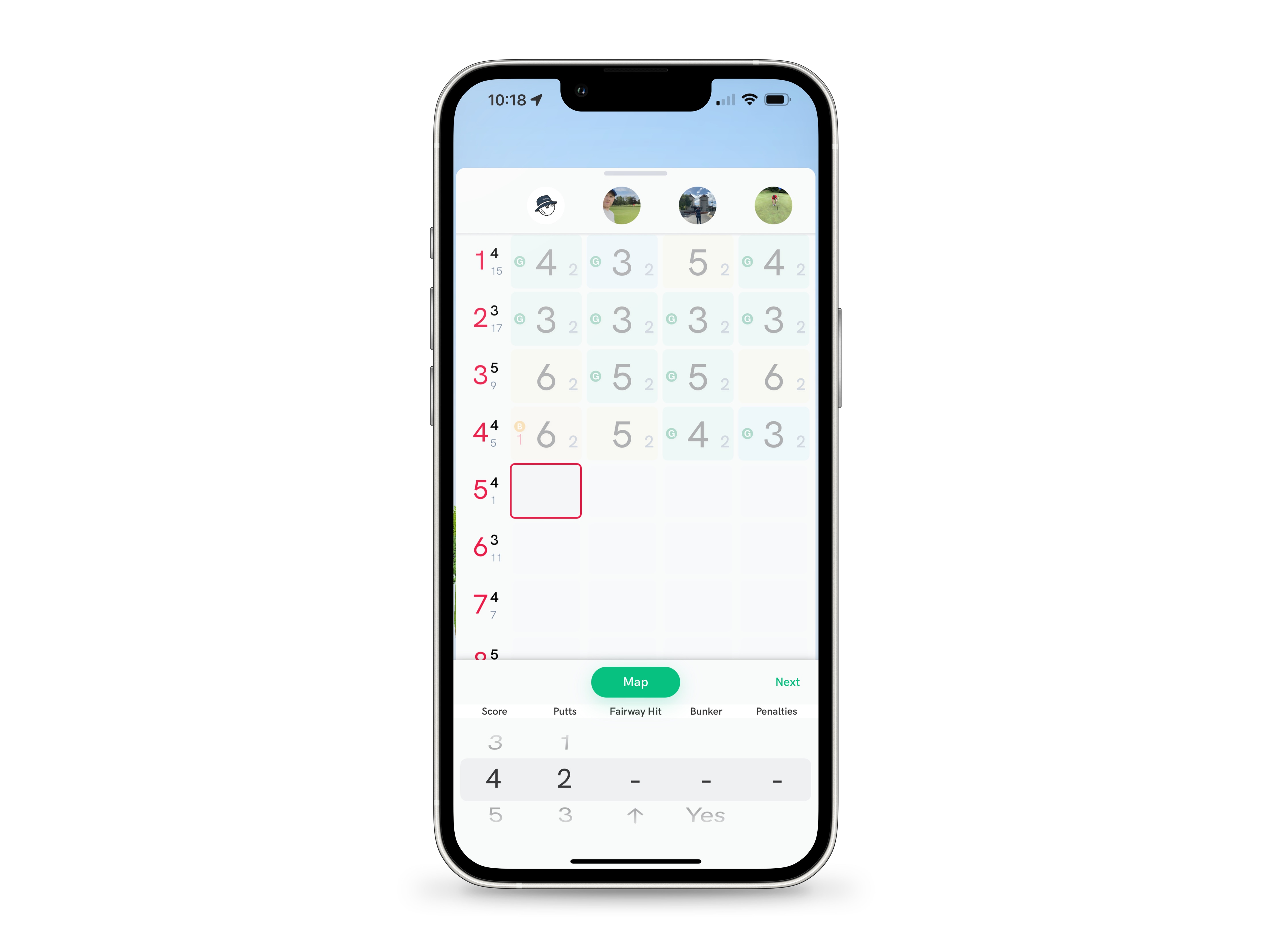
To edit player scores, tap the padlock located at the top left of your screen. The icon is replaced by a cap with a ‘+’ symbol and if you touch it again you will be able to add players to the scorecard.
Then touch the cell of your choice to display the editing interface. The box being modified is framed in red.
Swipe vertically in 'Score', 'Putts', 'Fairway Hit', 'Bunker Hit' and 'Penalties' columns to select values.
Touch 'OK' or swipe down to close the editing interface.
Your changes are automatically saved and your round recap and stats are updated with the new data.
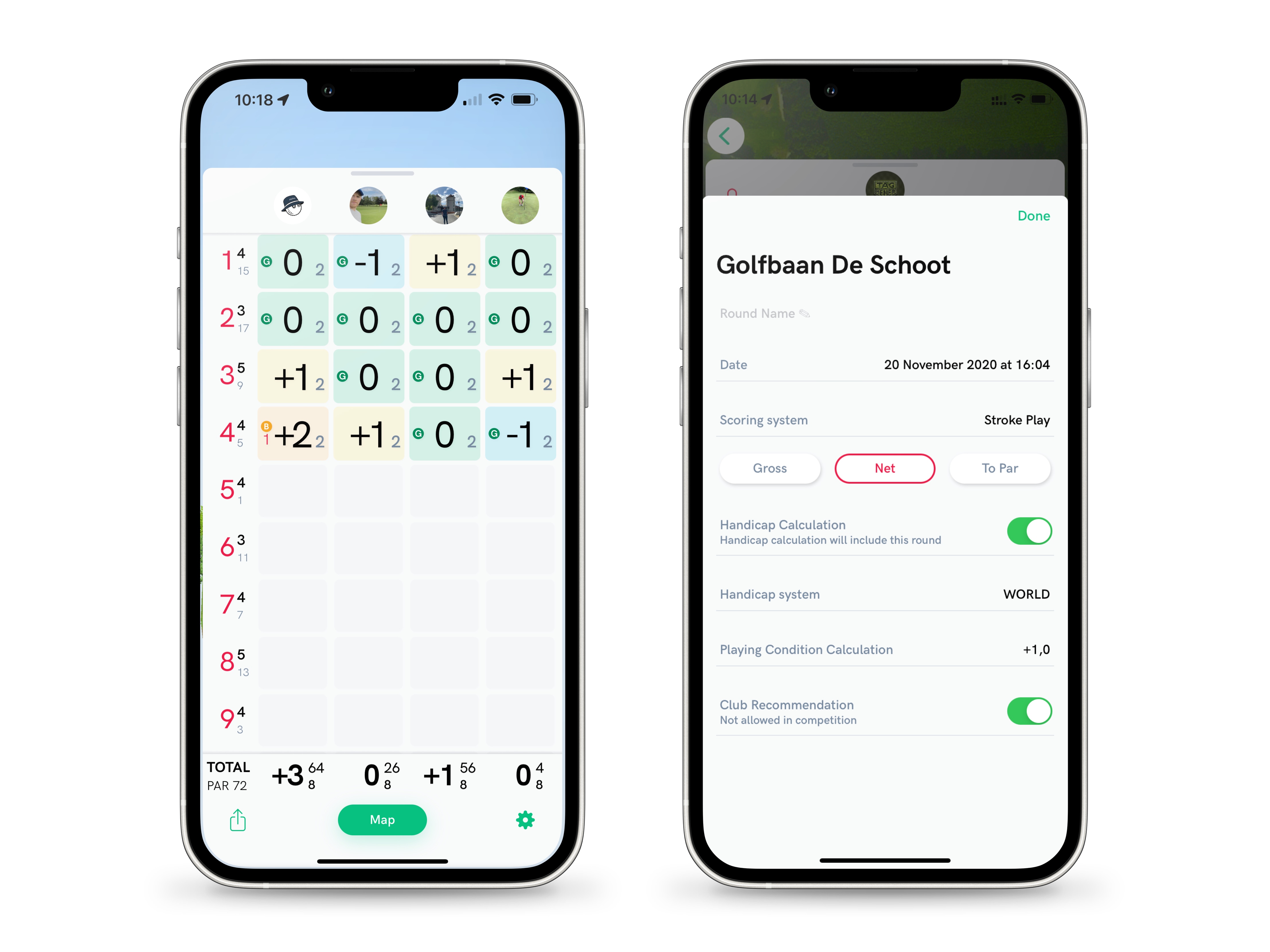
From your scorecard, it is also possible to modify your game information.
Tap the gear icon in the bottom right of your screen to edit the round name, change the scoring system, or choose whether or not to include your round in handicap calculation.
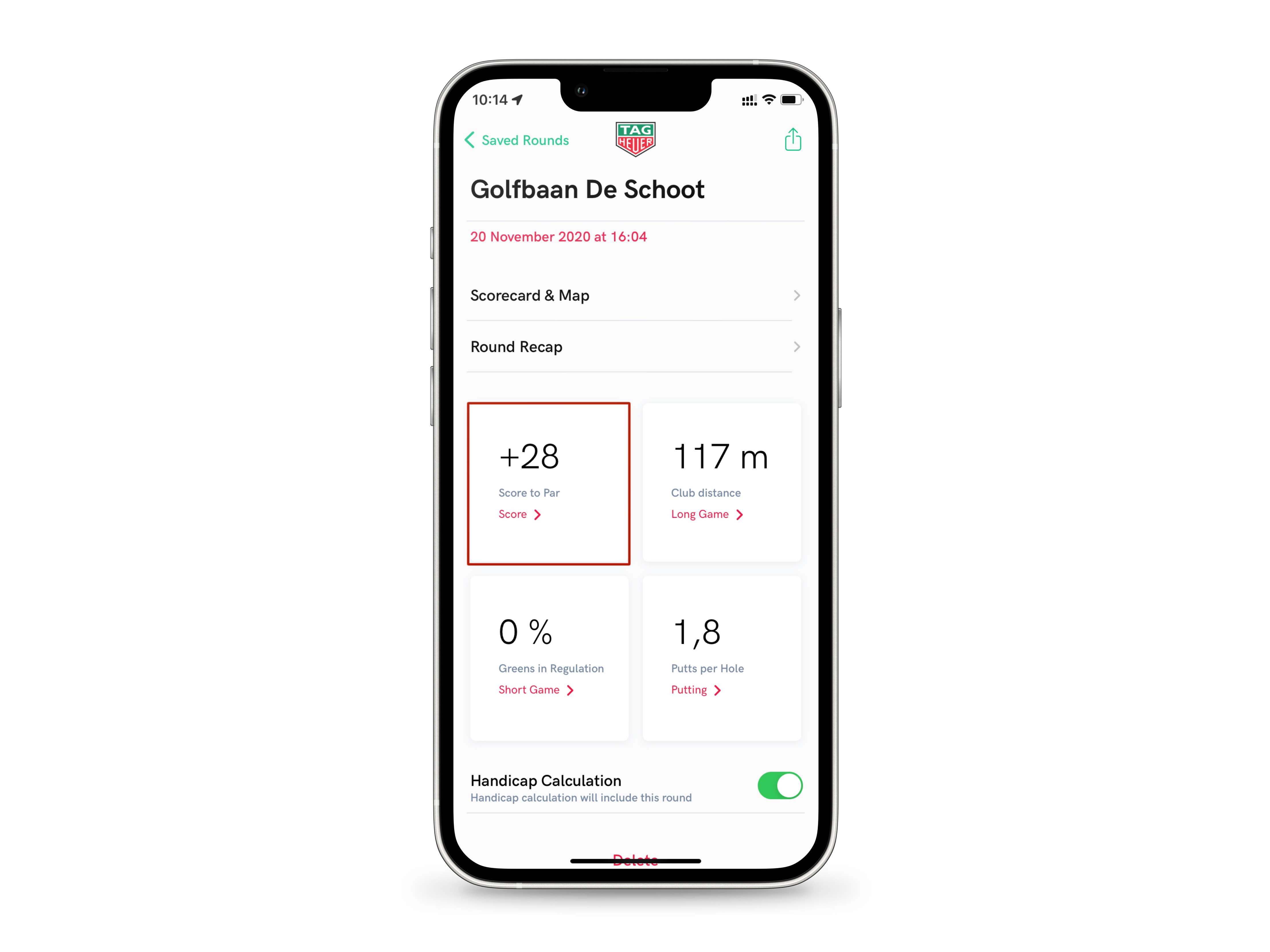
Swipe down from your round details to view your game data.
Touch the boxes to discover your round, short game, long game and putt statistics.
Below the stats is another way to enable or disable the simulated handicap for a round (see also steps 2 and 9 for a refresher on handicap calculation).
Tap the ‘Score’ box to discover you full statistics.
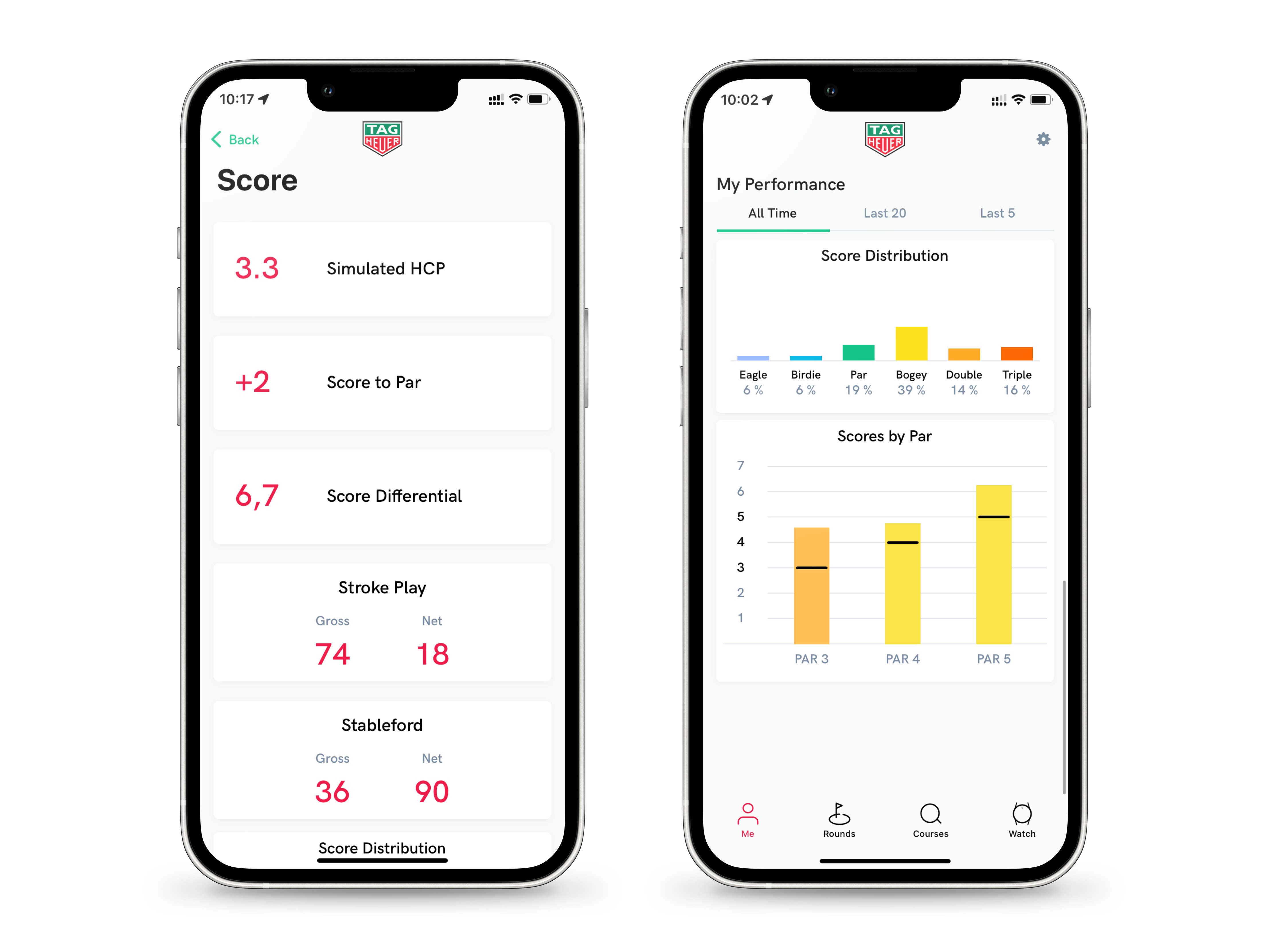
The score page gathers all the statistics related to your round as well as score calculation in different game modes.
Your simulated handicap for this round is in the first box.
Swipe up to view your strokes. The graphs read exactly as in step 3 except that stats are specific to this round (and not an average over eight games).
Press 'back' to return to the round details.
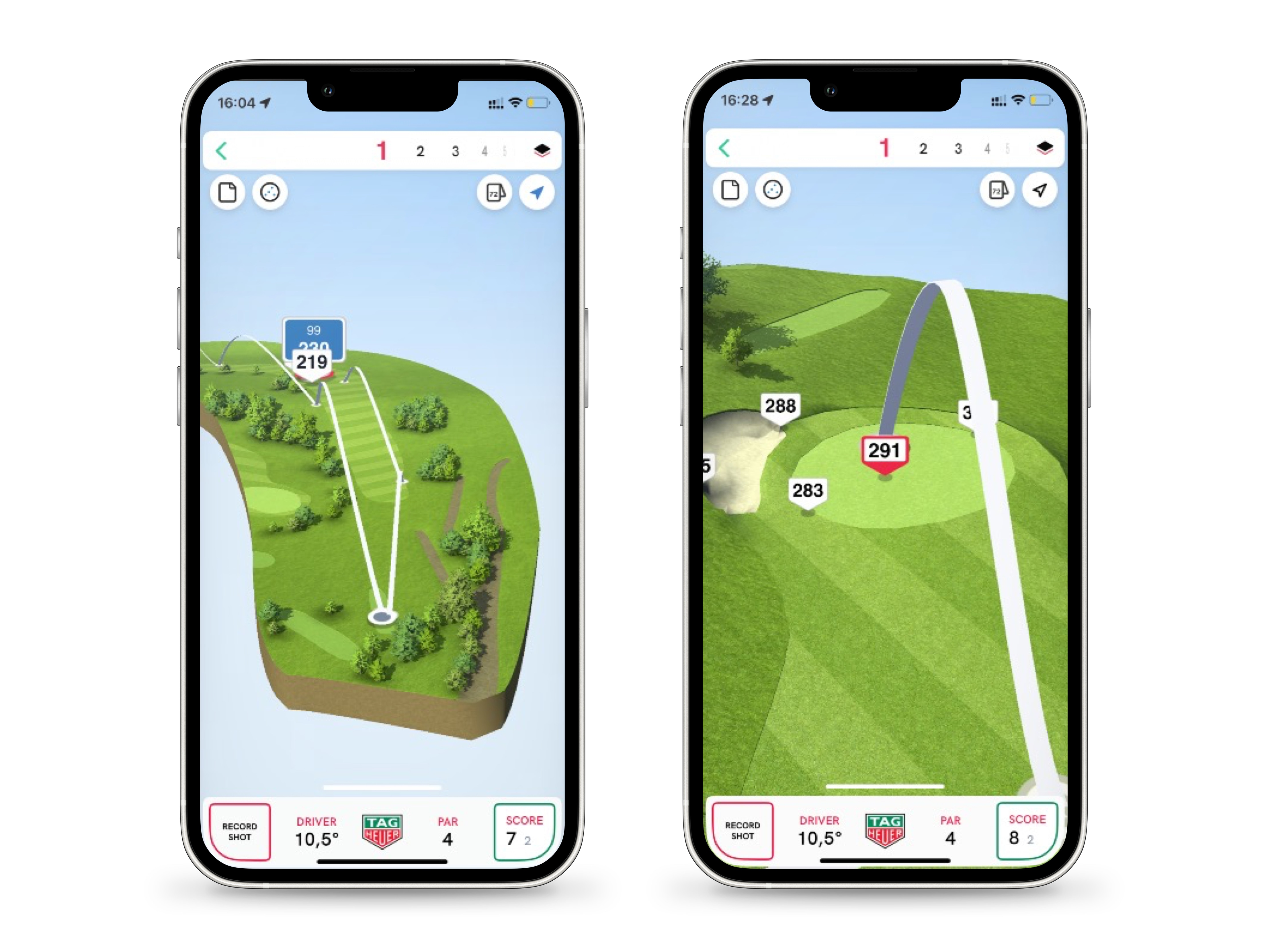
To view your approach shots on the 3D map of the course, press 'Scorecard & Map' then the green 'Map' button at the bottom of your scorecard.
The trajectory of your shots is represented by white arcs starting from the tee box and ending on the green.
Use two fingers to zoom and pan around the map.
On the hole map, your starting position on the tee is marked by a gray dot (appearing in blue only when you are located on the course).
The red and white target points to the sweet spot for your first shot, the blue or purple panel displaying the distance from your position to the target (in large at the bottom) and the distance between the target and the green (in small just above).
The white beacons indicate the distance between your position and the various hazards on the course.
Tap a number in the bar at the top of the app to change hole.
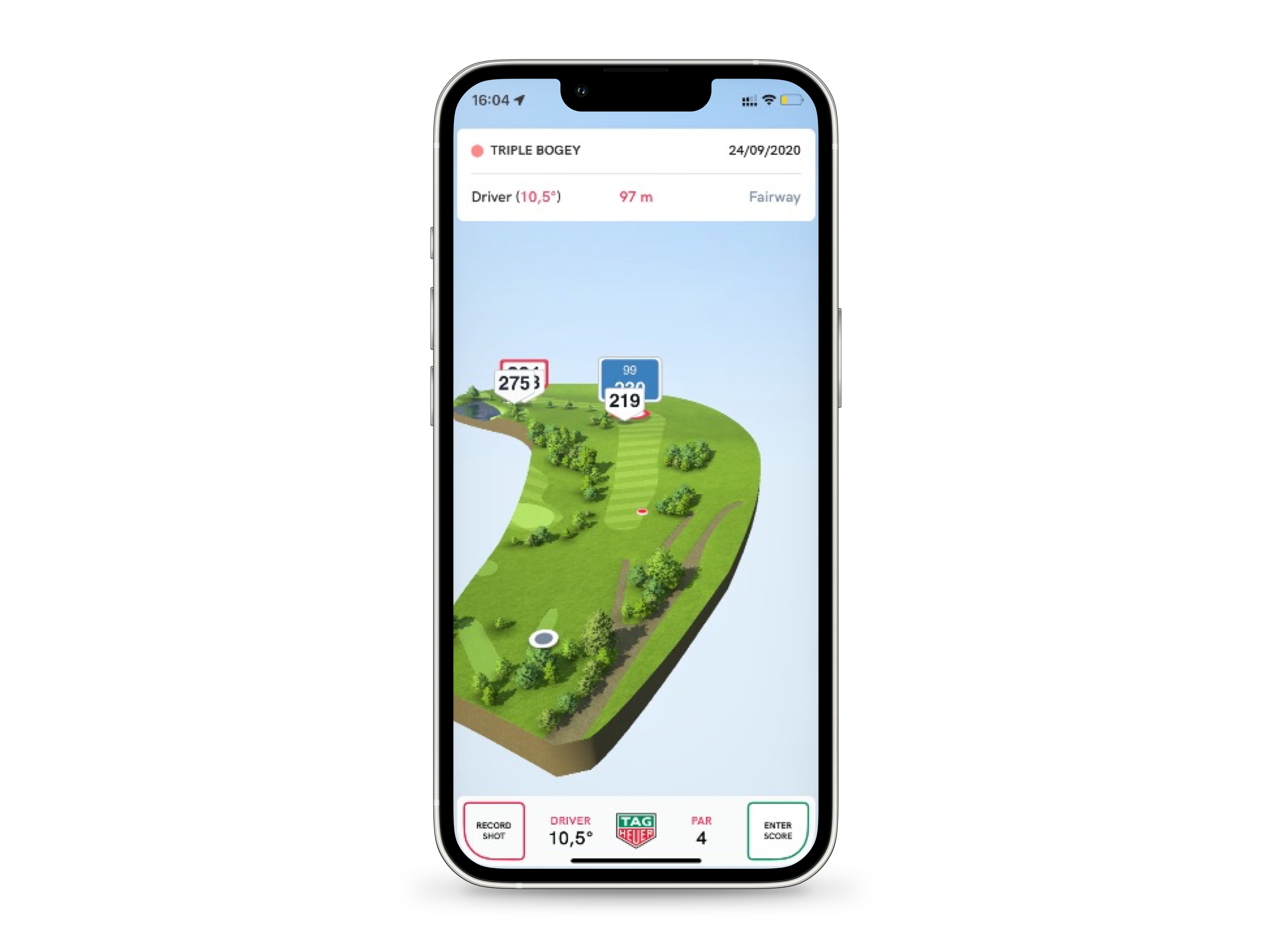
When you have played at least twice on the same course, you can compare your drives by pressing the circular icon at the top left – the inside of the icon is grayed out when your hits are hidden.
Your previous shots are symbolized on the map by colored balls or red dots. Long press them to view the date, club, distance and lie of your strokes.
Hit 'back' on your phone to return to your round details.