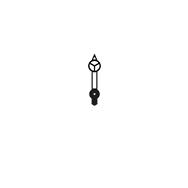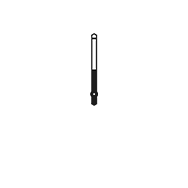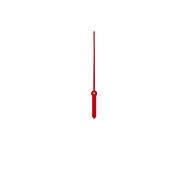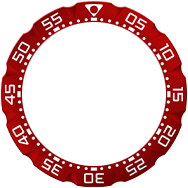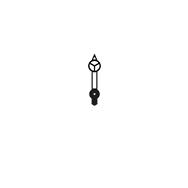
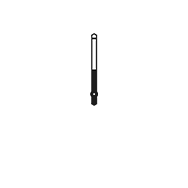
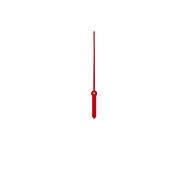
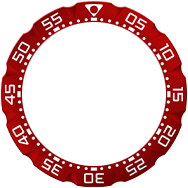
完成您的Wellness健身應用程式個人資料 > 追蹤您的活動 > 更新個人資料和目標 > 設定偏好
測量您的活躍程度,檢視您的紀錄。
Wellness健身應用程式讓您追蹤心率、步數和卡路里耗量,以及您的目標,並測量您的活動強度。在此了解如何閱讀和理解您的數據,全面掌握您的表現。
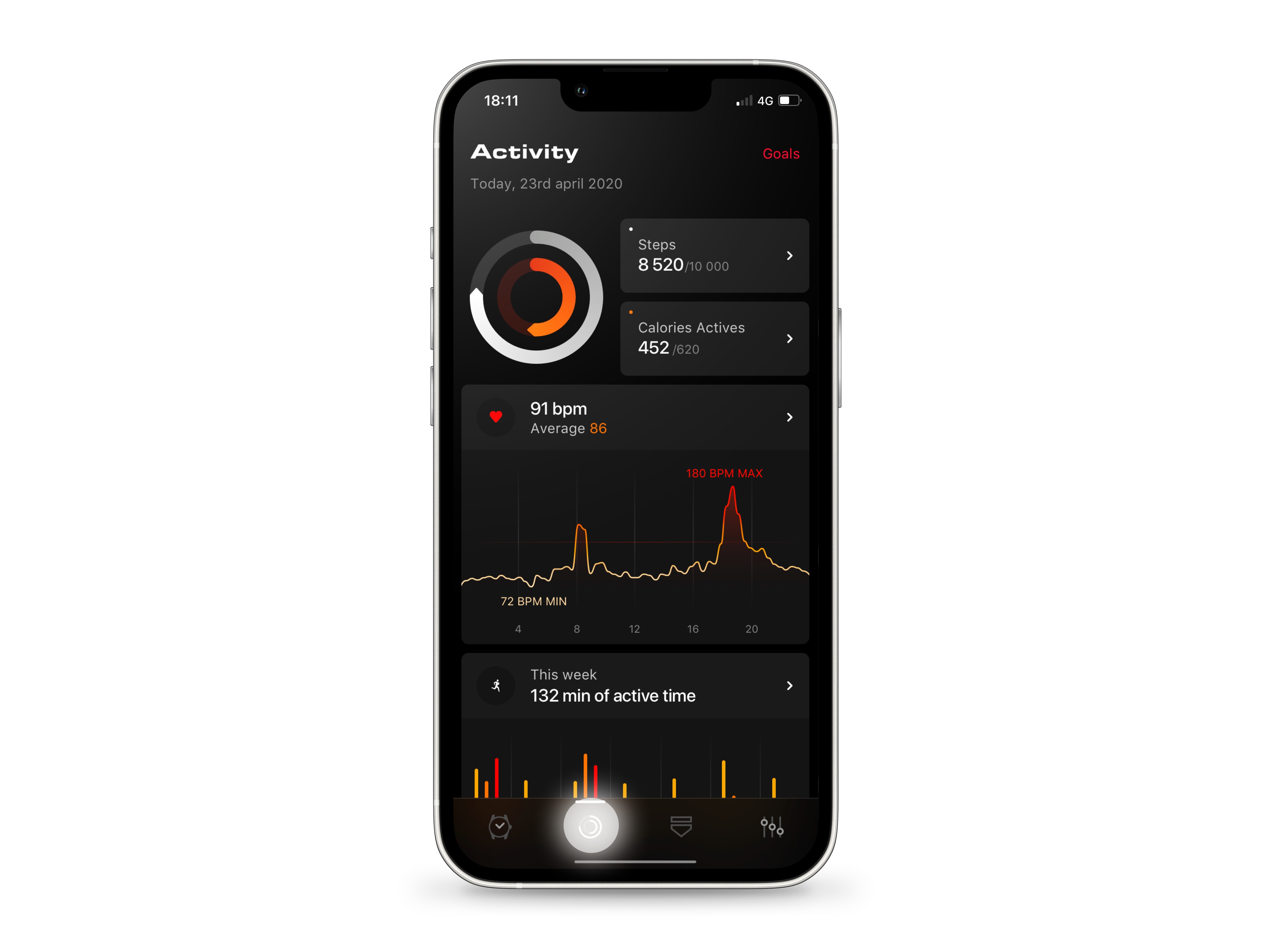
首先,將TAG Heuer Connected智能腕錶連接至手機,然後輕觸螢幕底部的圓形圖示,以開啟Wellness健身應用程式。 您可從手機應用程式的Wellness健身介面追蹤步數和卡路里耗量,了解目標的達成程度,追蹤心率,測量表現,並按日、星期、月、年檢視您的Wellness健身紀錄。 如有需要,可從螢幕頂部向下滑動,以載入腕錶的最新數據。
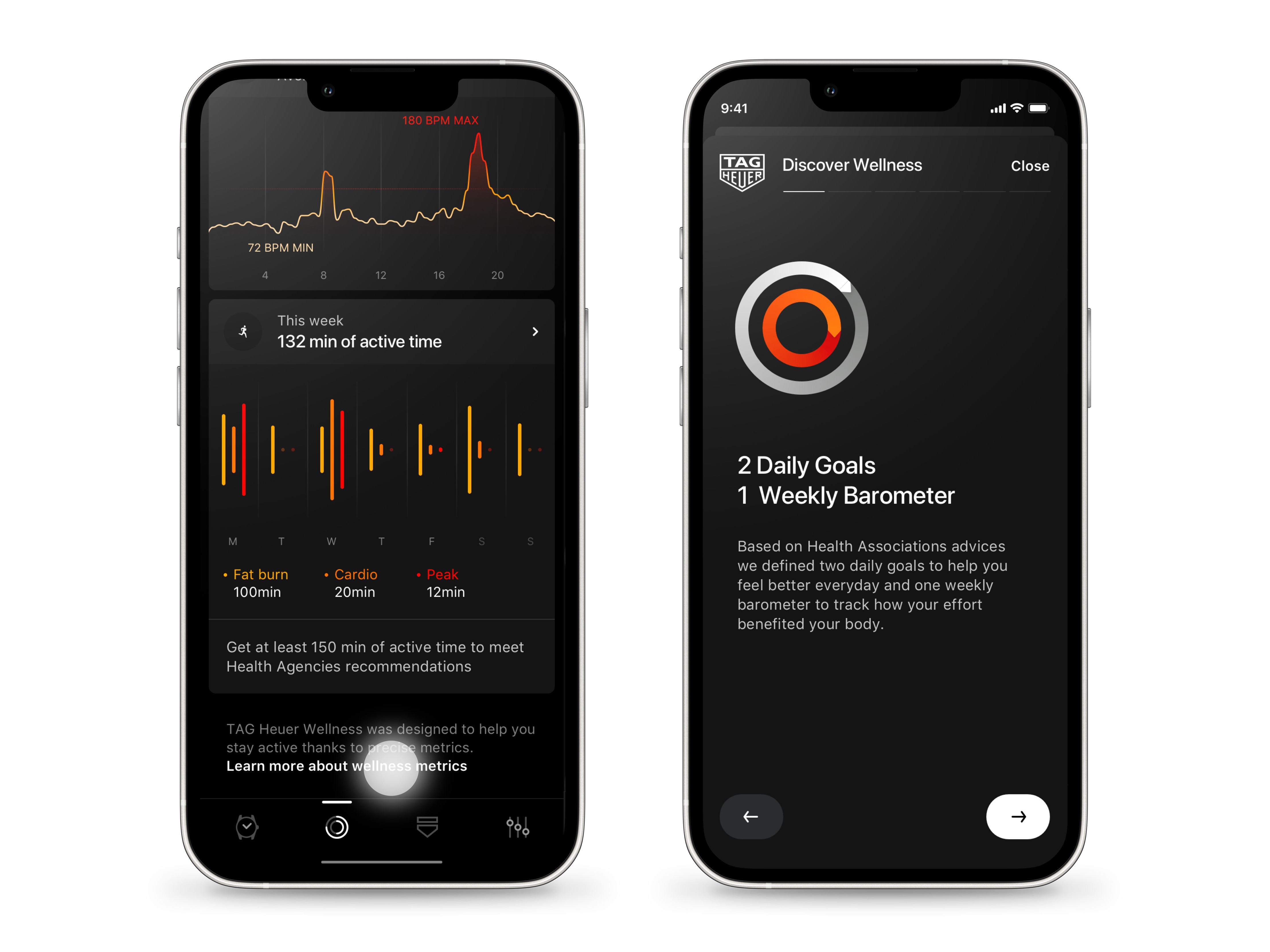
滑動至頁面底部,輕觸「深入了解Wellness數據」,了解您的每日目標、步數、活動卡路里耗量、活躍時間。 現在就來了解您的腕錶和手機上的數據。

按下底部的按鈕,在腕錶上開啟TAG Heuer Wellness選項,檢視即時心率、活躍時間、每日步數、卡路里耗量。 螢幕中央可見即時心率。心率由光學感應器每秒測量一次。 橙色和白色的圓環代表您的每日步數和卡路里耗量:完整的圓形代表您在Wellness個人資料設定的目標,較亮的箭頭顯示您達成目標的進度。這些計數器會在午夜重設。

在腕錶螢幕向上滑動,深入了解您的步數。 左上顯示當日的步數,右邊是目標的達成百分比。 中央的圖形代表您當日的步數。每個長條代表一小時。上方的虛線是當日一小時內錄得的最高步數,中間的線是其一半的數值。

向上滑動,顯示卡路里耗量。 上方顯示當日的卡路里耗量,以及與Wellness個人資料內設定的目標對比得出的進度。 中央的圖表顯示您當日每小時的卡路里耗量。上方的虛線代表當日一小時內最高卡路里耗量,中間的線是其一半的數值。
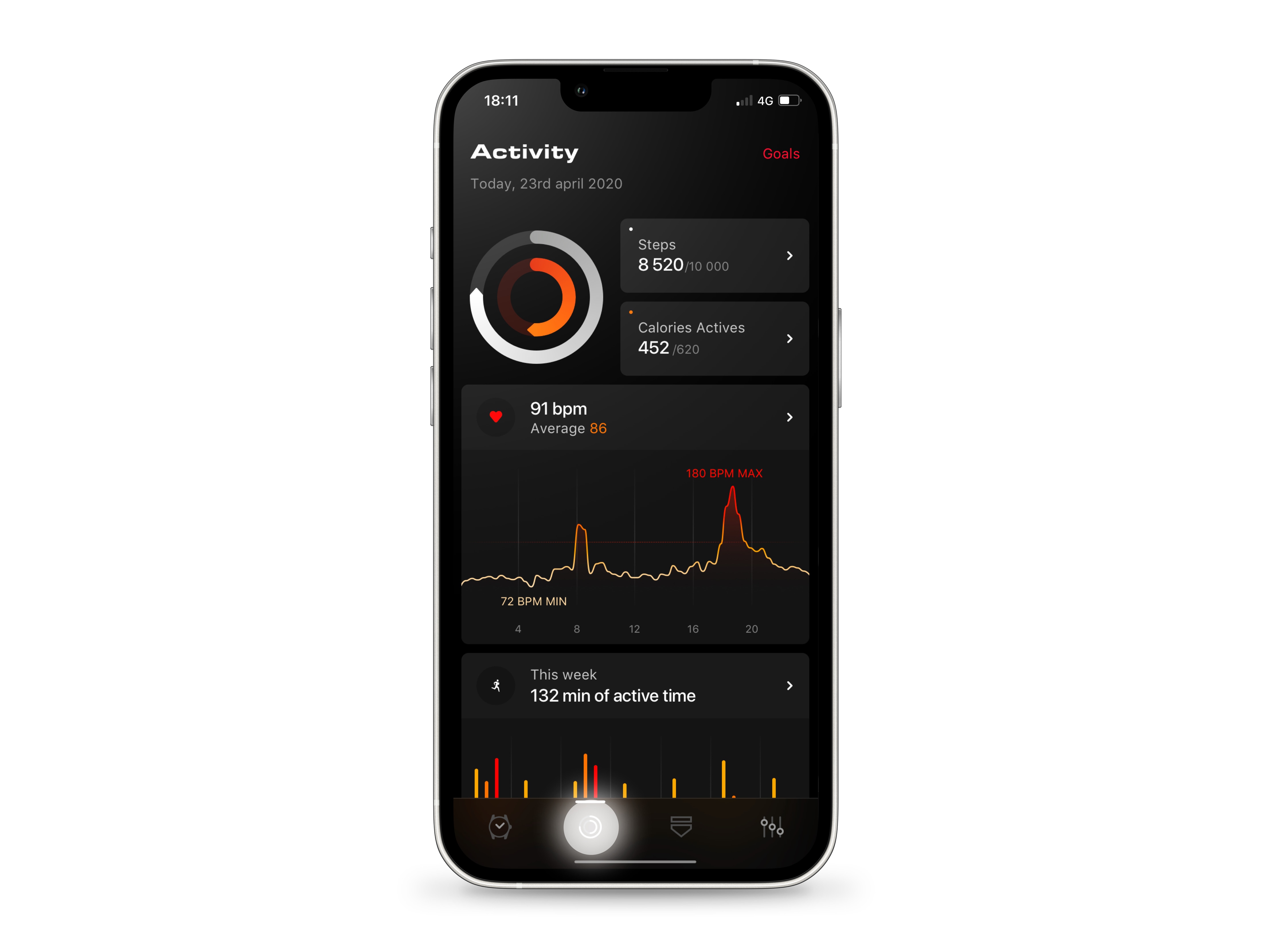
您亦可以Wellness健身檢視模式的上方部分追蹤每日步數和卡路里耗量。 右方的步數和活動卡路里耗量方格,提供當日的步數和卡路里耗量資訊。這些數值與您的目標相關,以左方的圓環顯示(詳情請參考第3步)。即時心率在其下方顯示。 輕觸步數或活動卡路里耗量,便可前往每日檢視畫面。
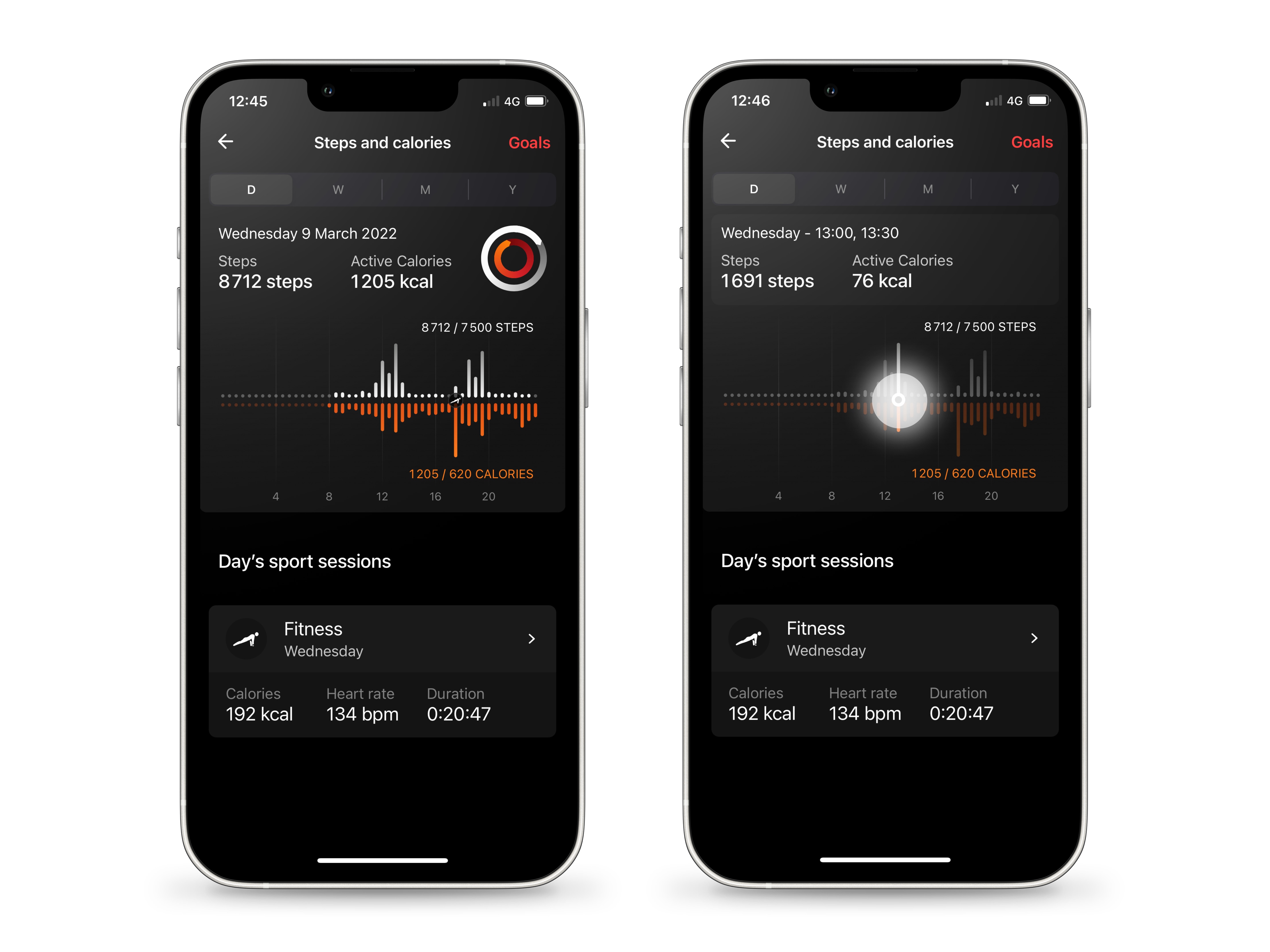
步數和卡路里耗量檢視畫面顯示一日的步數和卡路里耗量。 在時間軸上,步數以白色顯示,卡路里耗量以橙色顯示。每個長條代表30分鐘。 長按時間軸,可檢視30分鐘時段的步數和卡路里耗量詳情。長按並移動手指或輕觸圖表的別處,可閱讀另一時段的資訊。 圖表顯示您的目標,並以兩個圓環結合上述資訊(詳情請參考第3步)。 最後,如您當日有運動,將會根據您的活動在您開始運動時顯示圖示。 向右滑動可查看前一天詳情,向左滑動可返回。
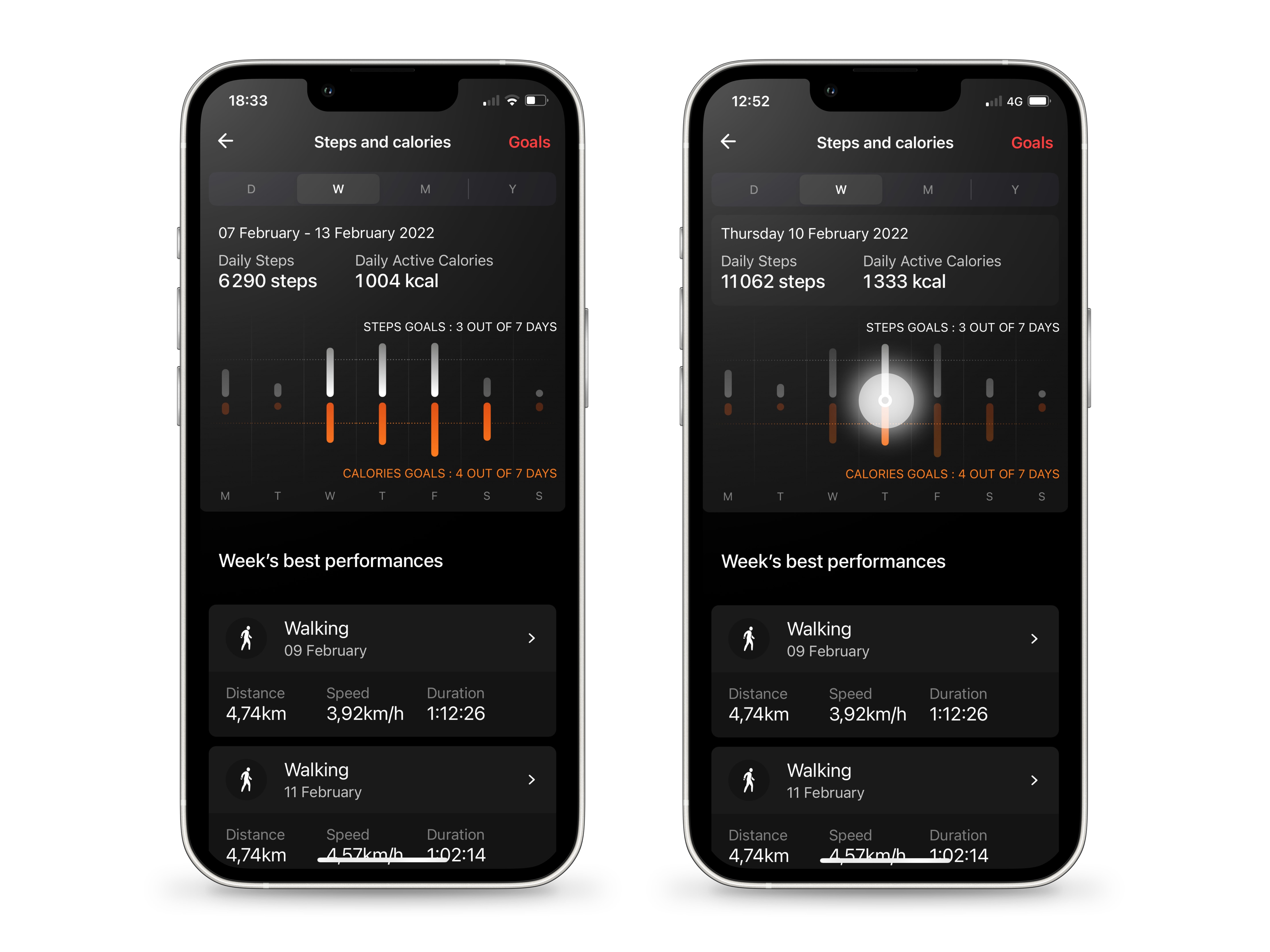
輕觸第二個標籤,開啟每星期步數和卡路里耗量檢視畫面。 第一條線代表您正在檢視的星期,下方是本星期的每日平均步數和卡路里耗量。 此圖表總結您一星期的步數和卡路里耗量,按日劃分。 白色和橙色的虛線代表您的目標。長條觸及虛線時,代表您已達成當日的步數或卡路里耗量目標。您達成目標的日數顯示於虛線旁邊。 長按某日,即可檢視該日的平均步數和卡路里耗量。 向右滑動可查看前一天詳情,向左滑動可返回。
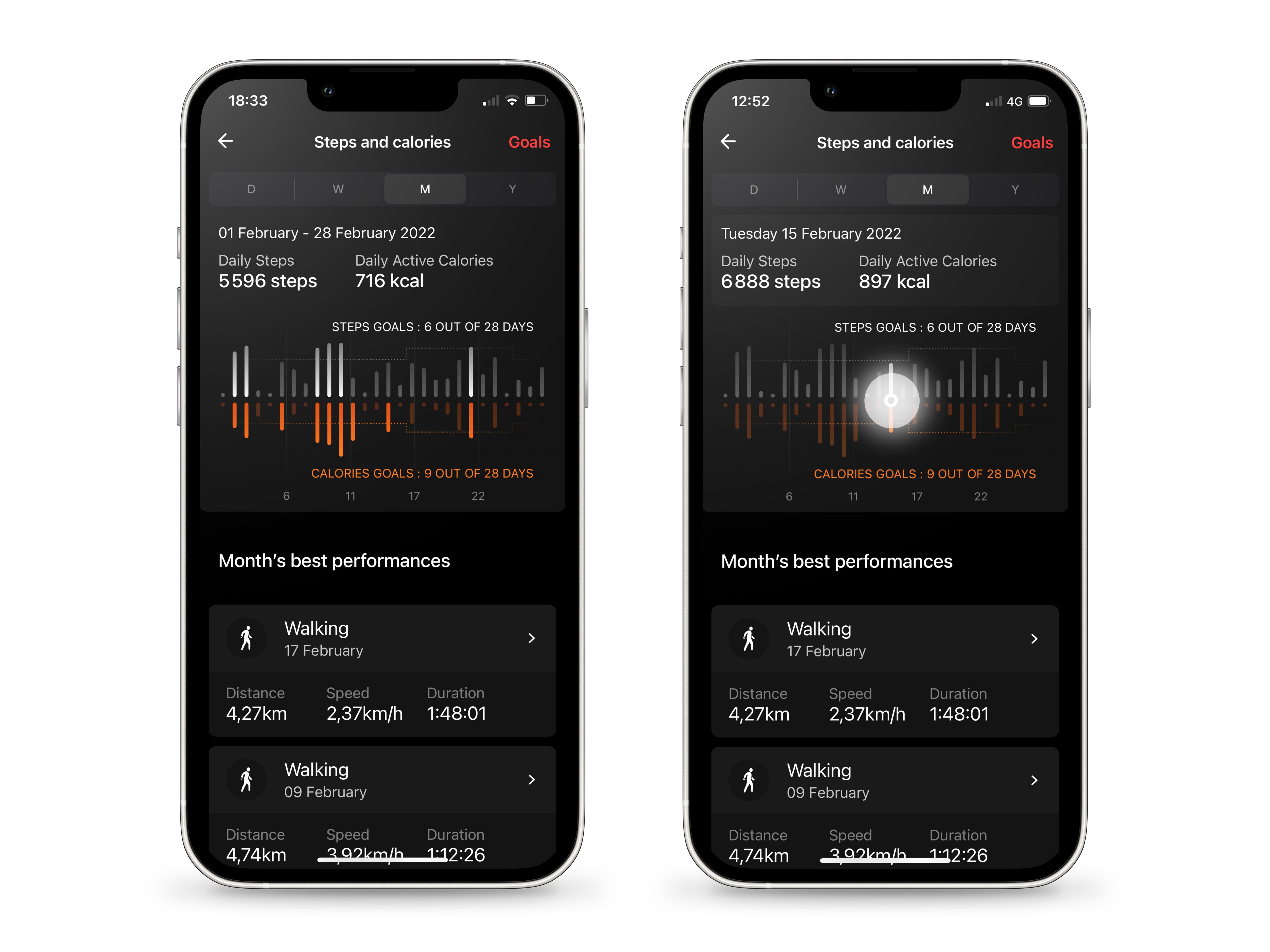
輕觸應用程式頂部功能表欄中的第三個標籤,前往每月步數和卡路里耗量檢視畫面。 在月份之下,可見該月的每日平均步數和卡路里耗量。 此圖表總結您一個月的步數和卡路里耗量,按日劃分。 與每星期檢視畫面一樣,白色和橙色的虛線代表您的目標。長條觸及虛線時,代表您已達成當日的步數或卡路里耗量目標。您達成目標的日數可見於虛線旁邊。 長按任一長條,即可檢視該日的平均步數和卡路里耗量。向右滑動,檢視上個月的數據;向左滑動以返回。
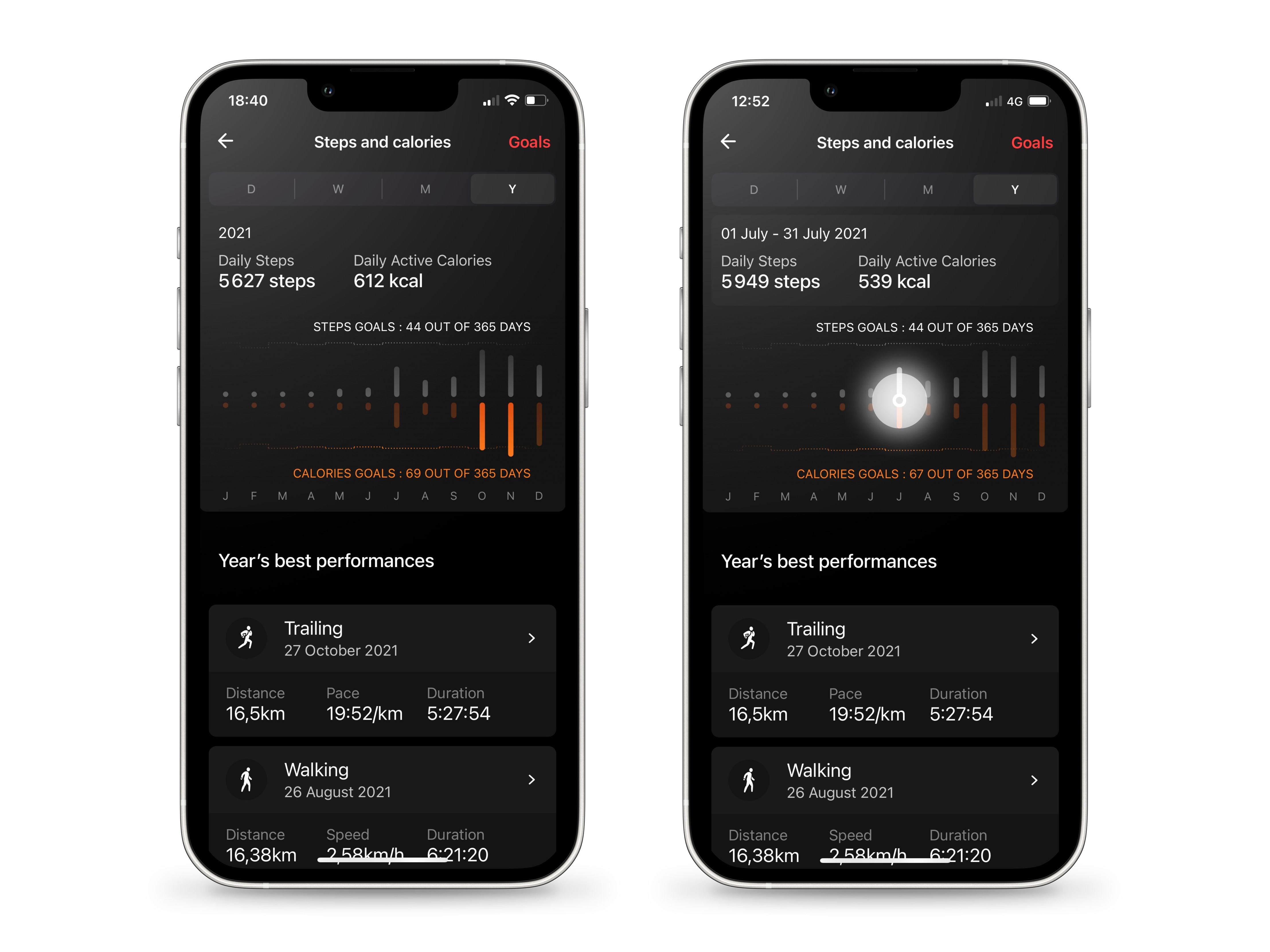
輕觸功能表欄中的最後一個標籤,檢視每年步數和卡路里耗量。 上方顯示一年內的每日平均步數和卡路里耗量。 在圖表上,步數和卡路里耗量以虛線顯示(詳情請參考第8和第9步),每個長條代表一個月。達成目標的日數顯示於上方和下方。 如您使用TAG Heuer Connected智能腕錶已超過一年,可向右滑動,以查看去年的數據,也可向左滑動以返回。
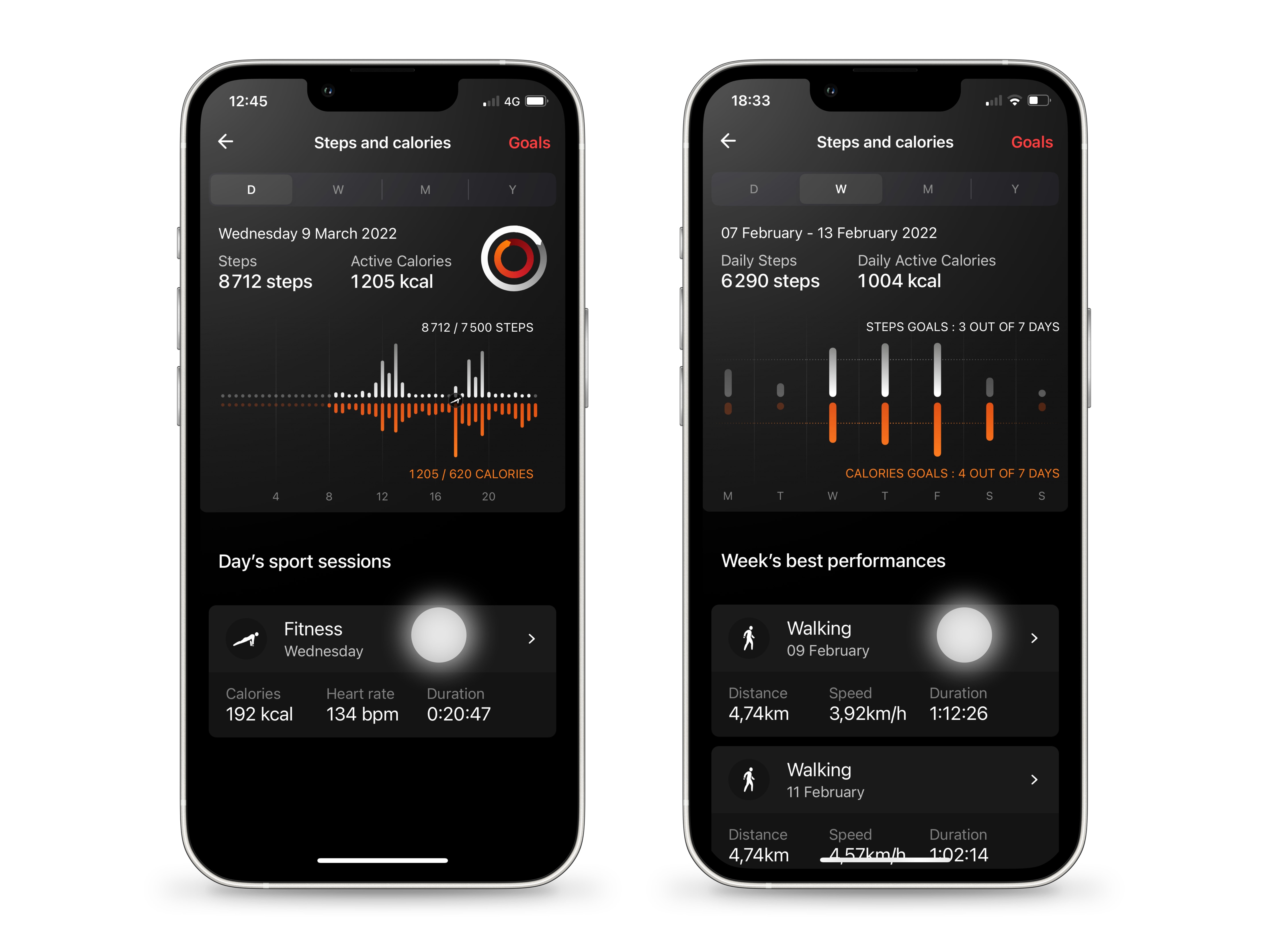
腕錶紀錄的體育活動顯示於時間軸之下。 您可於每日檢視畫面找到按日劃分的健身鍛練紀錄,以及所選星期、月份或年份的最佳表現。 輕觸運動紀錄,即可了解更多資訊,或輕觸左上角的後退箭頭,返回Wellness健身應用程式主頁。
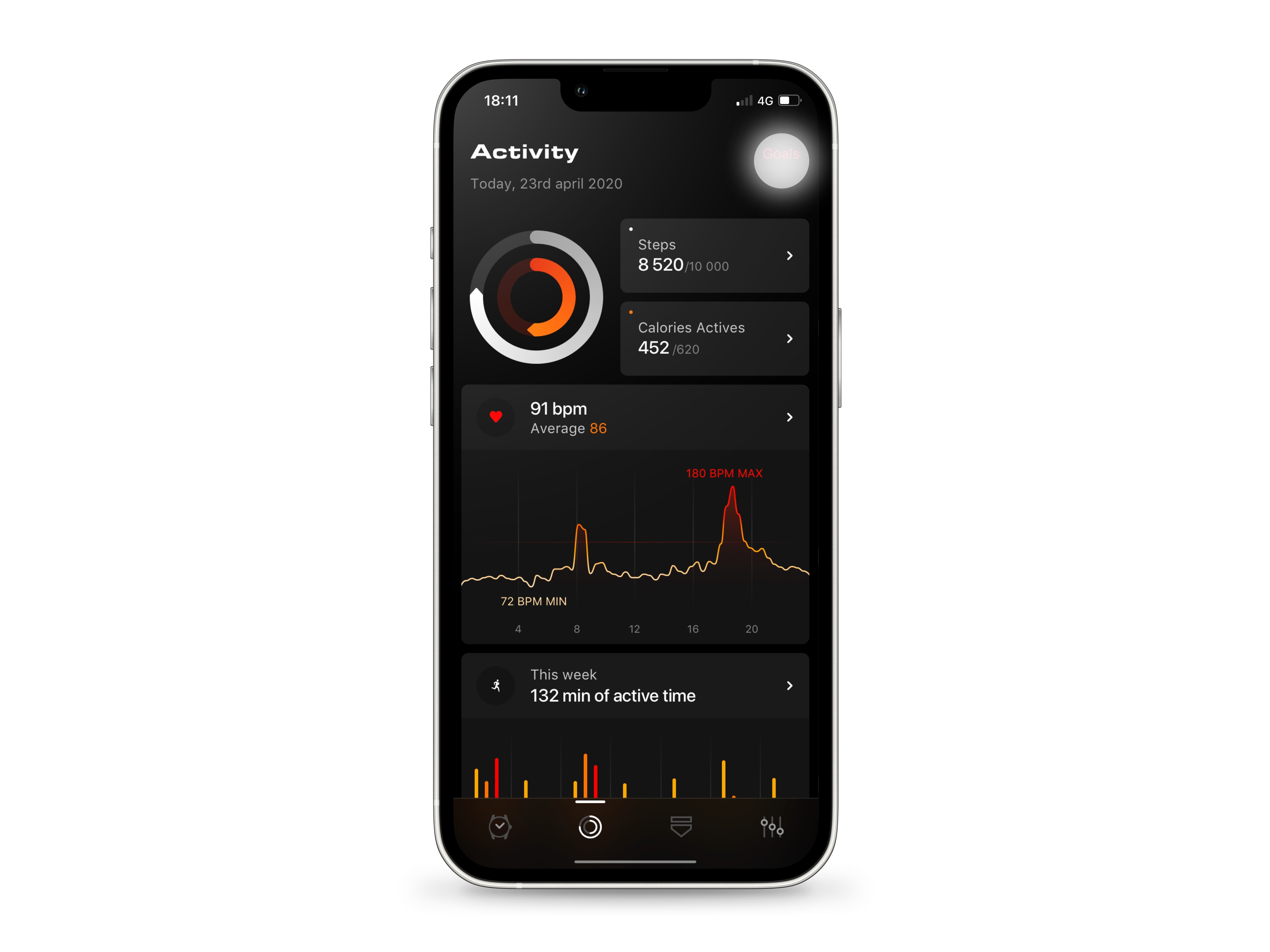
您的步數和卡路里耗量目標,可更新在腕錶上的Wellness 應用程式(輕觸螢幕右上的「目標」)。 如需逐步說明,請參考Wellness用戶指南的「更新您的個人資料和目標」部分。
更新您的個人資料和目標
按下腕錶底部的按鈕,向上捲動數次,以查看心率資訊。 心形圖示左邊為您的即時心率。數字根據錄得的bpm而變動。 所顯示的平均值和範圍值,根據以五分鐘為單位得出的當日開始到目前為止的數值計算得出。 所有與心率相關的Wellness健身資訊,包括每日、每星期、每月、每年的圖表、平均值、範圍,以及活躍時間,皆以五分鐘為單位。這將會定期追蹤。

再次向上滑動,查看心率在全日的變化。 圖表上,橫軸顯示小時,隨當日時間遞增,縱軸則顯示每分鐘心跳數。 曲線上的每個點都對應時段內每五分鐘的平均心率。
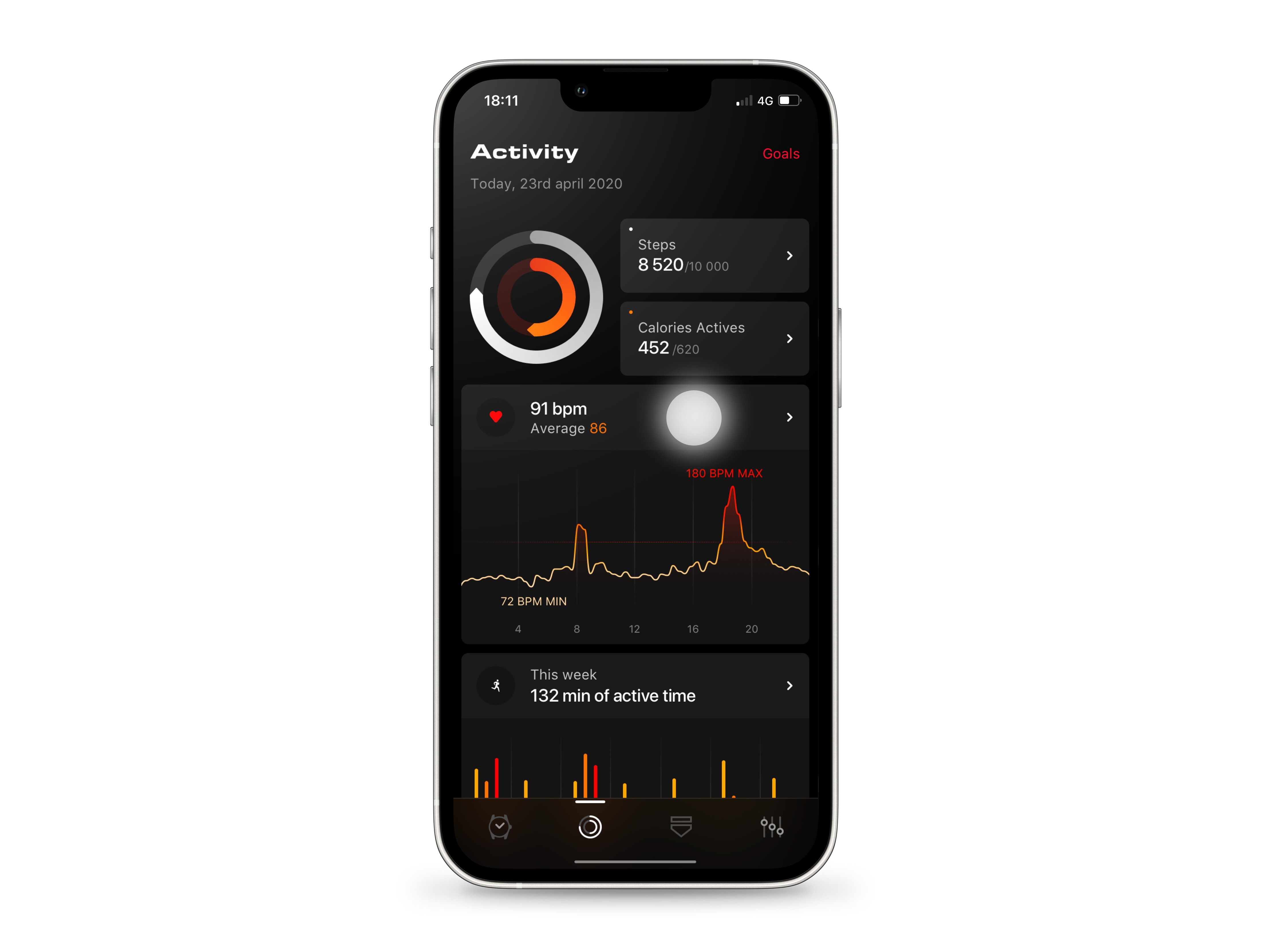
您可以於手機應用程式上的Wellness健身介面獲取圖像化的心率數據。 圖表顯示您當日的心率——曲線會隨時間經過持續繪製,並顯示最低和最高值。 在腕錶上(參考第14步),圖表上的每一點均對應五分鐘的平均心率。輕觸心率或曲線,可閱讀詳情,與圖表互動。
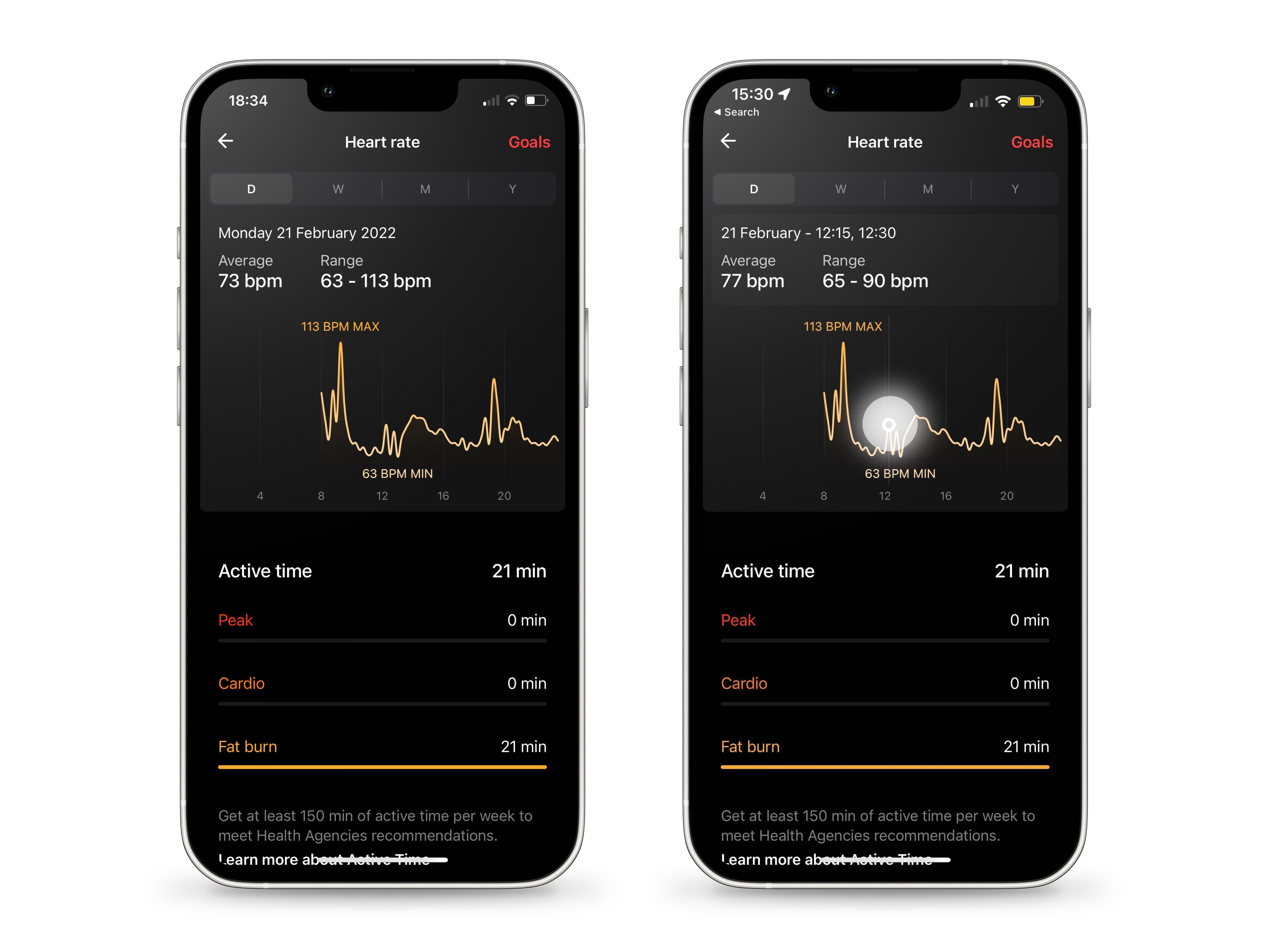
每日檢視畫面顯示您正在檢視的日期,以及當日開始到結束的平均心率和範圍值。 數字根據每隔五分鐘測量的平均值指派,從而透過累積所有五分鐘平均值計算出一日的平均值。最低和最高範圍對應最高和最低的五分鐘平均值。 曲線的顏色對應圖表下顯示的活躍時間區域,幫助您圖像化當日最活躍的時間(詳情請參考第20步)。健身鍛練以圖示在曲線上標示。 長按圖表可顯示您在15分鐘內的心率詳情。按住並移動手指,或點擊時間線上其他位置,即可切換至另一時間段。 向右滑動可查看前一天詳情,向左滑動可返回。
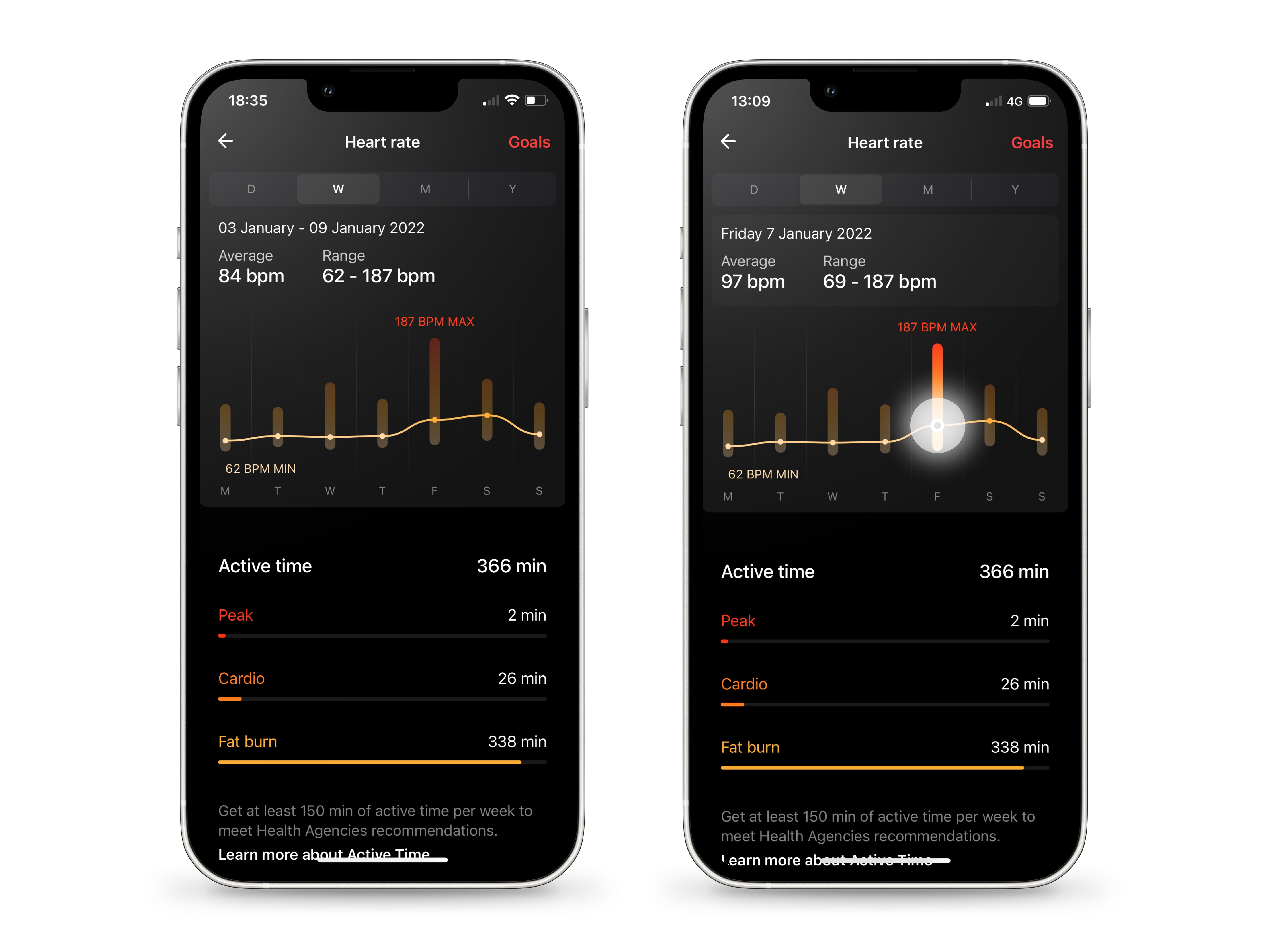
輕觸第二個標籤,開啟每星期檢視畫面,顯示您過去七日的心率平均值和範圍。 與每日數據相同,數值乃以五分鐘為單位測量得出的平均值。 一星期的平均值乃根據時段內所有五分鐘平均值計算得出,範圍的最低和最高值對應一星期內最高和最低的五分鐘平均值。 圖表上的黃點顯示您每日的平均心率,顏色對應下方的活躍時間區域(詳情請參考第20步)。 長按長條,查看特定日期的平均和範圍值。 向右滑動,查看過往星期的數據;向左滑動以返回。
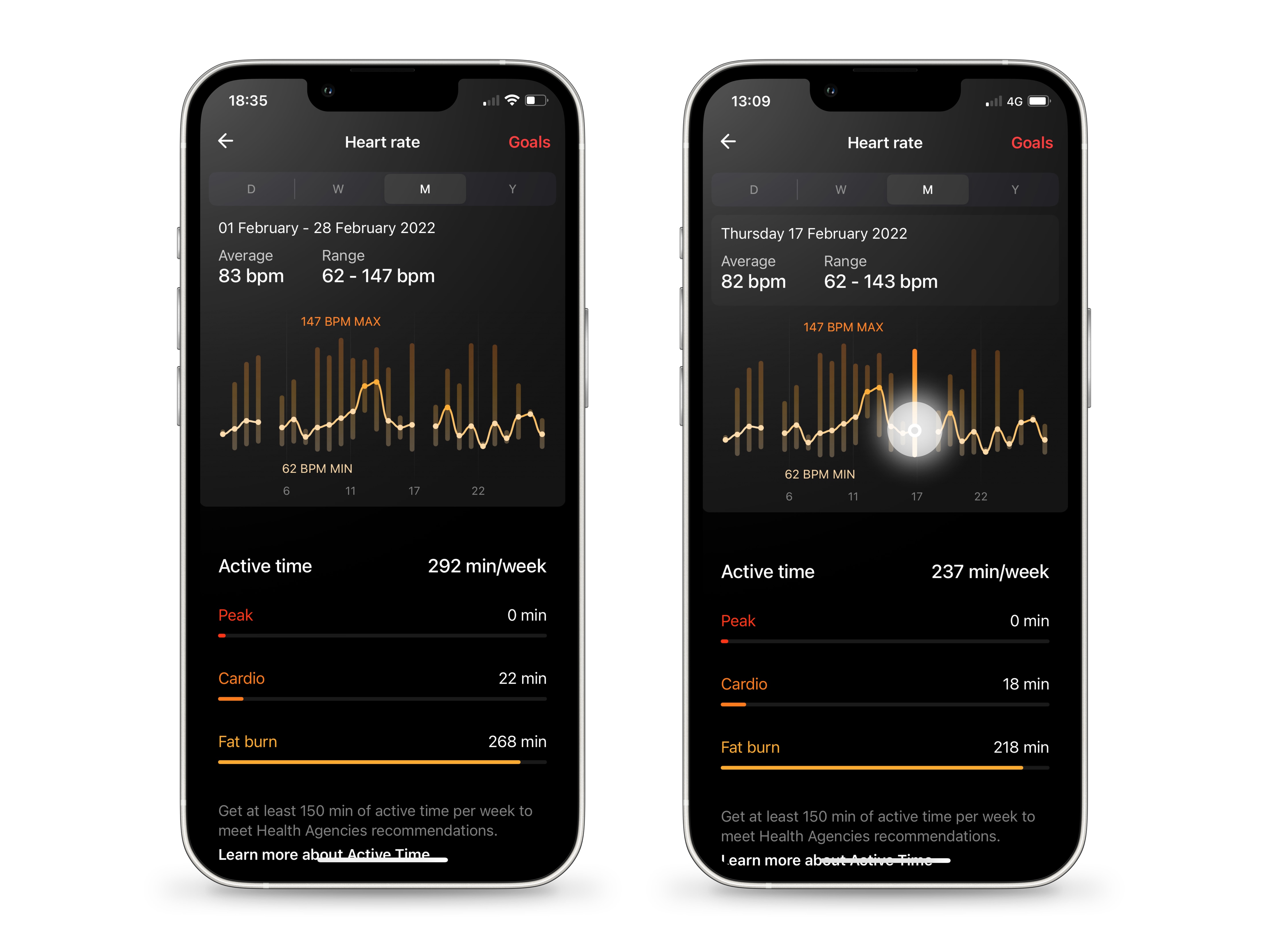
輕觸應用程式頂部功能表欄的第三個標籤。 每月檢視畫面顯示根據月份日數計算得出的心率平均值和範圍值。 所提供的數值乃按日和星期計算的五分鐘平均值(詳情請參考第16和17步)。 圖表上的顏色對應活躍時間區域(請參考第20步),黃點對應每日的平均值。 長按長條,查看特定日期的平均和範圍值。 向右滑動,檢視過往月份數據;向左滑動以返回。
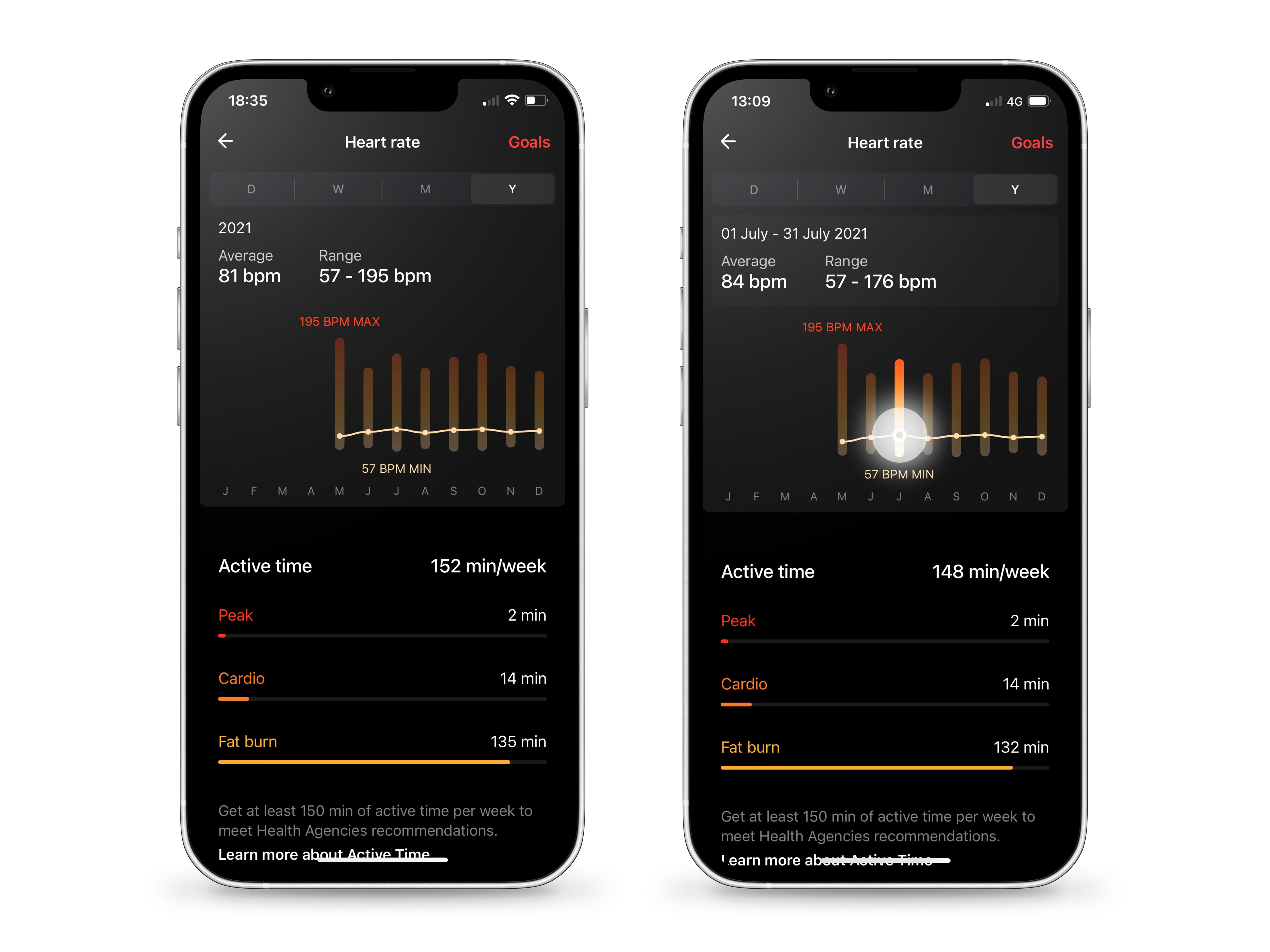
輕觸功能表欄的最後一個標籤,可開啟每年檢視畫面。 所提供的數據涵蓋全年(如未滿一年,則顯示目前年份),測量方式與每日、每星期、每月數據相當,為根據五分鐘平均值計算得出。 每年平均值包括不同月份的所有五分鐘平均值,最低和最高值對應心率最高和低的時段。 圖表上的顏色對應下方的活躍時間區域(詳情請參考第20步),黃點代表每月的平均心率。 長按長條,查看特定月份的平均和範圍值。 使用腕錶一段時間後,向右滑動,可檢視去年數據;向左滑動,以返回目前年份。
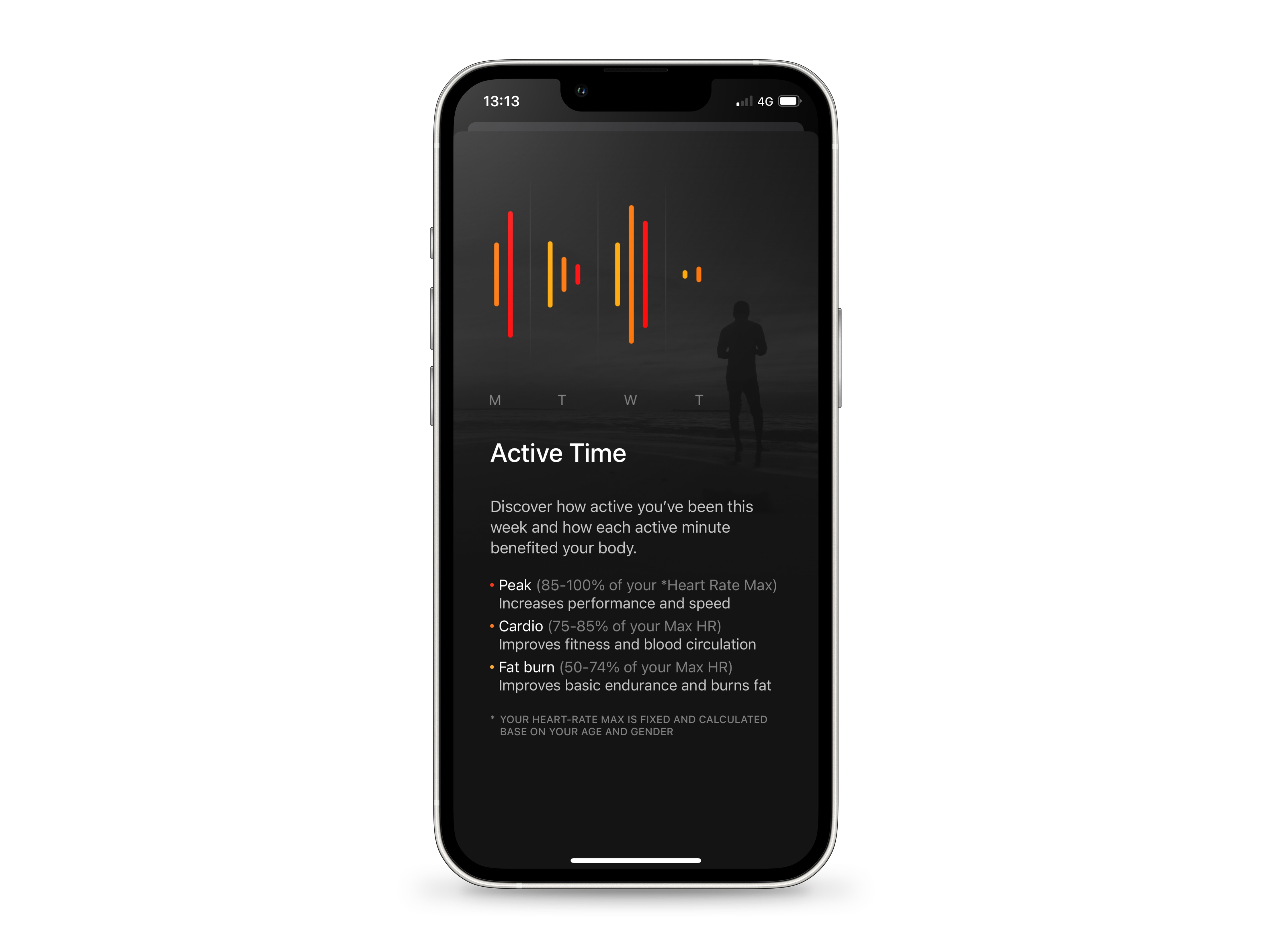
活躍時間能計算活動的強度。活躍時間根據您的年齡和性別得出您的最大心率,並按此測量結果為您的活動強度評級。 Wellness健身應用程式會從您的預計最大強度的50%開始紀錄活躍時間,然後劃分為三個類別,分別為最高心率的50-69%(燒脂)、70-84%(有氧)、85-100%(最高)。活躍時間區域顯示在各數值範圍內花費的時間。 活躍時間以心率為根據,因而亦由五分鐘平均心率計算得出(請參考本頁的第16或17步)。 要深入了解活躍時間區域,向上滑動至Wellness健身介面的底部,輕觸「深入了解Wellness數據」,並捲動至最後一頁。
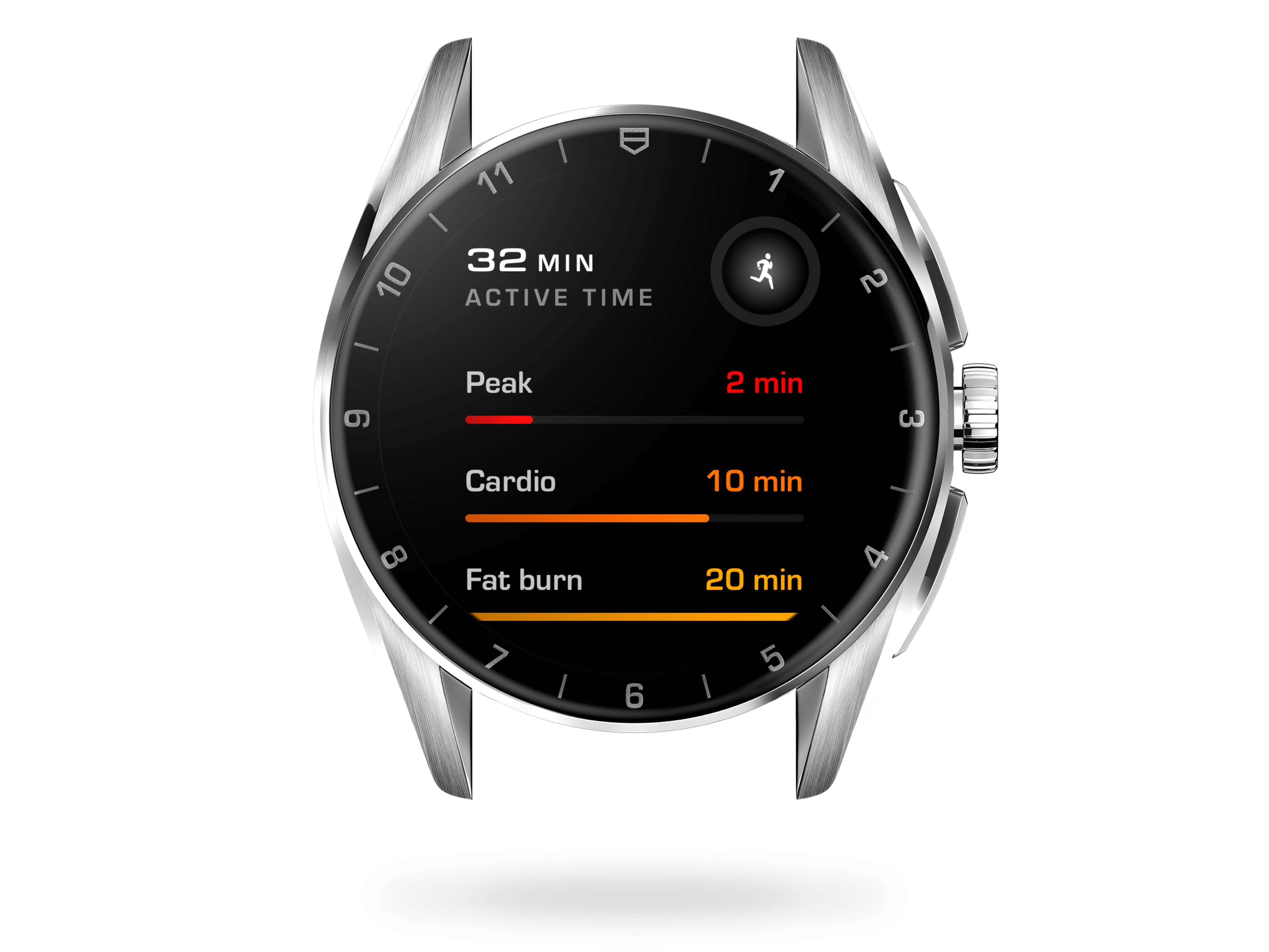
要查看一日的活躍時間,請按下腕錶下方的按鈕,開啟Wellness健身應用程式,並向下捲動至活躍時間畫面。 上方的數字為當日開始至目前為止於活躍區域花費的總分鐘數。數據分為最高、有氧、燒脂等類別。
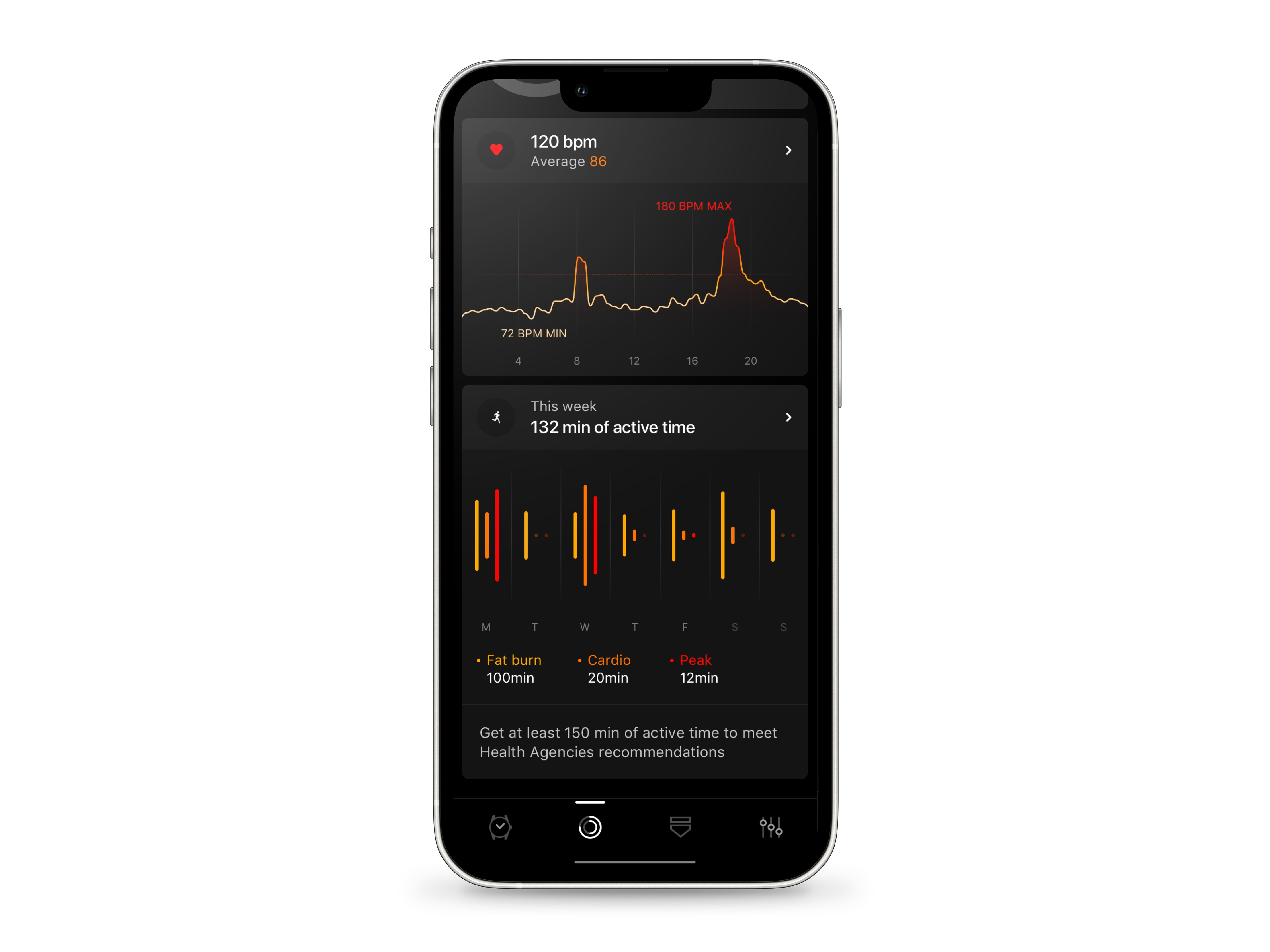
要在TAG Heuer Connected智能腕錶應用程式檢視活躍時間,請開啟Wellness標籤,並向上滑動。 活躍時間部分按日顯示您在本星期的活動。 比較不同顏色的長條,便可快速辨識最活躍的日子。您運動並紀錄了較高的心率時,橙色(有氧)和紅色(最高)長條便會出現。 本星期開始至今在三個活躍區域花費的時間總和,在方格的頂部列出。燒脂、有氧、最高等數值,代表在各強度等級花費的時間。 輕觸活躍時間框架內的任何位置,可顯示詳情和紀錄。
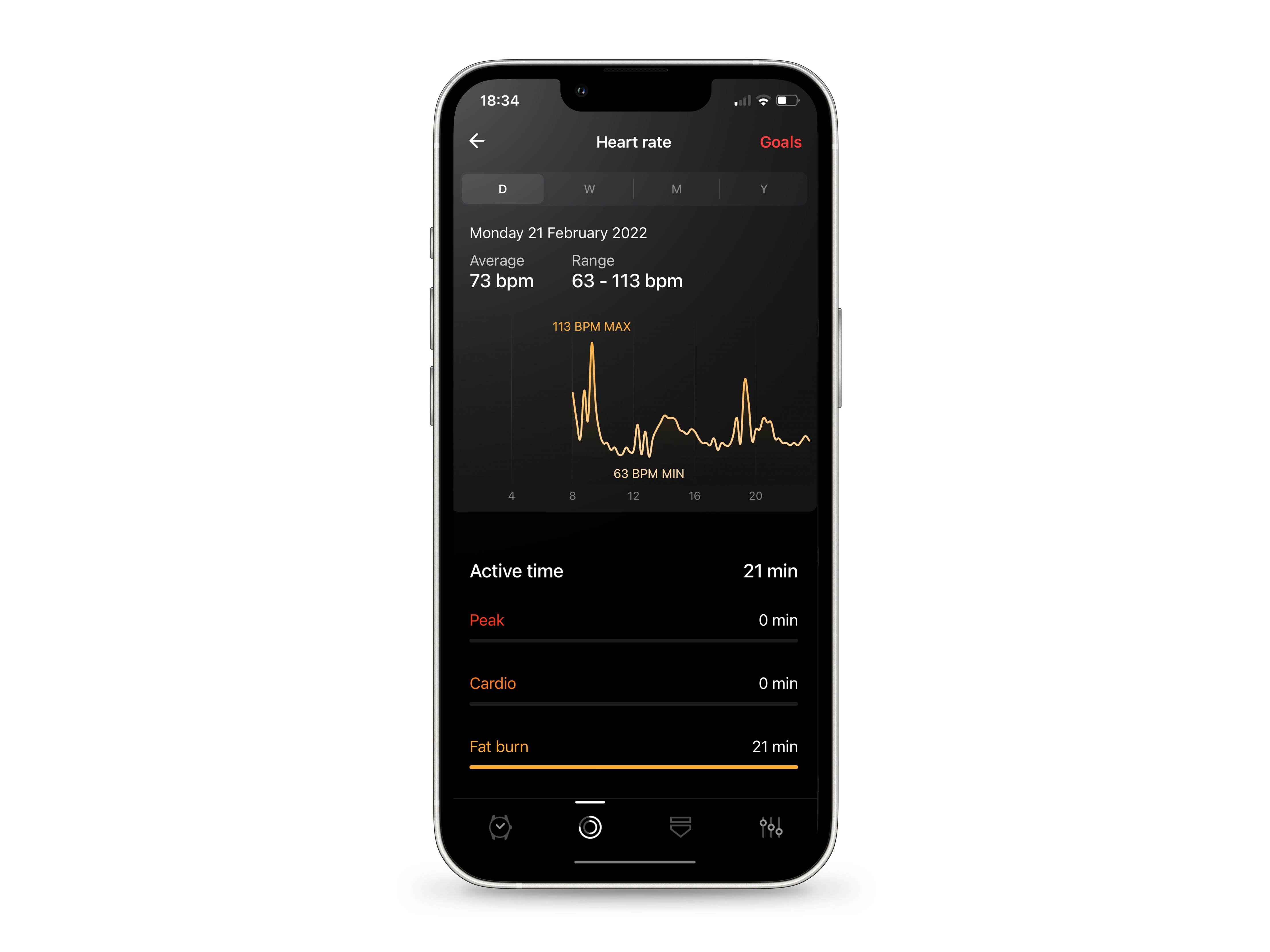
在每日檢視畫面向上滑動,查看活躍時間。 在腕錶上,可查看活躍時間的分鐘總數,根據最高、有氧、燒脂等數值測量您的表現。 參考圖表曲線上的紅色和橙色部分,了解您最活躍的時間。 在心率圖上向右滑動,顯示過往日子的活躍時間;向左滑動以返回。
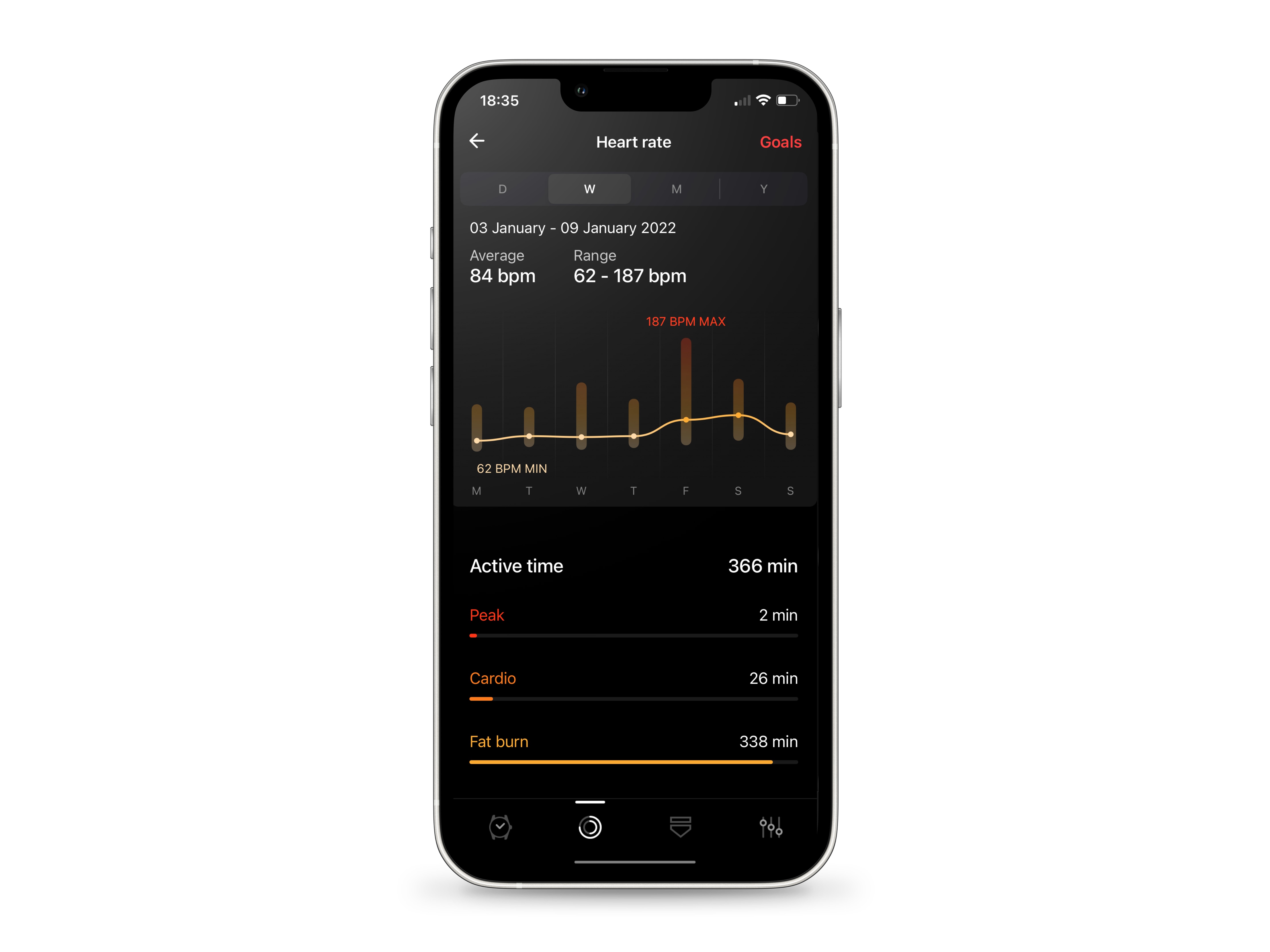
輕觸功能表欄上的第二個標籤,顯示本星期的活躍時間。 此部分顯示您一星期內不同日子累積的活躍時間。 參考上方的圖表上的顏色(紅色為最高,橙色為有氧,黃色為燒脂),可辨識您最活躍的日子。 在心率圖上向右滑動,可查看過往星期的活躍時間;向左滑動以返回。
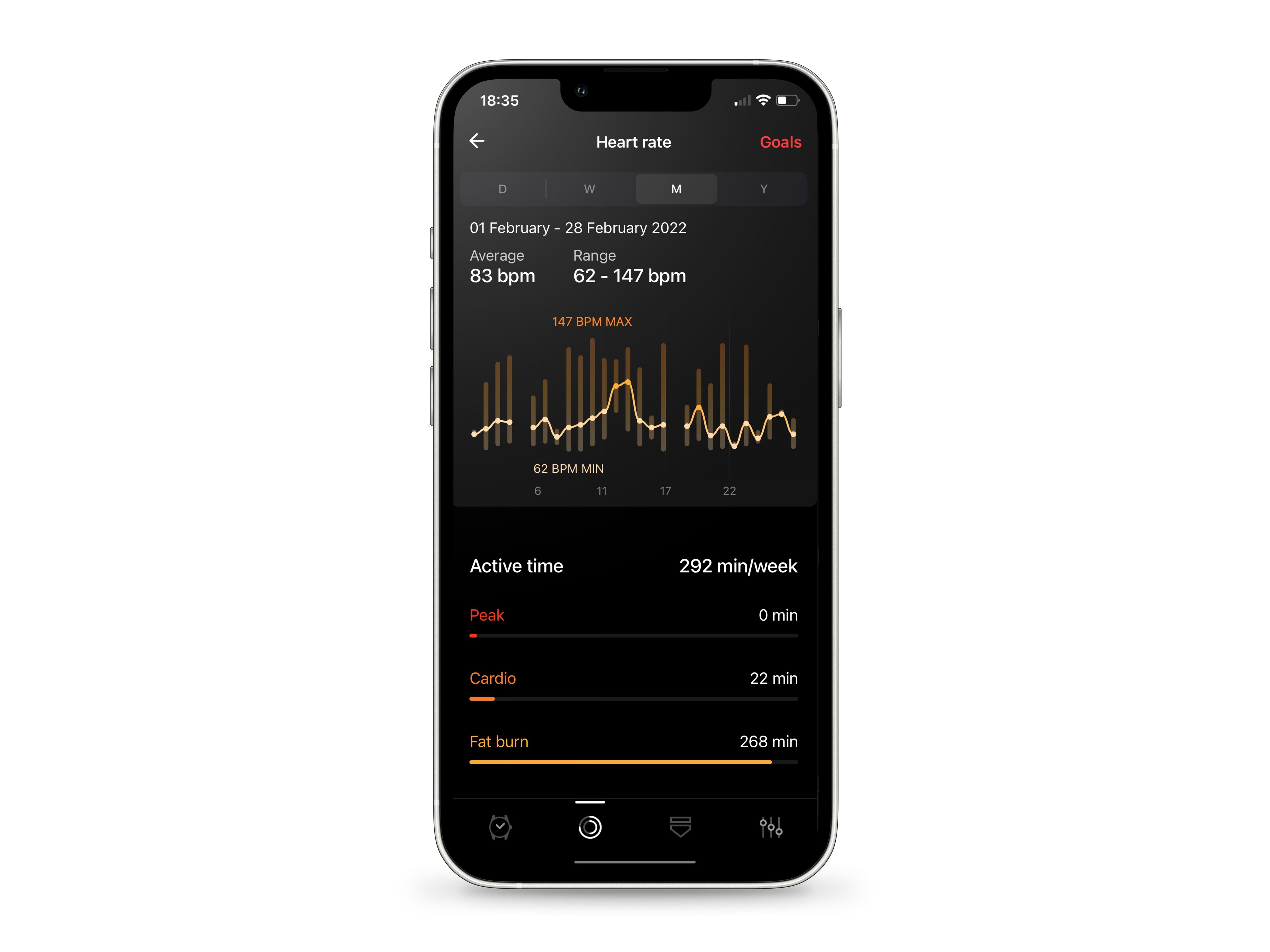
輕觸第三個標籤,查看每月活動。 與每日和每星期顯示畫面不同,每月和每年的活動以每星期平均活躍時間為單位顯示。 在每月檢視畫面中,此數據由月初至第四星期計算(如檢視的月份未結束,則以目前的星期計算)。 心率圖上的不同顏色,可圖像化您最活躍的日子。 在心率圖上向右滑動,可顯示過往月份的活躍時間;向左滑動以返回。
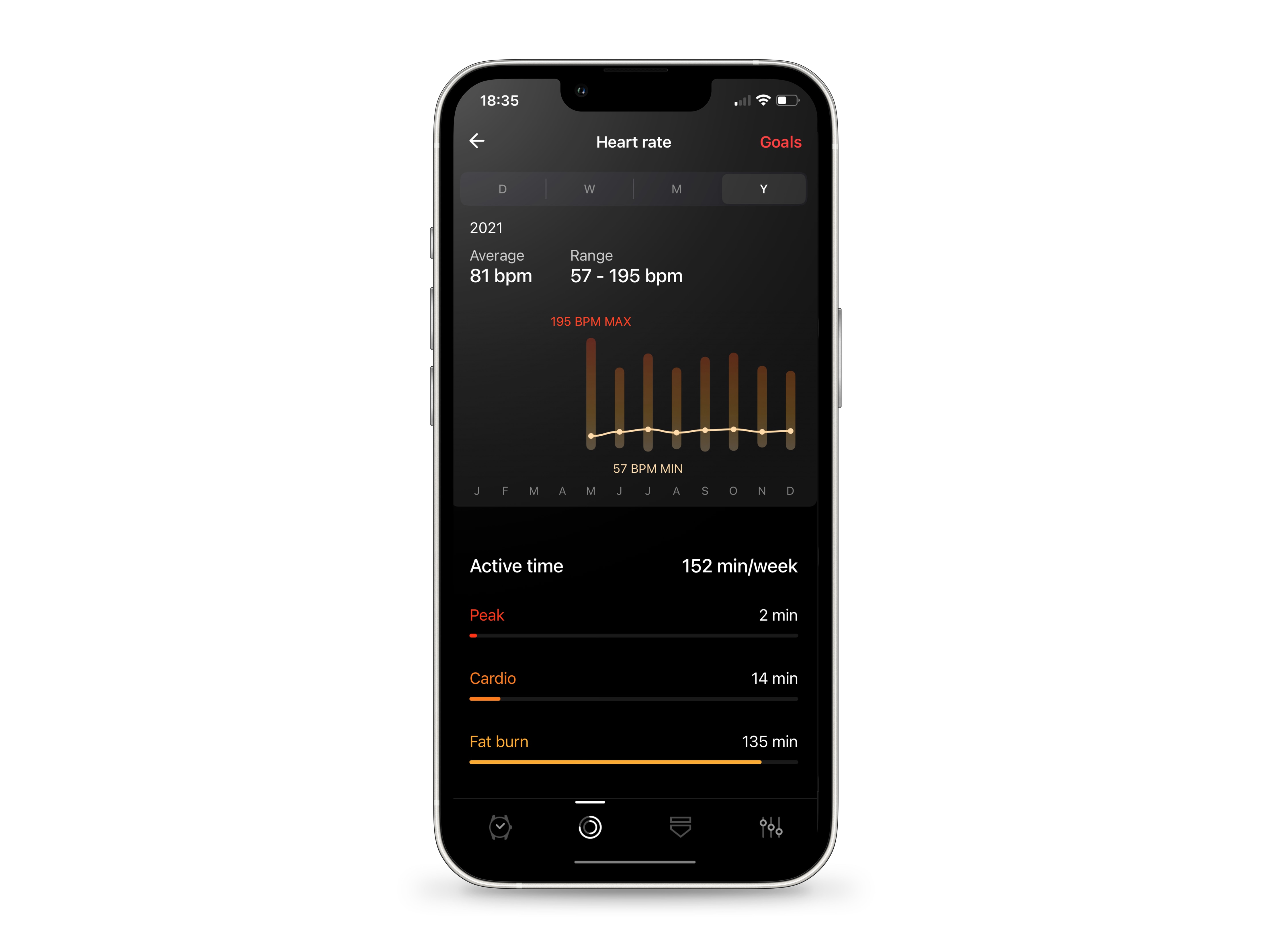
在每年檢視畫面,每星期平均活躍時間由第一至最後一個星期計算(如檢視的年份未結束,則以目前的星期計算)。 不同的顏色有助您辨識最活躍的月份;向左或右滑動,即可更改年份。
請隨時聯絡我們