登入TAG Heuer Golf高爾夫球應用程式 > 準備高爾夫球賽 > 開始回合 > 佩戴TAG Heuer Connected智能腕錶進行高爾夫球運動 > 查看您的統計數據和記錄 > 設定您的Golf高爾夫球應用程式偏好
TAG Heuer Golf高爾夫球應用程式,讓您查閱透過腕錶或手機應用程式記錄的比賽數據,以及每次回合紀錄的詳細資料。
請參考本指南,以便您在手機上探索TAG Heuer Golf高爾夫球應用程式、了解整體及每次回合數據,以及查閱和修改計分卡。您也可以在地圖上查看揮桿軌跡,以及比較開球。
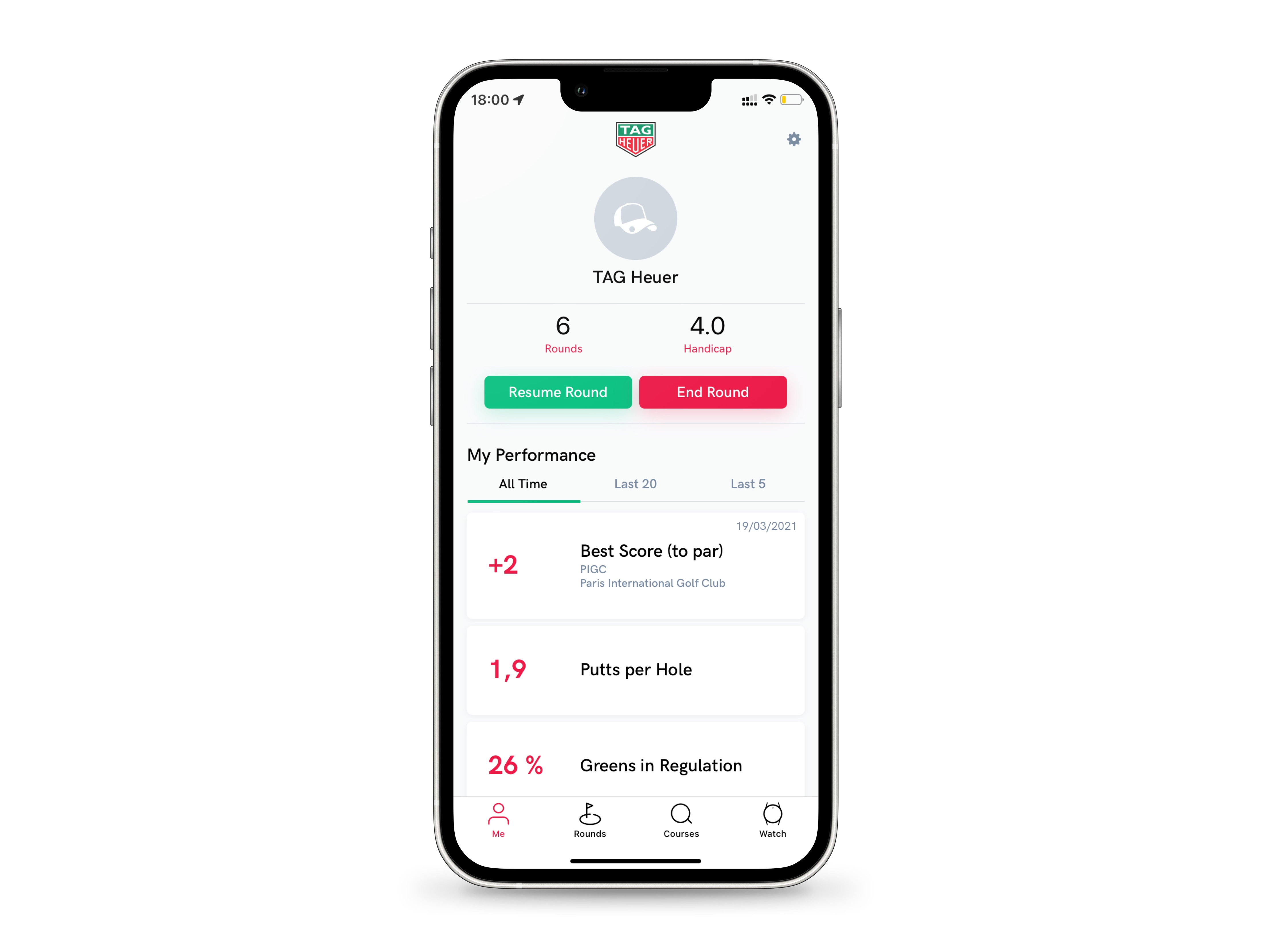
開啟TAG Heuer Golf高爾夫球應用程式
在回合結束時開啟TAG Heuer Golf高爾夫球應用程式, 以查閱比賽數據。
主頁的「開始回合」按鈕讓您確保您已停止記錄回合(如果正在進行比賽,會有「繼續回合」及「結束回合」的按鈕)。
在Golf高爾夫球應用程式內,您分別可於「我」及「回合」分頁查看您的整體數據及回合數據。
向上滑動可深入了解您的揮桿風格。
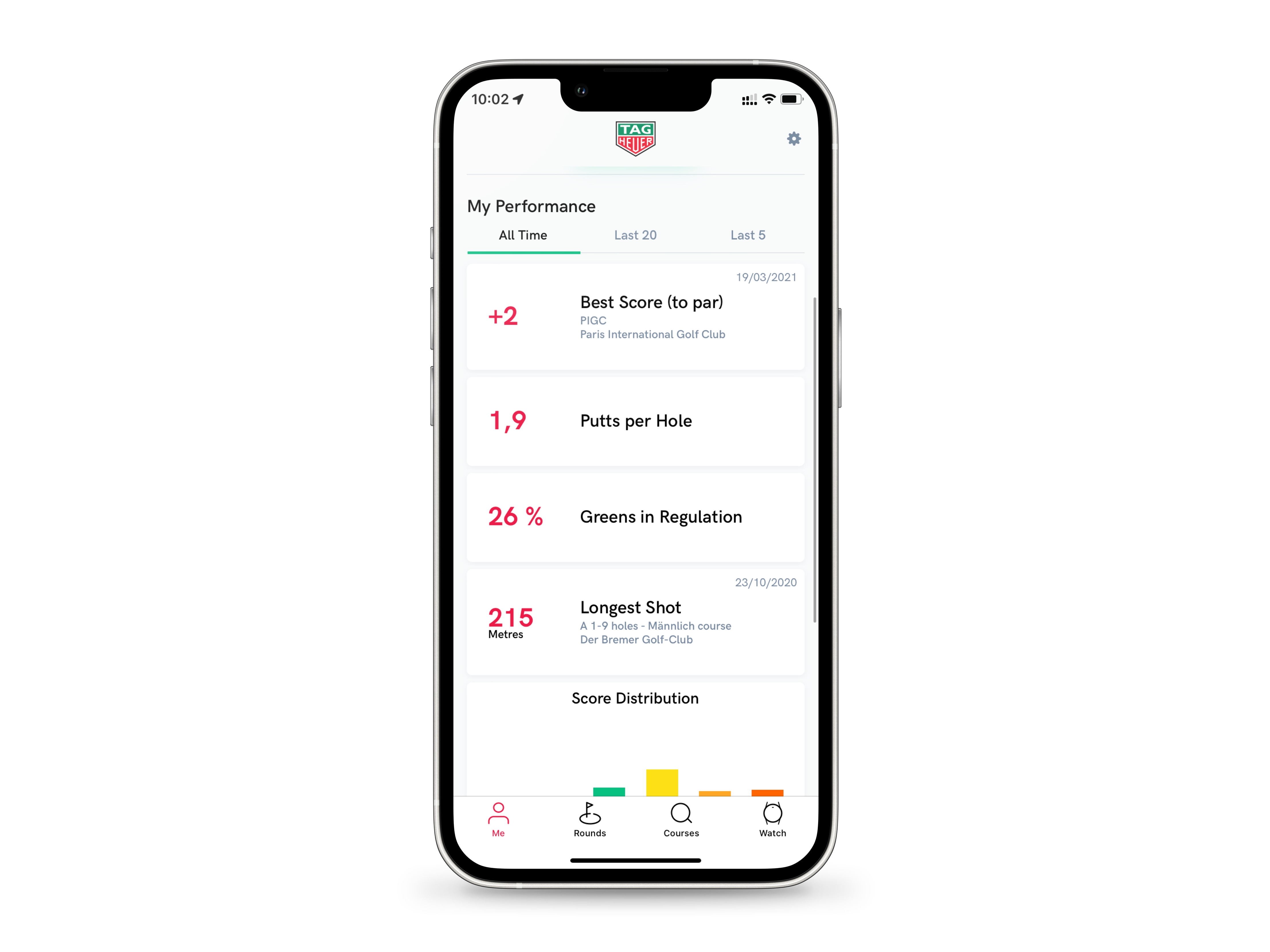
追蹤表現
TAG Heuer Golf高爾夫球應用程式數據使用全球差點系統。
要獲取您的首項比賽數據,您必須先完成最少54個球洞。系統會在最近20個回合*的數據中取出桿數最佳的8個回合,然後計算您的差點及表現。
輕觸「所有時間」、「最近20個回合」或「最近5個回合」,以選擇您所需的間距,然後輕觸球場的名稱,以瀏覽您獲得「最佳桿數」(標準桿)及「最長擊球距離」的回合。
再次向上滑動以查看桿數分佈。
*可在每個回合啟用或停用模擬差點(請參考步驟9或步驟11)。
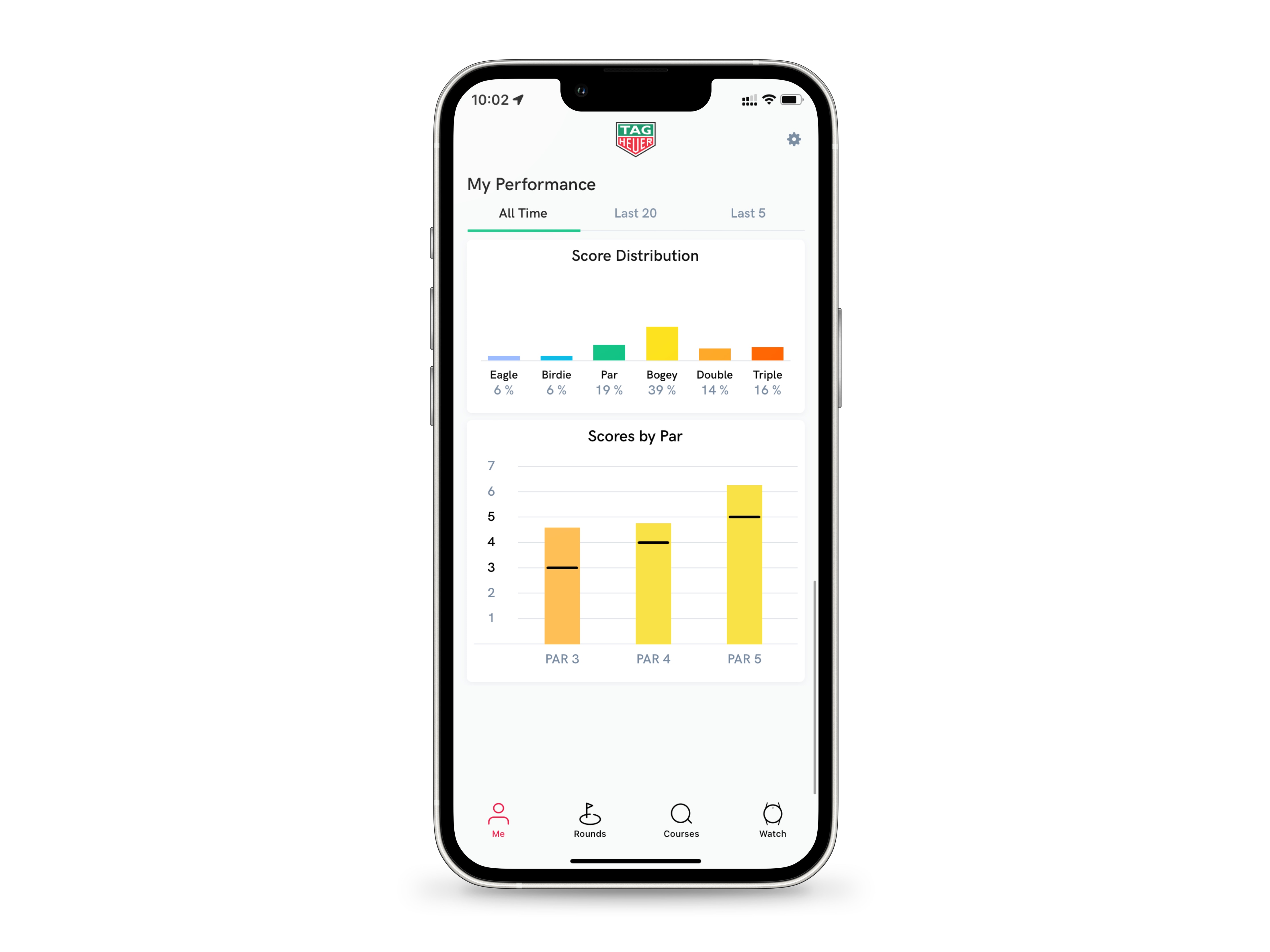
查看桿數分佈
計分表按照標準桿3桿、4桿和5桿提供擊球分佈和表現的數據。
圖表採用的顏色與腕錶在比賽期間顯示的顏色相同(見步驟14的「佩戴TAG Heuer Connected智能腕錶進行高爾夫球運動」)。
紅色 – 三柏忌
橙色 – 雙柏忌
黃色 – 柏忌
綠色 – 平標準桿
淺藍色 – 小鳥
深藍色 – 老鷹
在最後的圖表中,以標準桿3桿的洞為例,如果您以接近3桿完成,直條為綠色;如果超過3桿,直條為藍色;如果超過3桿,直條為黃色、橙色或紅色。
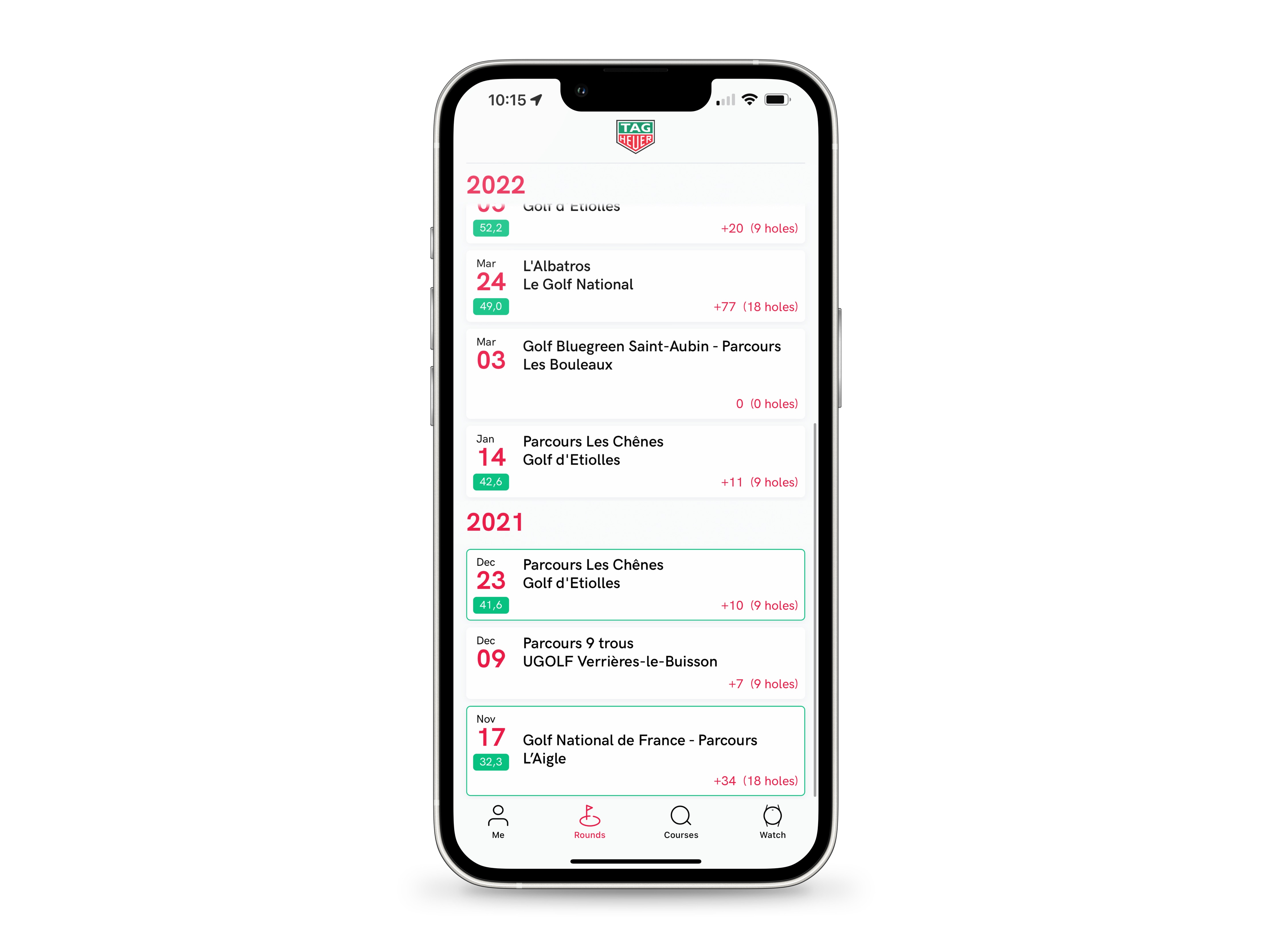
瀏覽回合紀錄
輕觸「回合」分頁以顯示高爾夫球活動紀錄。
畫面會按先後次序顯示回合資料。只需向上滑動即可瀏覽不同回合。
每個回合的差分值會在日期下方顯示,而您的距離標準桿桿數會在球洞數目前顯示。
綠框中的高爾夫球活動按照您在過去20個回合中表現最佳的8個回合計算所得,這些回合的桿數用來計算您的差點指數。桿數排第8位的回合下方會有灰色的「差點計算」條,以便您更清楚地了解有關詳情。
輕觸回合以查看詳情。
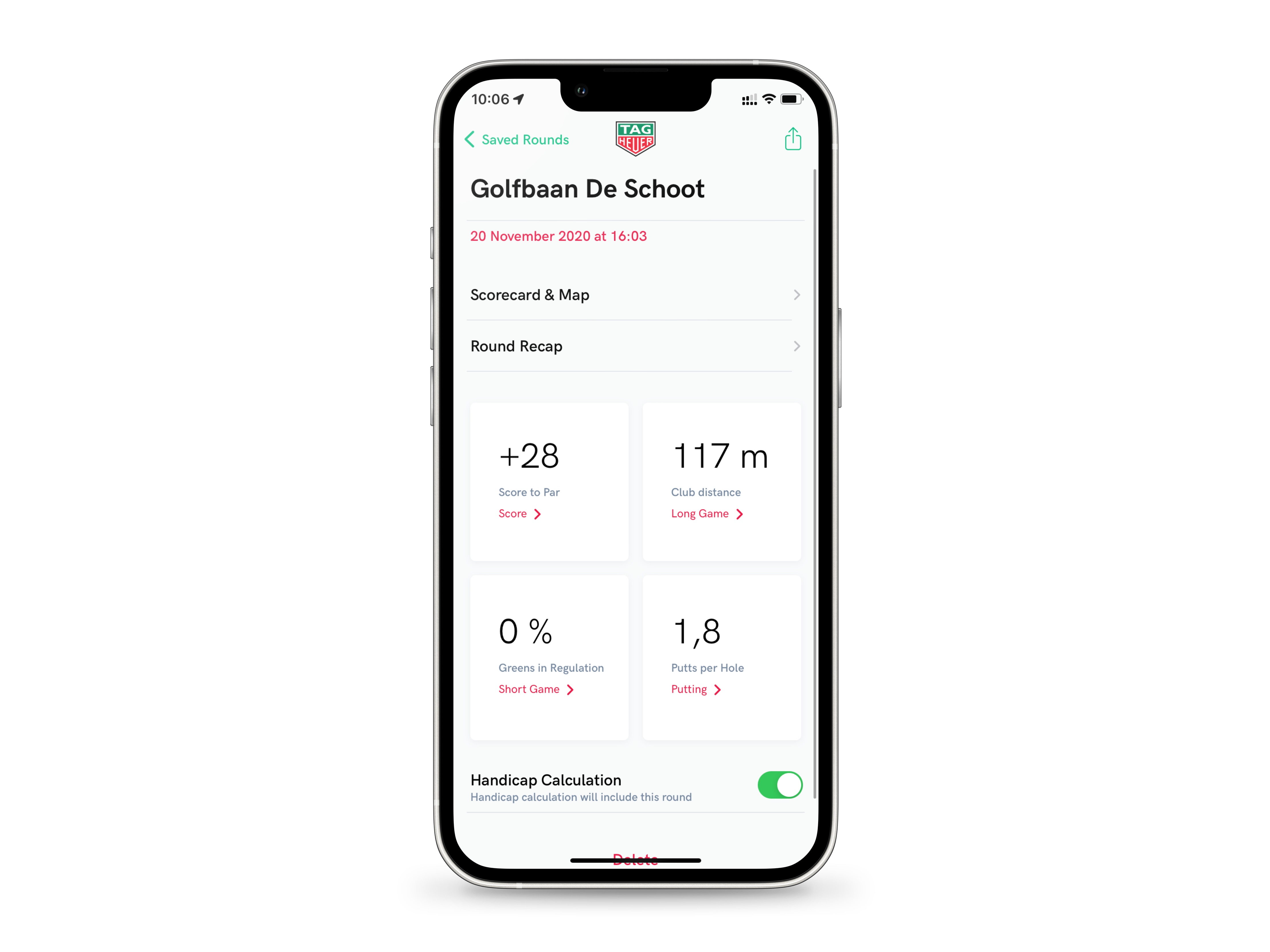
顯示回合詳情
TAG Heuer Golf高爾夫球應用程式會在每個回合提供總結,您可修改或分享詳盡的數據。
您也可以研究進攻果嶺揮桿的高爾夫球軌跡,以及比較您常常比賽的球洞之開球,以了解擊球質素。
輕觸「回合重溫」了查看比賽過程。
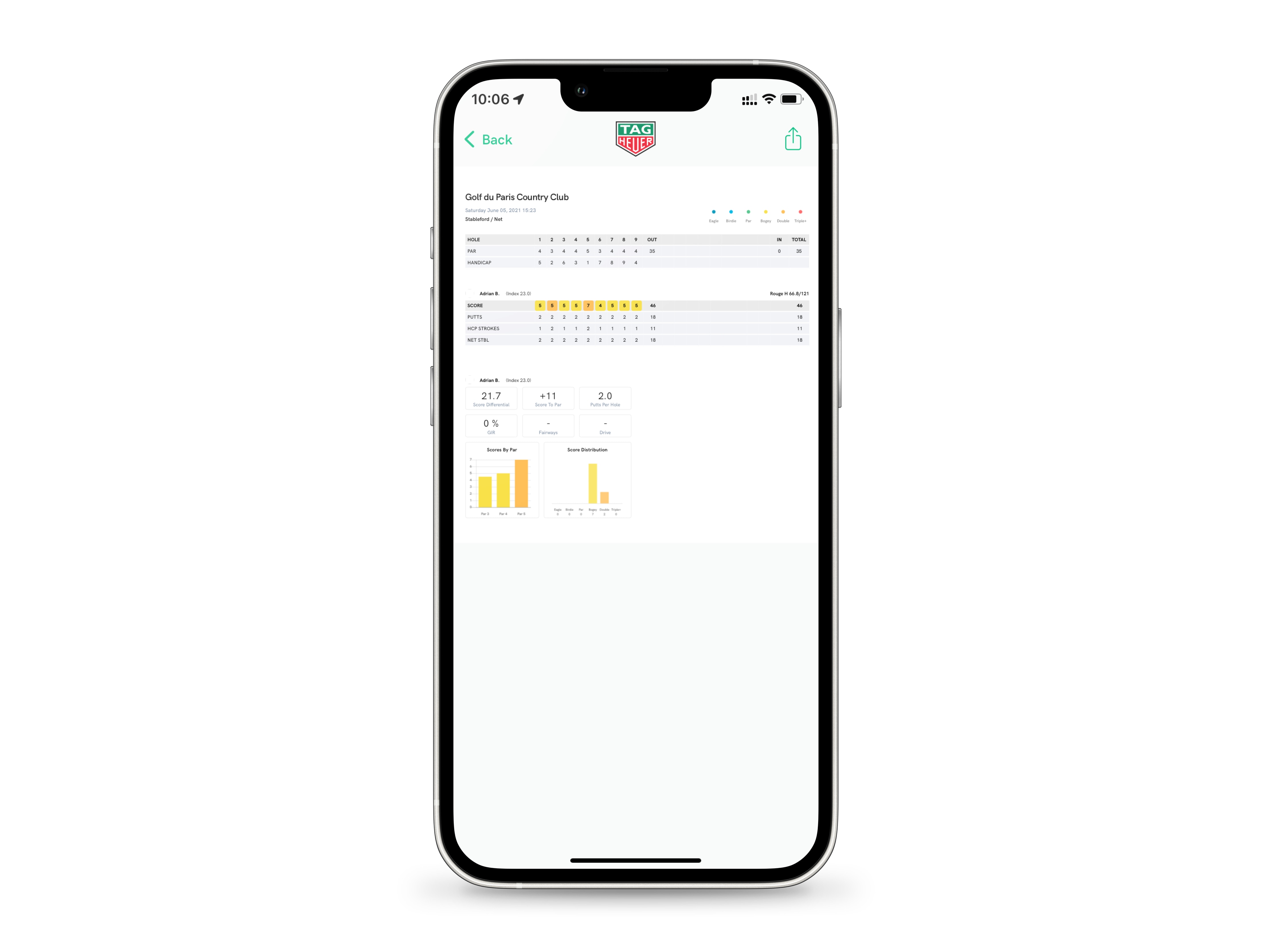
開啟比賽總結
回合重溫包括球手的計分卡及比賽數據。
當您與其他球手分享時,對方可在其TAG Heuer Golf高爾夫球應用程式, 匯入該紀錄為回合紀錄。
在手機上輕觸「返回」便可返回回合詳情。
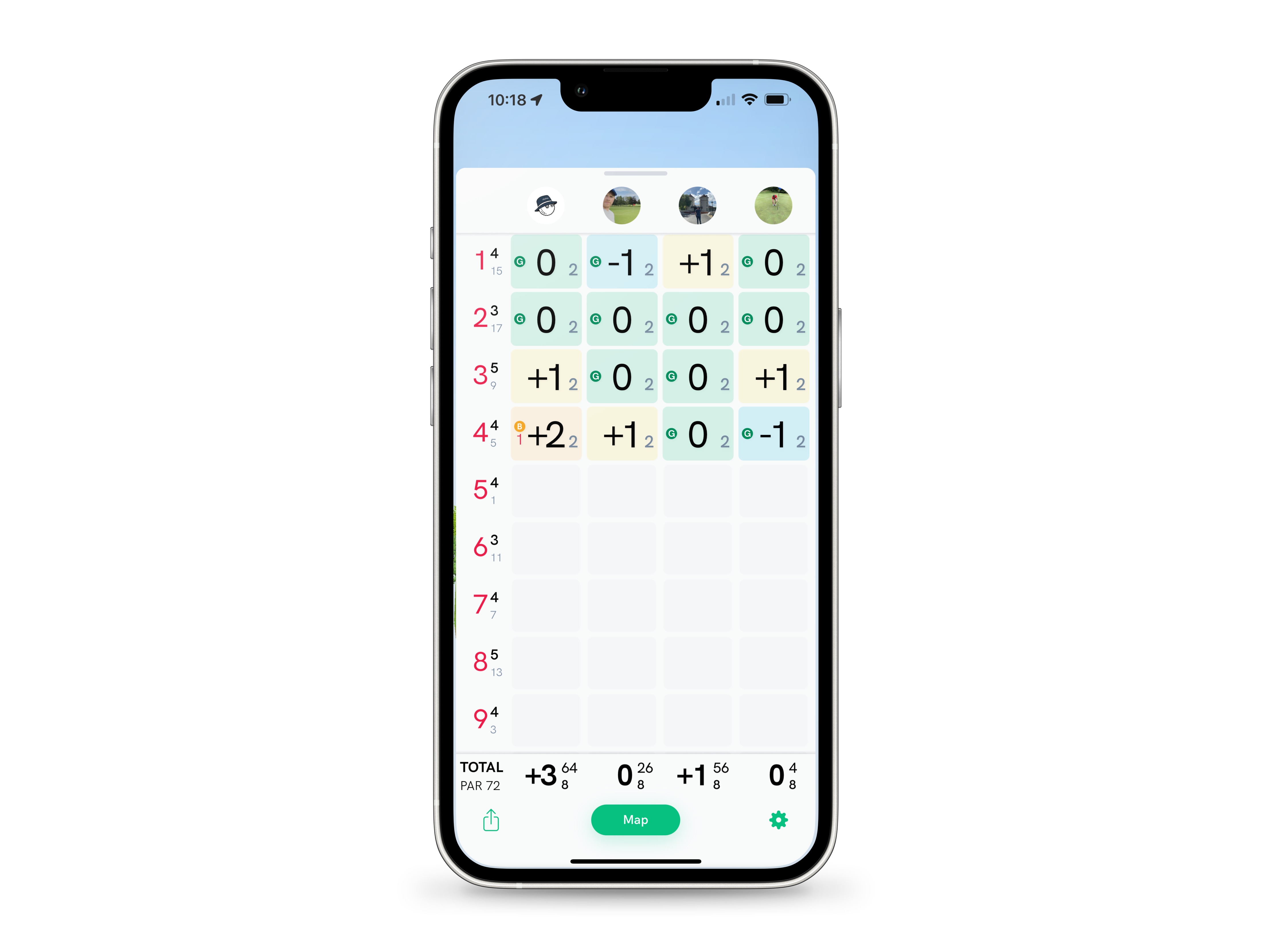
探索計分卡
輕觸「計分卡及地圖」以查看桿數。
計分卡包括您的比賽結果以及加入該回合的球手之比賽結果(請參考由步驟8開始的「開始回合」教學頁面,以了解如何在開始回合前新增球手)。在計分卡上,每個球手會有一欄,並透過直向方式顯示桿數。
在第一欄的說明中,橙色數字顯示球洞數目,右方的黑色小數字為標準桿,而下方的灰色小數字為差點。
在每個方格內,黑色大數字為球手在特定球洞的桿數,而右方的灰色小數字為推桿數目。
此處用於指示桿數的顏色與數據相同(見步驟3)。
在桿數欄的最下方及「總分」一行,您在該回合的總桿數會以黑色大數字顯示。右上方的小數字為您的差點讓桿值,在其下方的為推桿數目。
重複輕觸「總分」可查看您的「後9洞」、「前9洞」及「總成績」桿數。
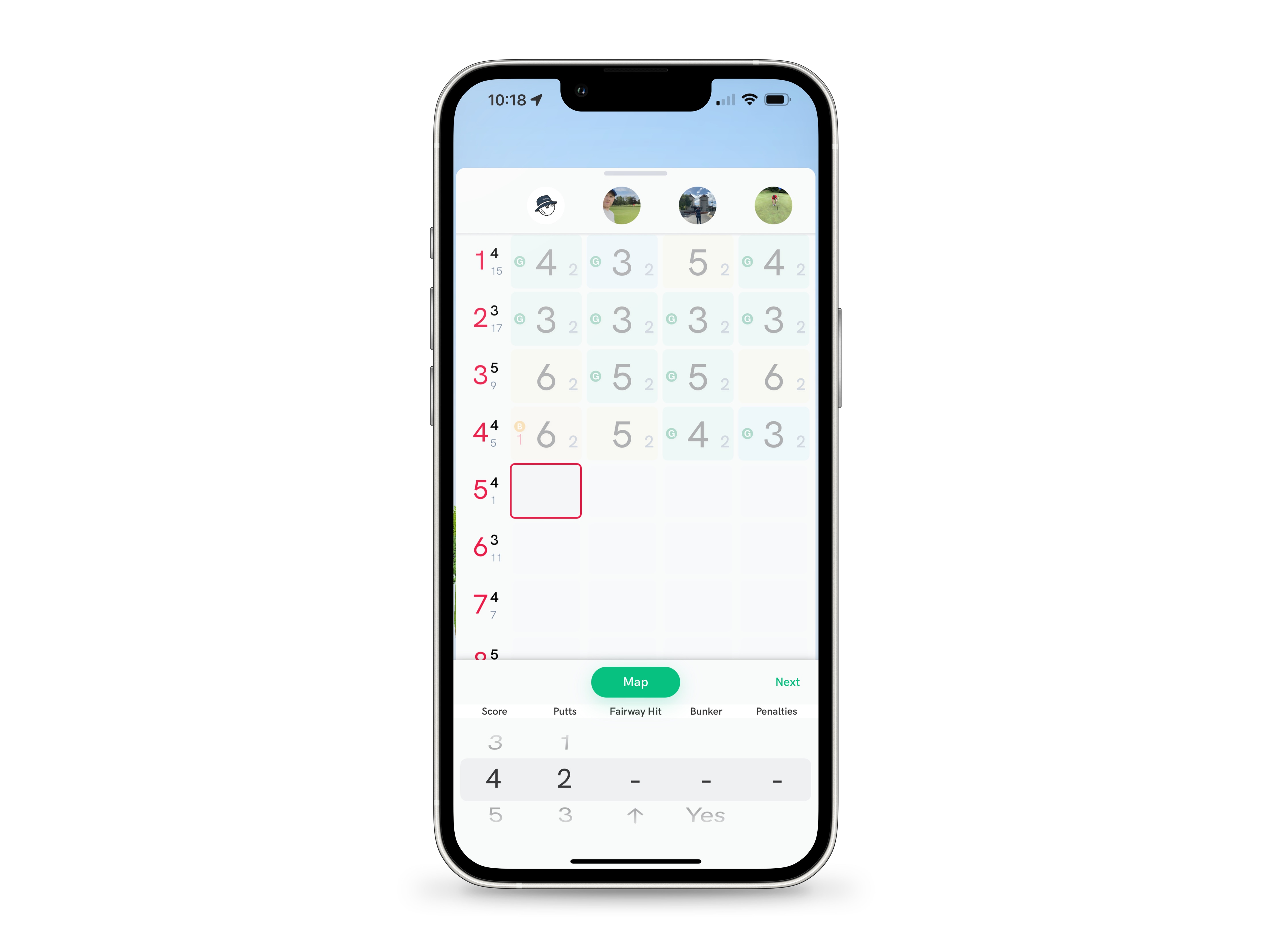
修改桿數及新增球手至計分卡
如要修改球手桿數,請輕觸螢幕左上方的鎖頭圖示。此圖示會被一個帶有「+」符號的鴨舌帽圖示取代;如果您再次輕觸圖示,您便可新增球手至計分卡。
然後,請輕觸您所選的方格,系統會顯示修改的界面。您正在修改的方框會以紅色顯示。
在「桿數」、「推桿」、「球道擊球」、「沙坑擊球」及「罰桿」欄上下滑動可選擇數值。
輕觸「確認」或向下滑動可關閉修改的界面。
系統會自動儲存您的改動,而您的回合重溫和數據將會更新。
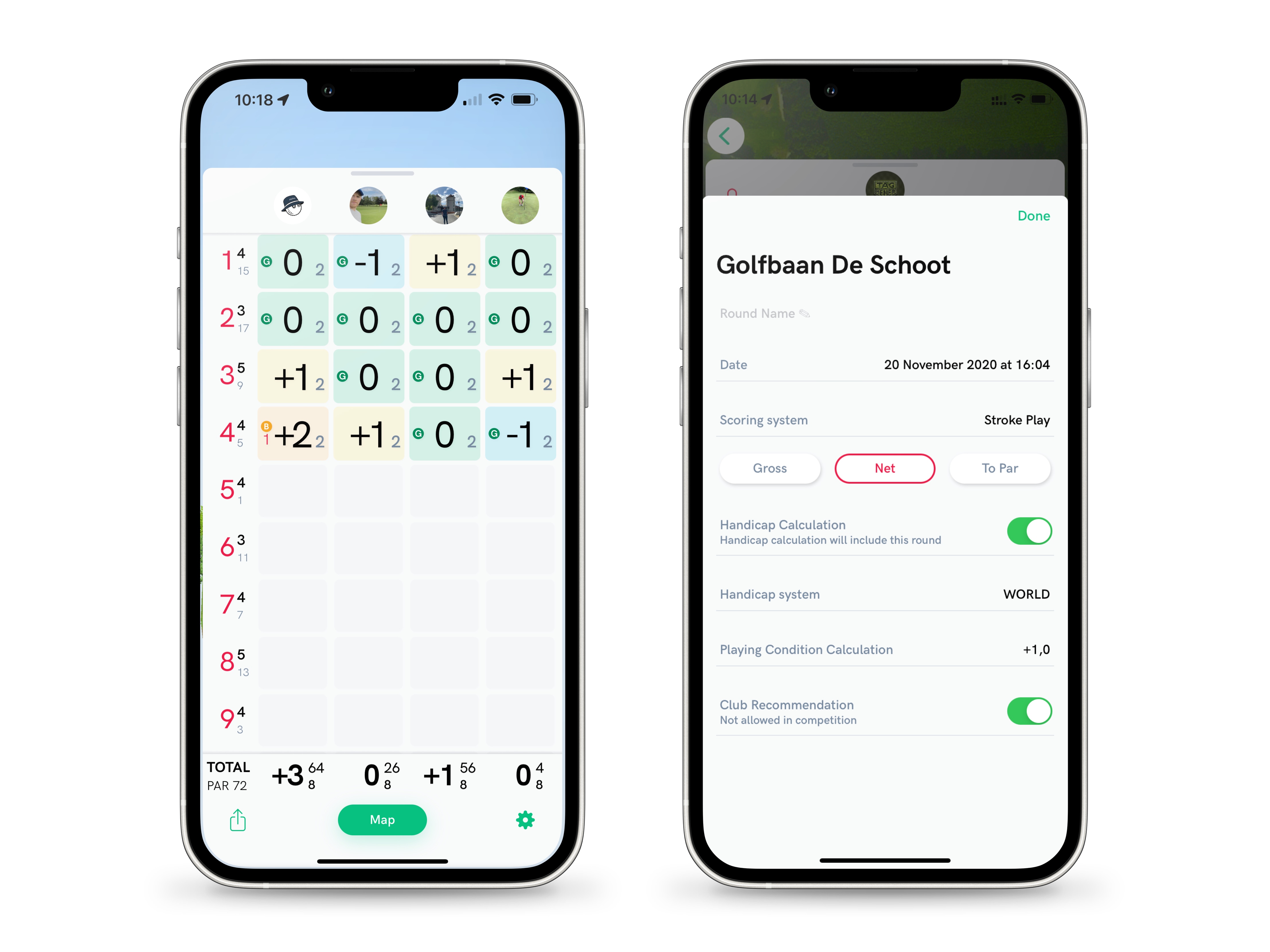
更新回合資料
您可於計分卡修改您的比賽資料。
輕觸螢幕右下方的齒輪圖示可修改回合名稱、更改計分系統,或選擇是否將本回合包括在差點計算之內。
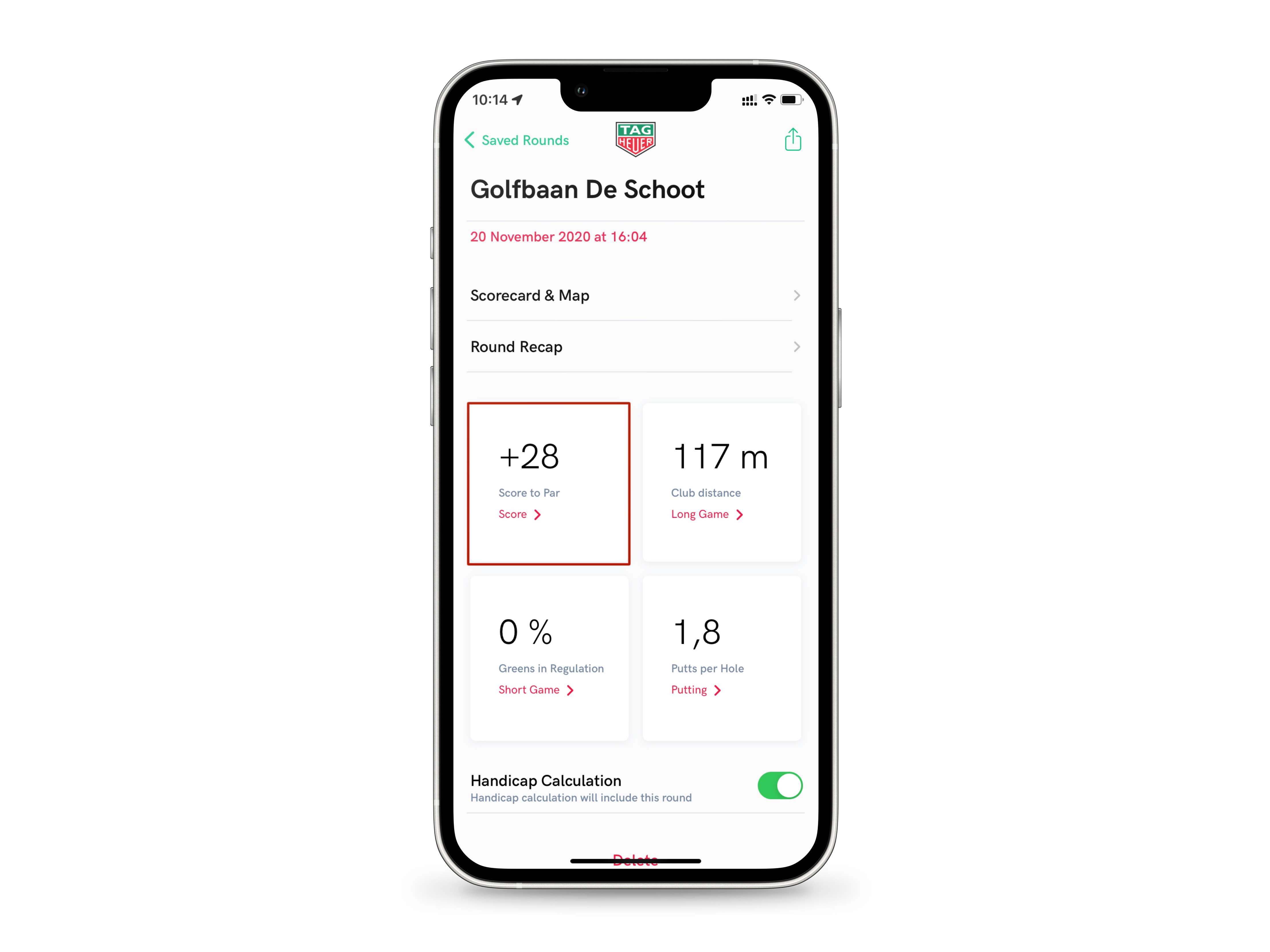
查看比賽數據
在回合詳情向下滑動以查看您的比賽數據。
輕觸方格以了解回合資料、短距離擊球、長距離擊球及推桿數據。
數據下方提供另一個在該回合啟用或停用模擬差點的方式(見步驟2及步驟9了解差點計算)。
輕觸「桿數」方格以查看完整數據。
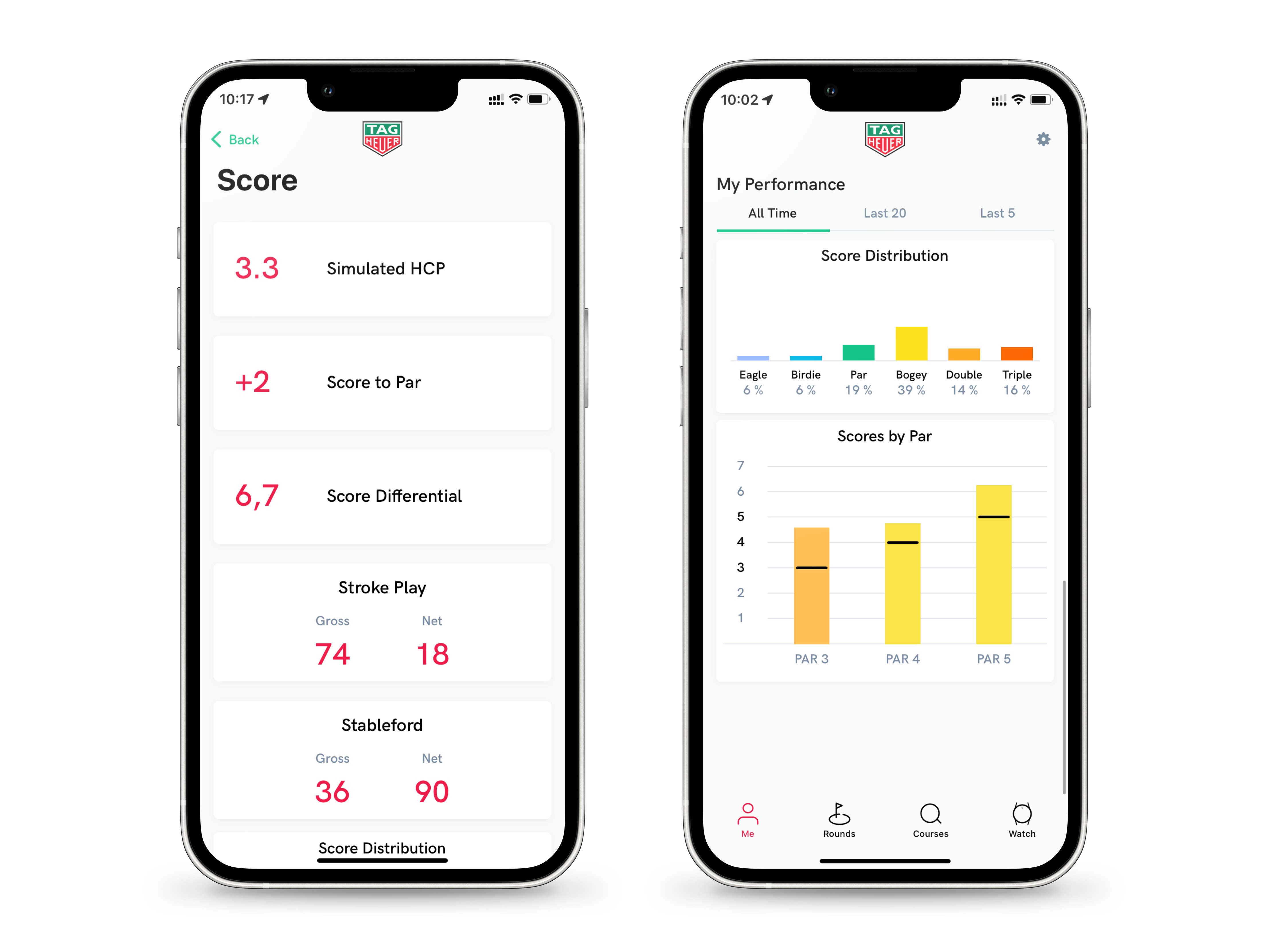
顯示回合數據
桿數頁面提供所有關於您的回合,以及在不同比賽模式的桿數計算之數據。
第一個方格會顯示您在本回合的模擬差點。
向上滑動以查看揮桿資料。圖表的顯示方式與步驟3的一樣,唯一的不同之處是數據為本回合的數據(而非8次比賽的平均數)。
輕觸「返回」以返回回合詳情。
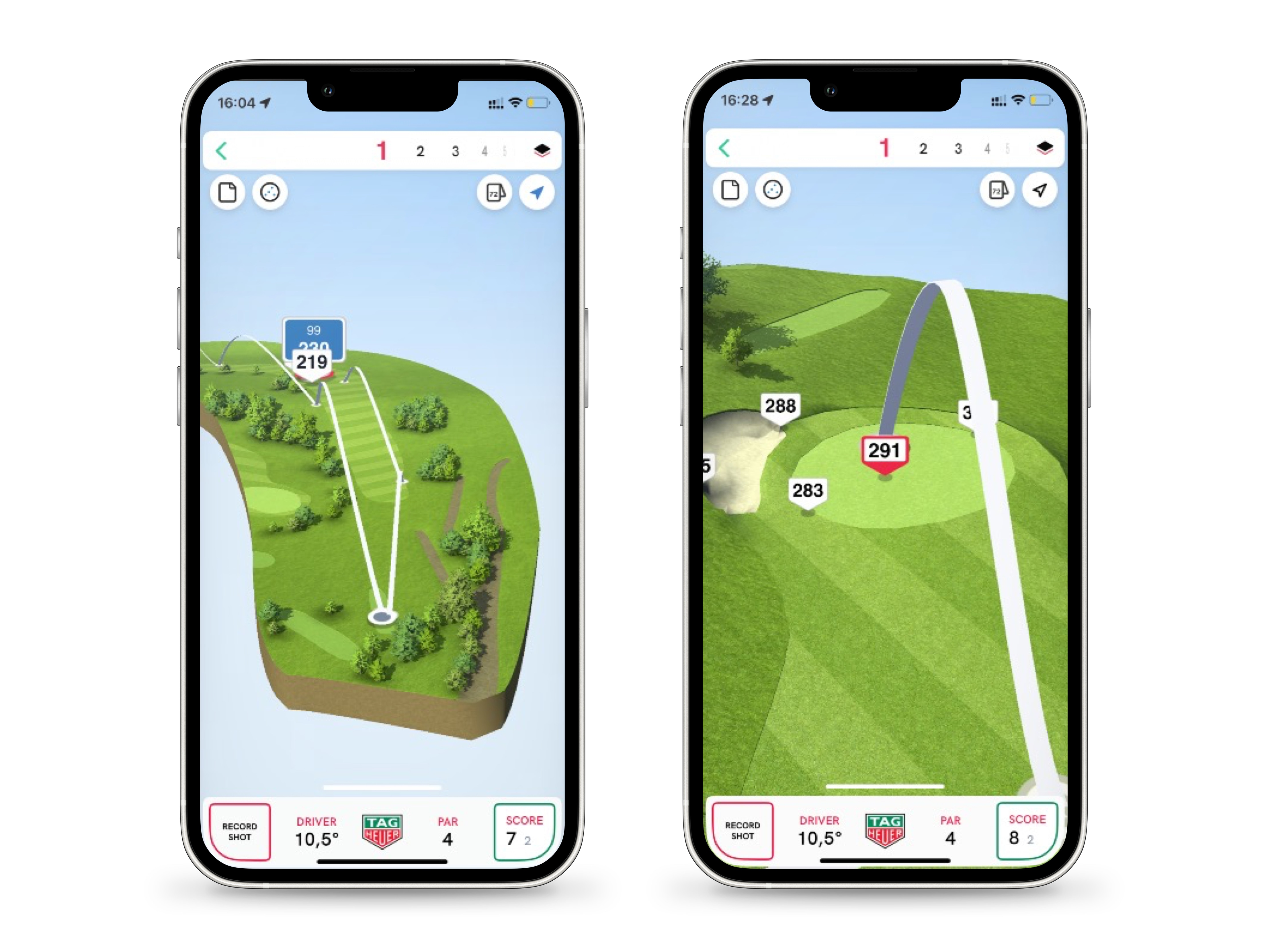
視覺化揮桿
如要在立體球場地圖上查看進攻果嶺揮桿,請輕觸「計分卡和地圖」,然後輕觸計分卡底部的「地圖」按鈕。
擊球的軌跡以白色弧形顯示,其由發球台開始,直至果嶺。
以兩隻手指在地圖上放大或移動。
在球洞地圖,您在發球台的開始位置以黑色圓點顯示(只有在您在球場時才會顯示為藍色)。
紅色和白色目標指第一下揮桿的最有效擊球點,藍色或紫色部分顯示您與目標的距離(較大的部分,位於下方)以及您與果嶺的距離(較小的部分,位於上方)。
白色信標燈顯示您與球場上不同障礙的距離。
輕觸應用程式頂部長條的數字,以更改球洞。
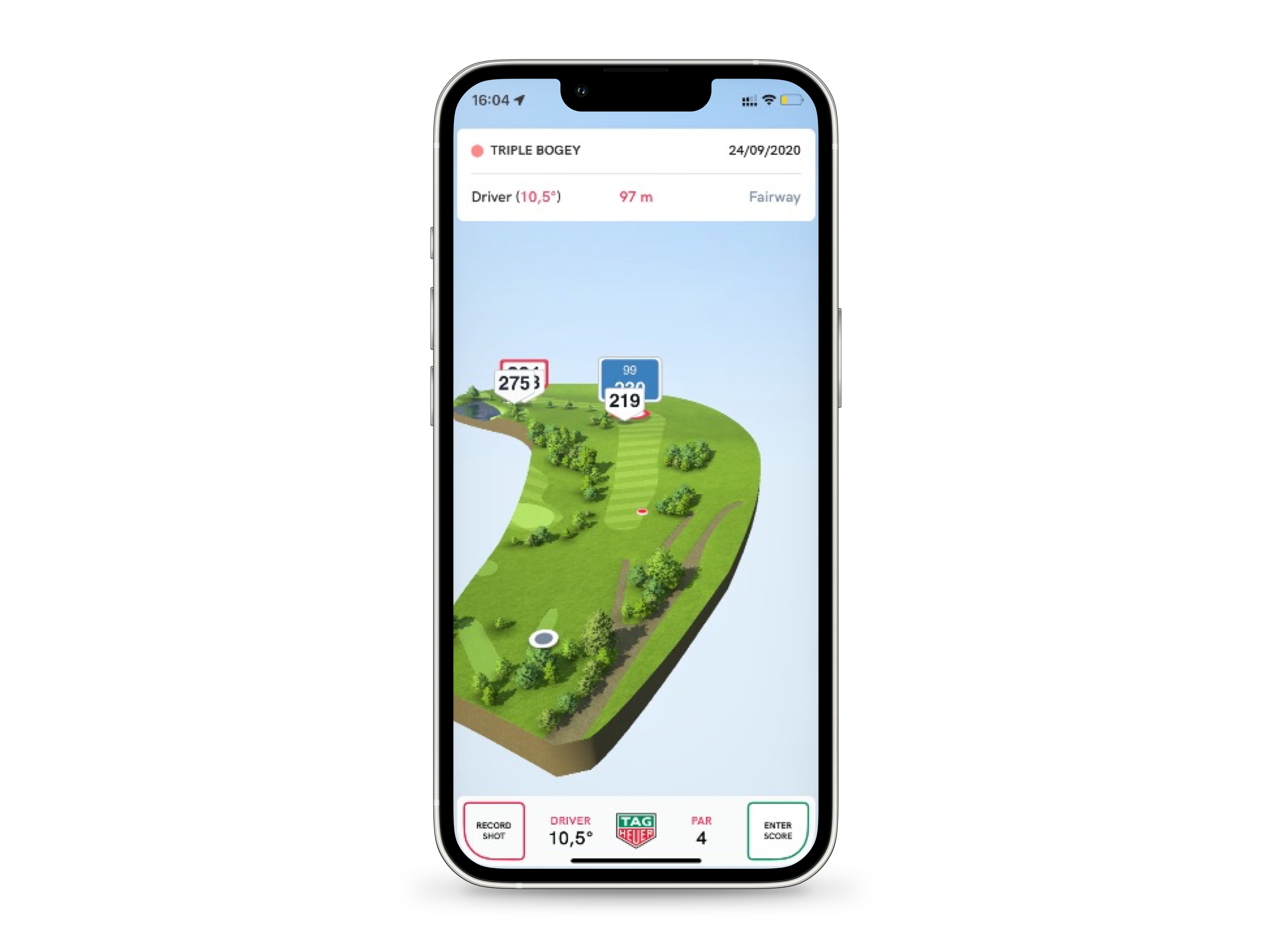
比較開球
當您在同一球場上進行過最少兩次比賽後,您便可輕觸左上方的環形圖示,以比較您的開球;在擊球隱藏時,圖示中間會變灰。
您之前的擊球會在地圖上以有色的高爾夫球或紅色圓點顯示。長按可查看日期、使用的球桿、距離及擊球的落點。
在手機上輕觸「返回」便可返回回合詳情。









