登录TAG Heuer Golf应用程序 > 为您的高尔夫之旅做准备 > 开始回合 > 佩戴TAG Heuer Connected智能腕表进行高尔夫运动 > 查看您的统计数据和历史记录 > 设置您的高尔夫偏好
TAG Heuer Golf应用程序可使您详细查看通过腕表或手机应用记录的比赛统计数据和历史记录。
请参考本指南,在手机上探索TAG Heuer Golf应用程序,了解整体和回合统计数据,查阅并编辑您的计分卡。您也可以在地图上查看击球轨迹,并比较您的开球。
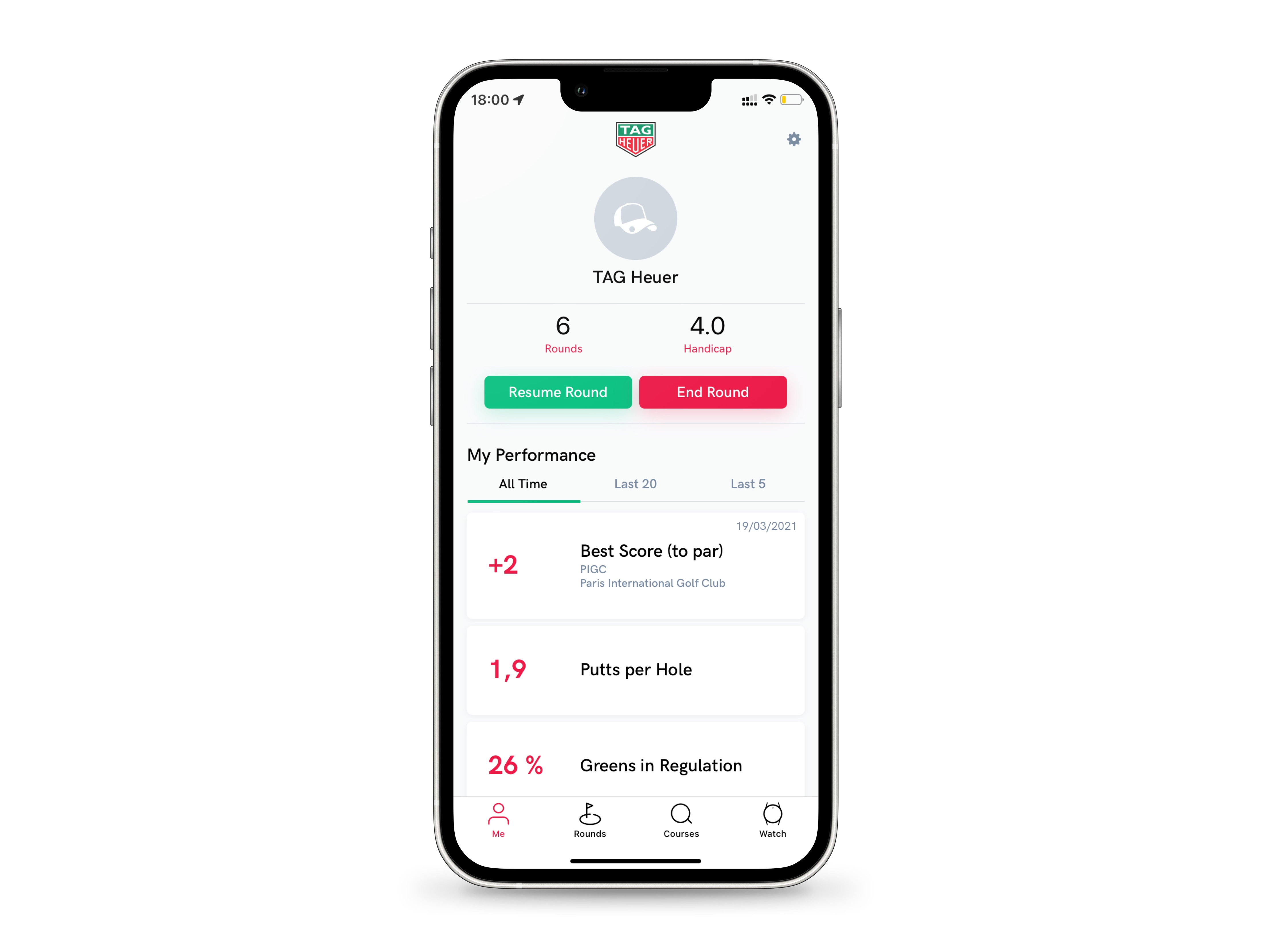
打开TAG Heuer Golf应用程序
在回合结束时打开TAG Heuer Golf应用程序,查看比赛的统计数据。
在主页上,“开始回合”按钮可确保回合记录已停止(如果比赛正在进行,将显示“重启回合”和“结束回合”按钮)。
在Golf应用程序内,您可在“我”选项卡中查看全面的统计数据,并在“回合”选项卡中查看具体回合数据。
向上滑动可深入了解您的挥杆风格。
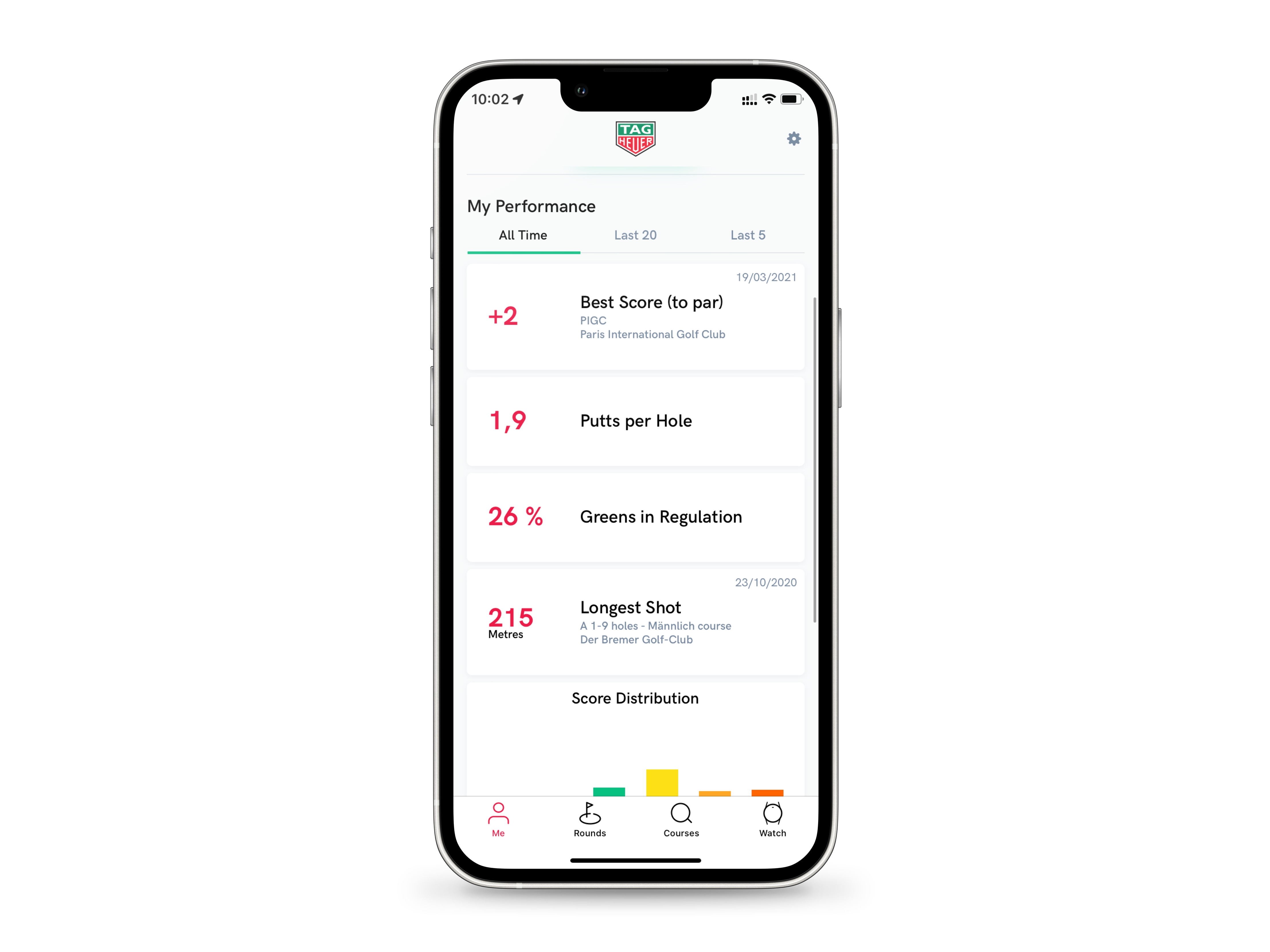
追踪您的表现
TAG Heuer Golf应用程序统计使用全球差点系统。
为获取您的首次比赛数据,您必须先完成最少54个球洞。您的差点及表现将通过最近20个*回合数据中杆数最佳的8个回合进行计算。
点击“所有时间”、“最近20个”或“最近5个”,选择时间间隔,再点击球场名称,进入您获得“最佳成绩(对比标准杆数)”和“最远击球”的回合。
再次上滑,查看成绩分布。
*可在每个回合启用或停用模拟差点(见第9或11步)。
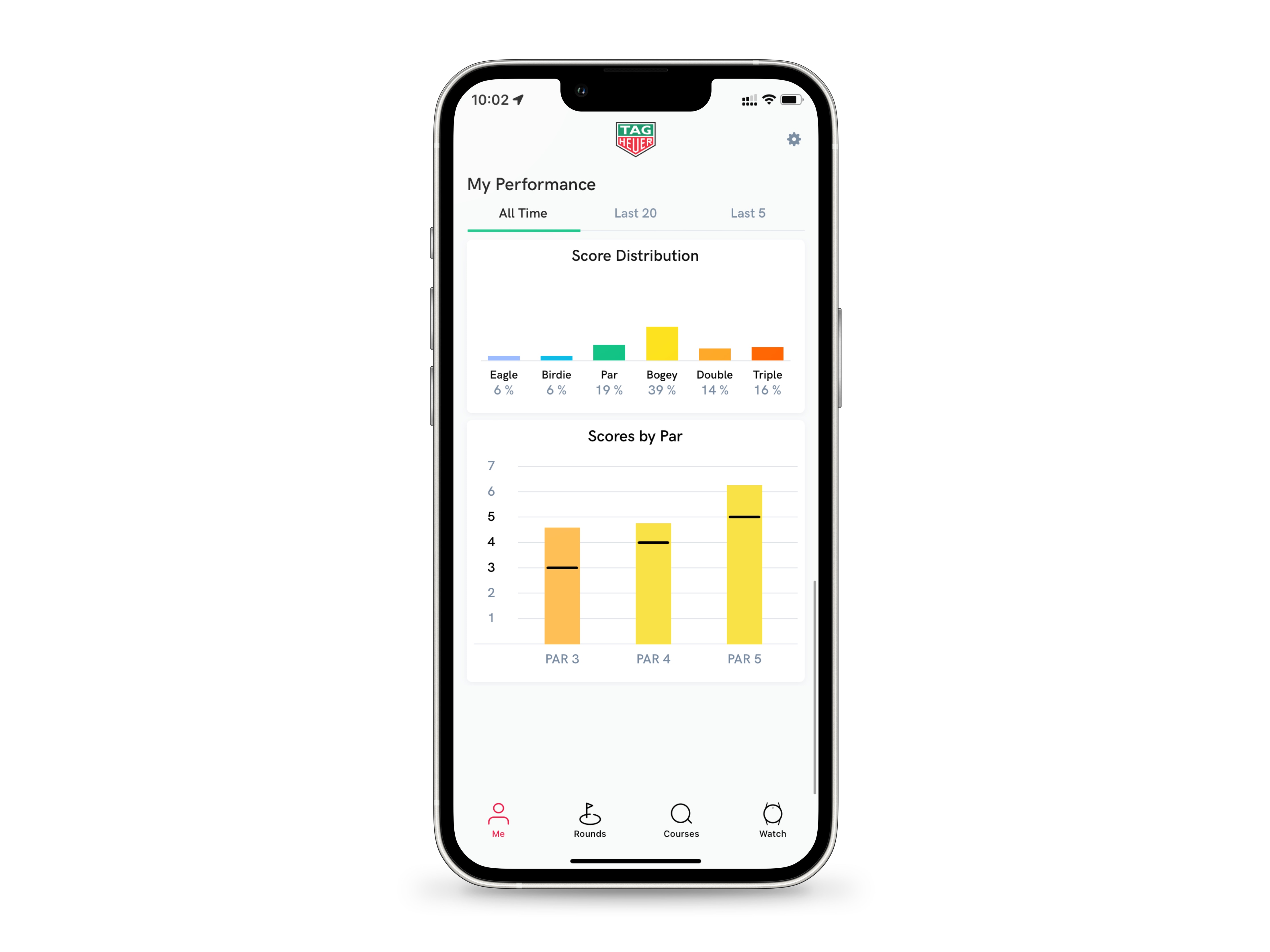
查看您的成绩分布
成绩图表体现您的击球分布和相对标准杆(3杆洞、4杆洞和5杆洞)的表现。
图表颜色与腕表在比赛期间显示的颜色相同(见“佩戴TAG Heuer Connected智能腕表开始高尔夫比赛”第14步)。
红色 – 三柏忌
橙色 – 双柏忌
黄色 – 柏忌
绿色 – 标准杆数
浅蓝色 – 小鸟
深蓝色 – 老鹰
在最后的图表中,以3杆洞为例,如果您平均以接近3杆完成,条形为绿色;如果少于3杆,条形为蓝色;如果大于3杆,条形则为黄色、橙色或红色。
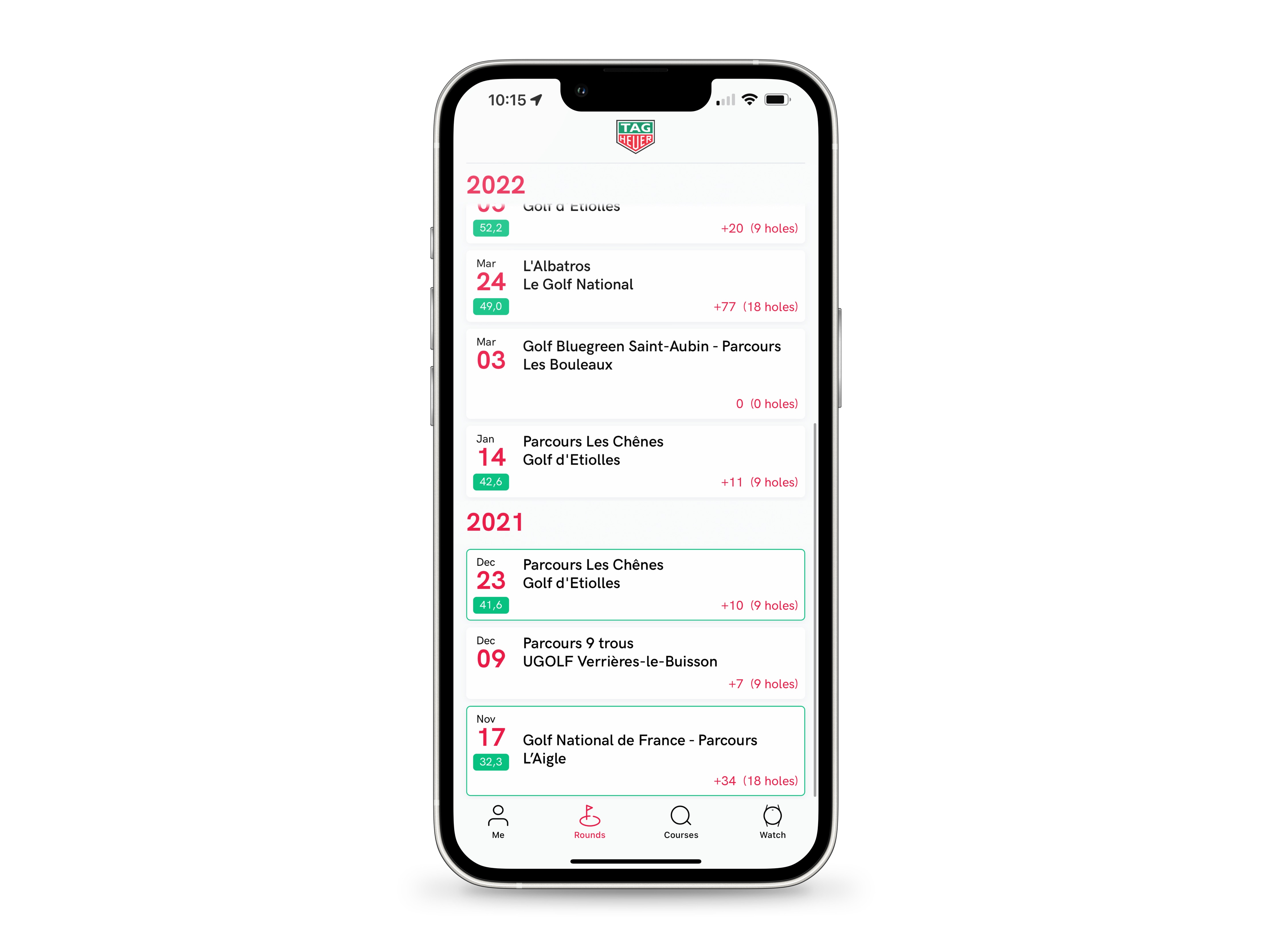
浏览回合历史
点击“回合”选项卡显示您的高尔夫运动记录。
回合按时间顺序列出。只需上滑即可浏览。
每个回合的成绩将显示在日期下方,而您相比标准杆的成绩将显示在球洞编号前。
绿框中的是您在过去20个回合中表现最佳的8个回合。这些回合的杆数将用于计算您的差点指数。成绩排名第8的回合下方会有灰色的“差点计算”条,以便您更清楚地识别。
点击回合查看详情。
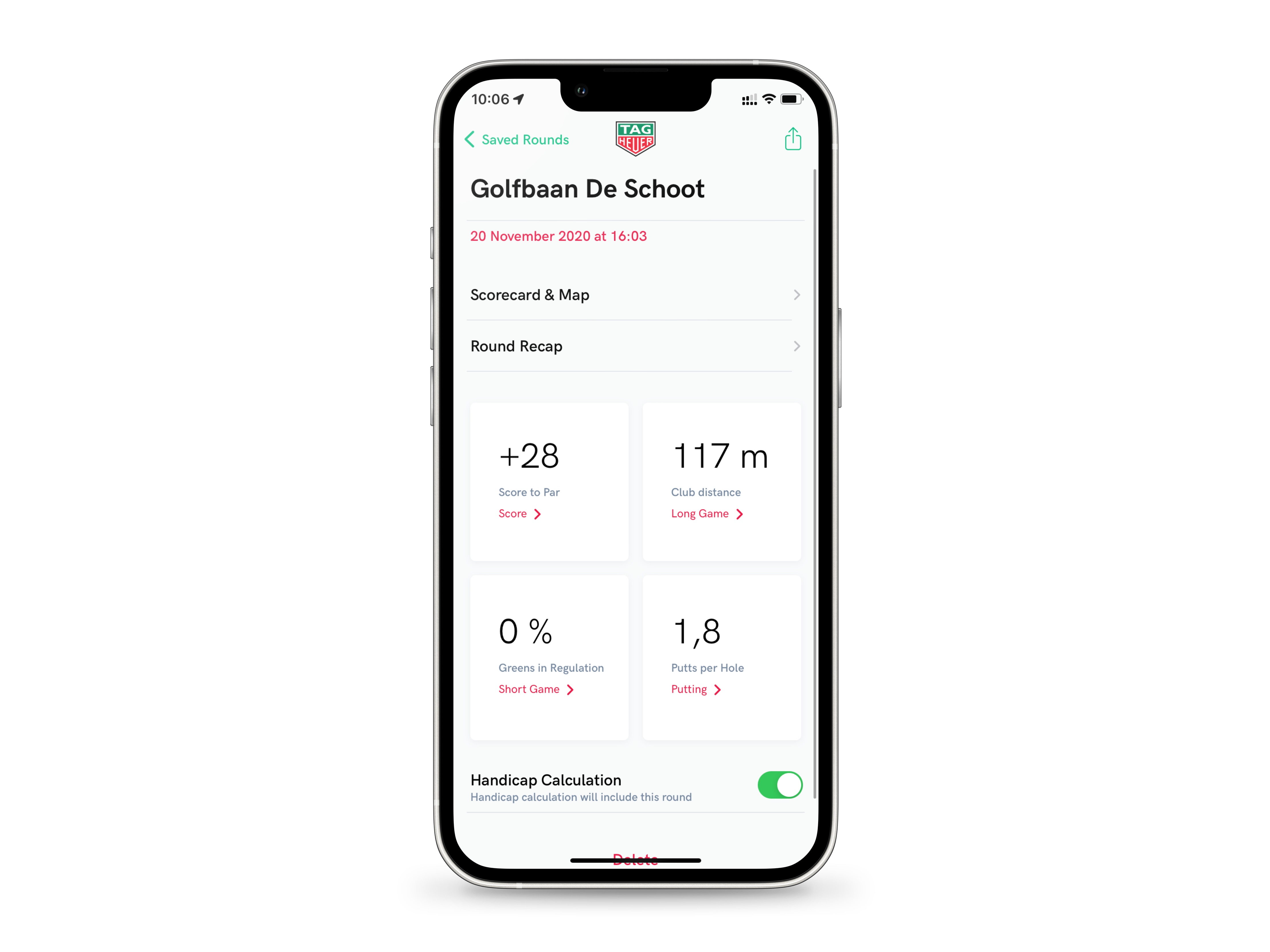
显示回合详情
TAG Heuer Golf应用程序为每个回合提供概要,您可进行编辑、分享并详细了解数据。
您也可以通过研究打向果岭的击球轨迹和比较您经常打的球洞的开球,了解您的比赛质量。
点击“回合概要”显示比赛过程。
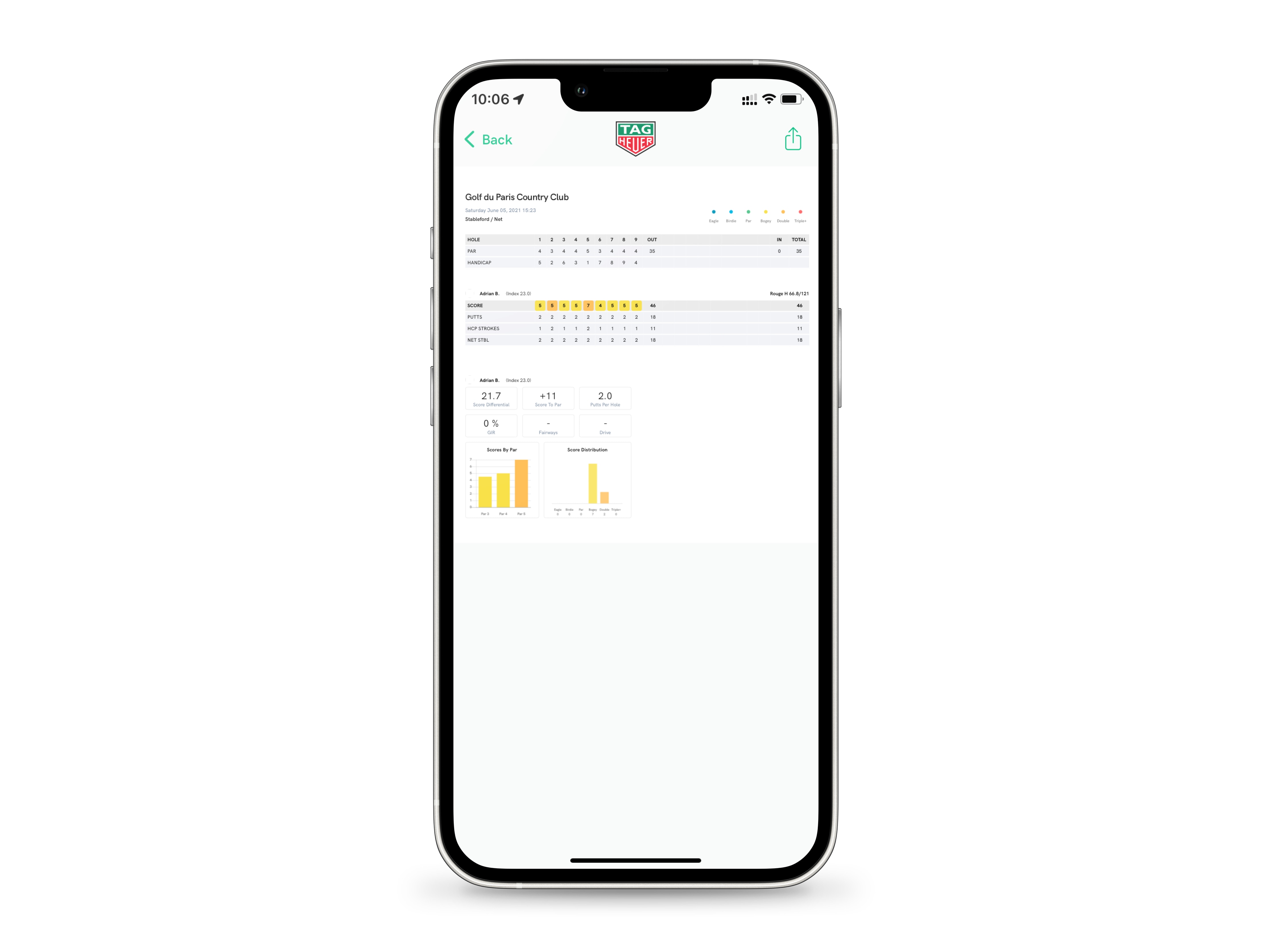
打开比赛概要
您的回合概要包括球员计分卡和球员比赛数据。
当您与其他球员分享时,对方可在其TAG Heuer Golf应用程序中导入该回合记录。
在手机上点击“返回”,回到您的回合详情。
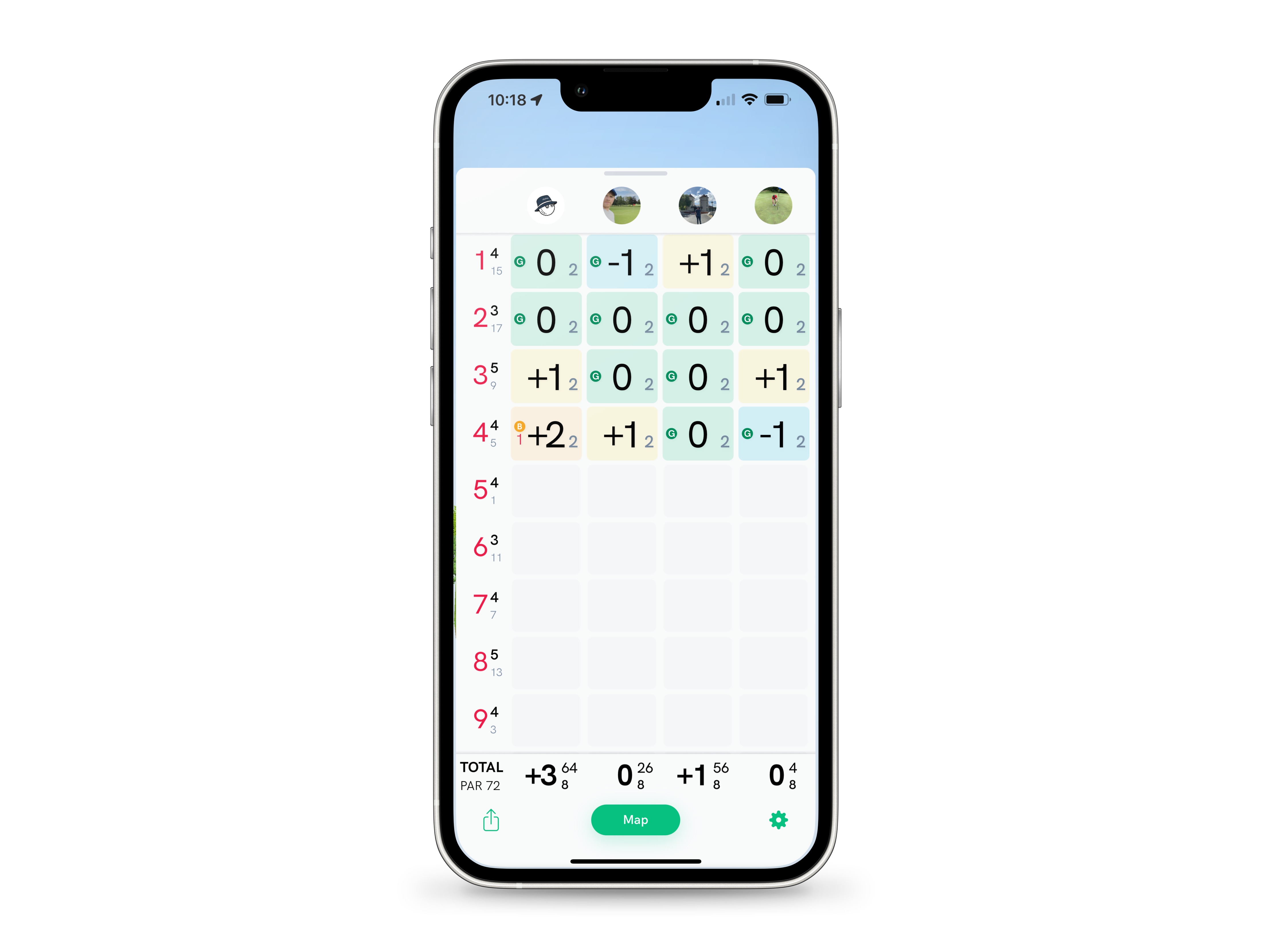
探索您的计分卡
点击“计分卡和地图”,显示您的成绩。
计分卡包括您的比赛结果以及加入回合的球员的比赛结果(见“开始回合”教程第8步,了解如何在开始回合前添加球员)。列的数量与球员数量相同,垂直读取成绩。
在第一列的说明中,橙色数字显示球洞编号,紧靠右侧的黑色小数字为标准杆数,下方灰色小数字为差点。
在每格内,黑色大数字为球员在特定球洞的成绩,而其右侧的灰色小数字为推杆数量。
此处用于指示成绩的颜色与数据统计相同(见第3步)。
在成绩列最下方的“总和”一行,您在该回合的总成绩将以黑色大数字显示。右上方的小数字为您的差点让杆值,在其下方的为推杆数量。
重复点击“总和”,查看您的“前9洞”“后9洞”和“总分”成绩。
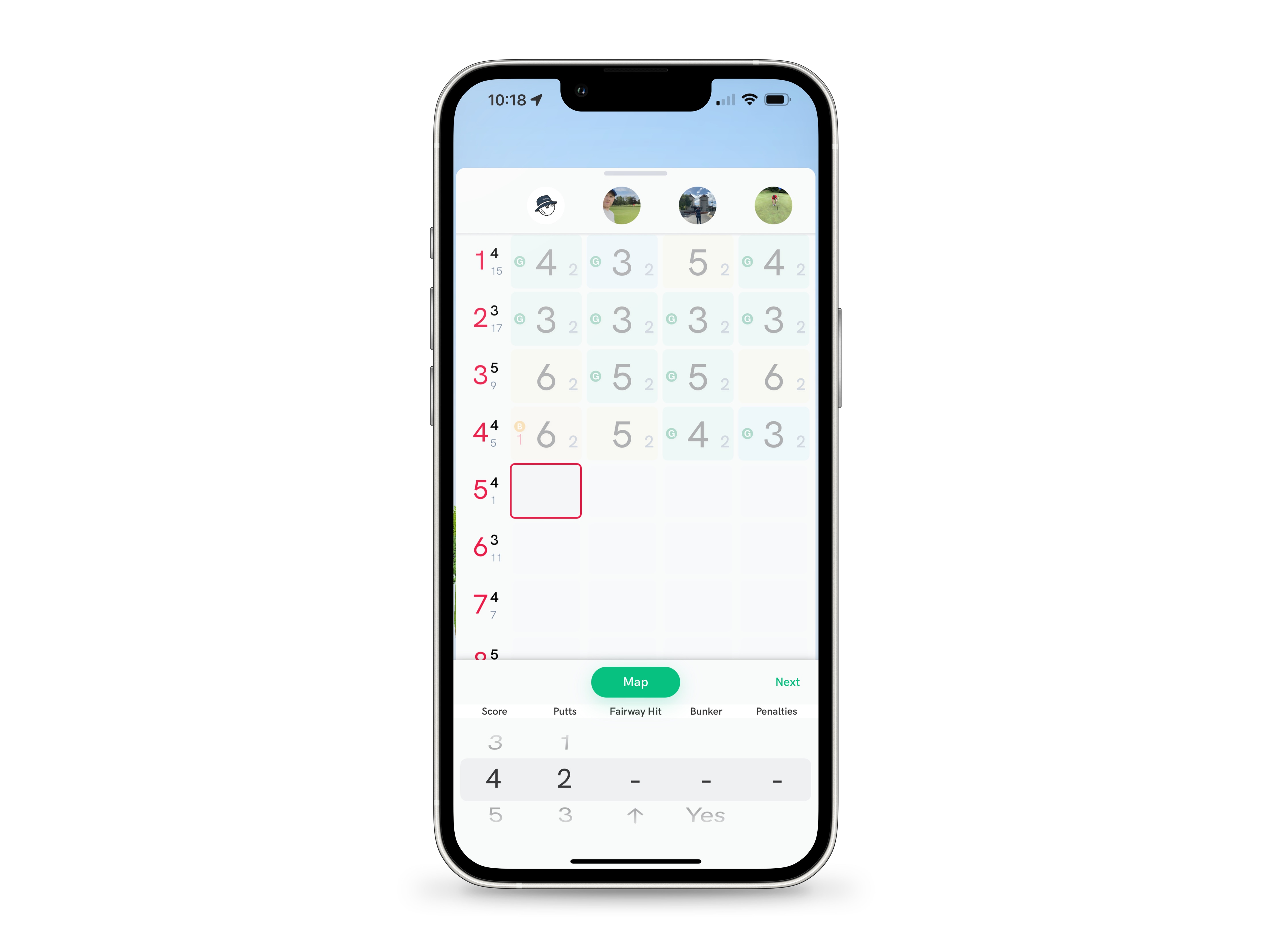
编辑成绩及添加球员到计分卡
如需编辑球员成绩,请点击屏幕左上方的挂锁图标。图标将替换为带有“+”号的鸭舌帽,再次点击即可将球员添加到计分卡中。
然后点击所选格,显示编辑界面。正在修改的方框将显示红色边框。
在“成绩”、“推杆”、“球道击球”、“沙坑击球”和“罚杆”列上下滑动即可选择数值。
点击“OK”或下滑即可关闭编辑界面。
您的更改将自动保存,回合概要和统计数据将根据新数据进行更新。
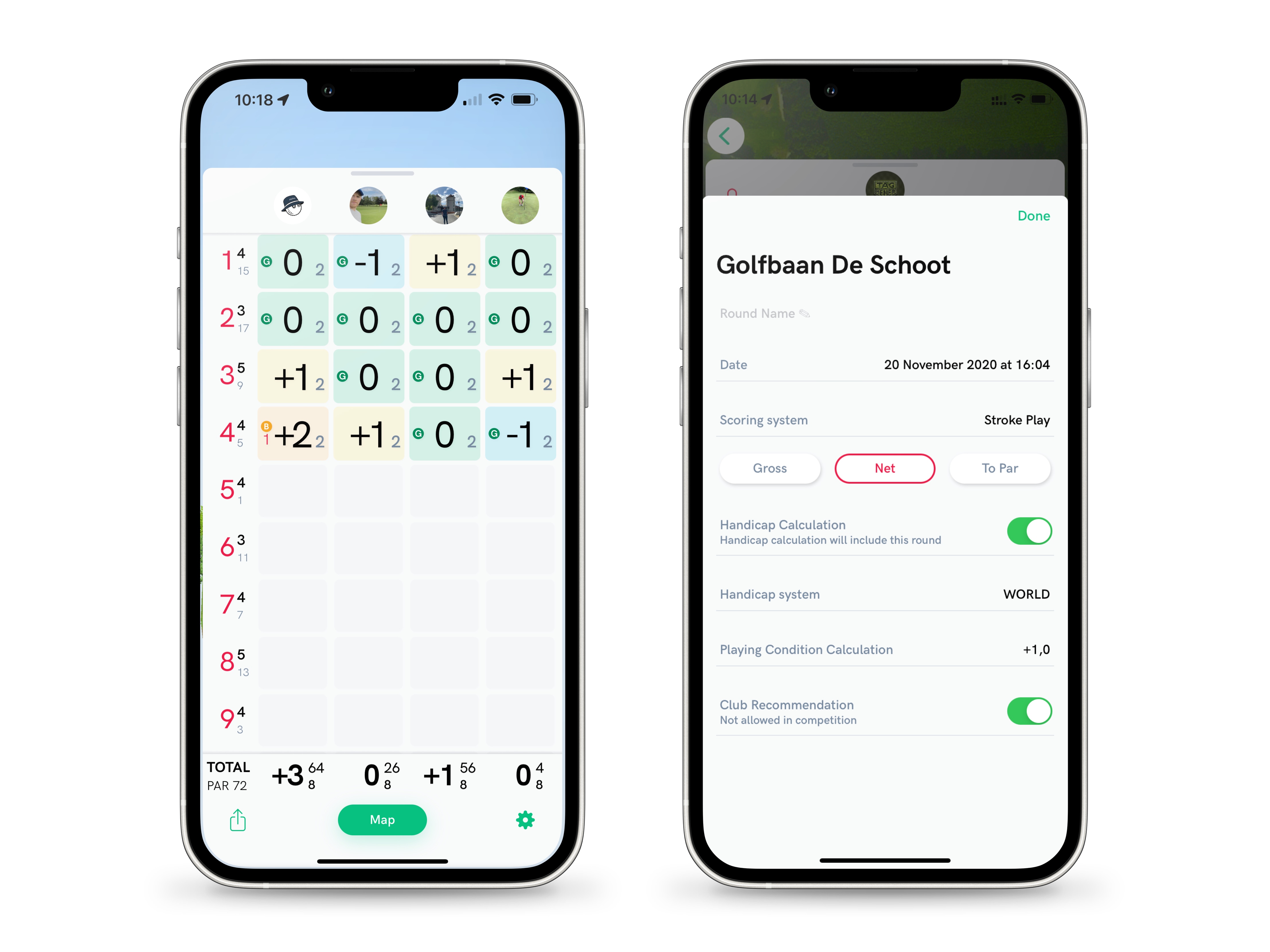
更新回合信息
您可通过计分卡修改您的比赛信息。
点击屏幕右下方的齿轮图标,修改回合名称、更改评分系统或选择是否将本回合包含在差点计算之内。
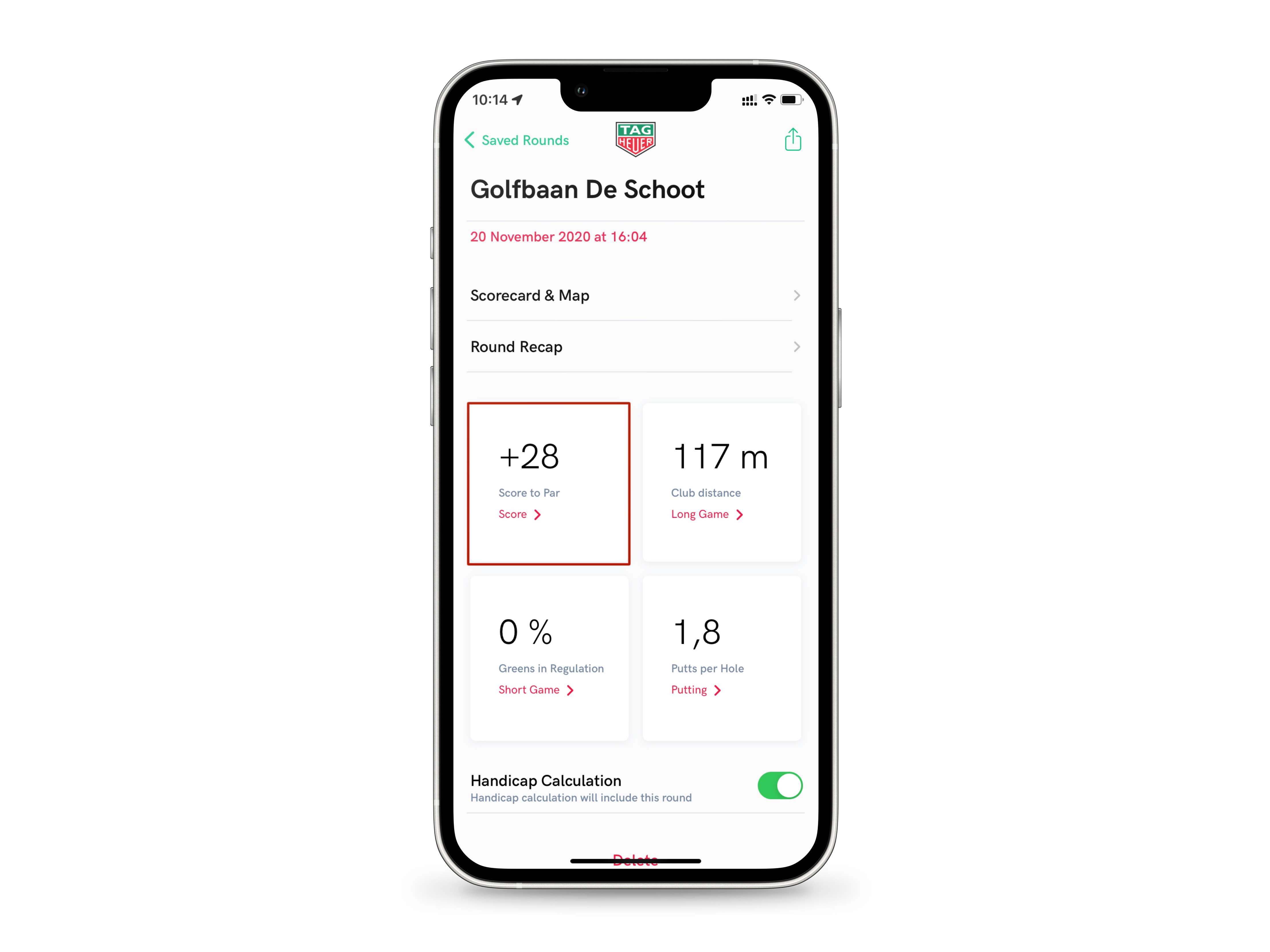
查看比赛数据
从回合详情下滑查看您的比赛数据。
点击方框了解回合信息、短杆、长杆及推杆数据。
数据下方提供在该回合启用或停用模拟差点的另一方式(见第2和9步了解差点计算)。
点击“成绩”框了解完整数据。
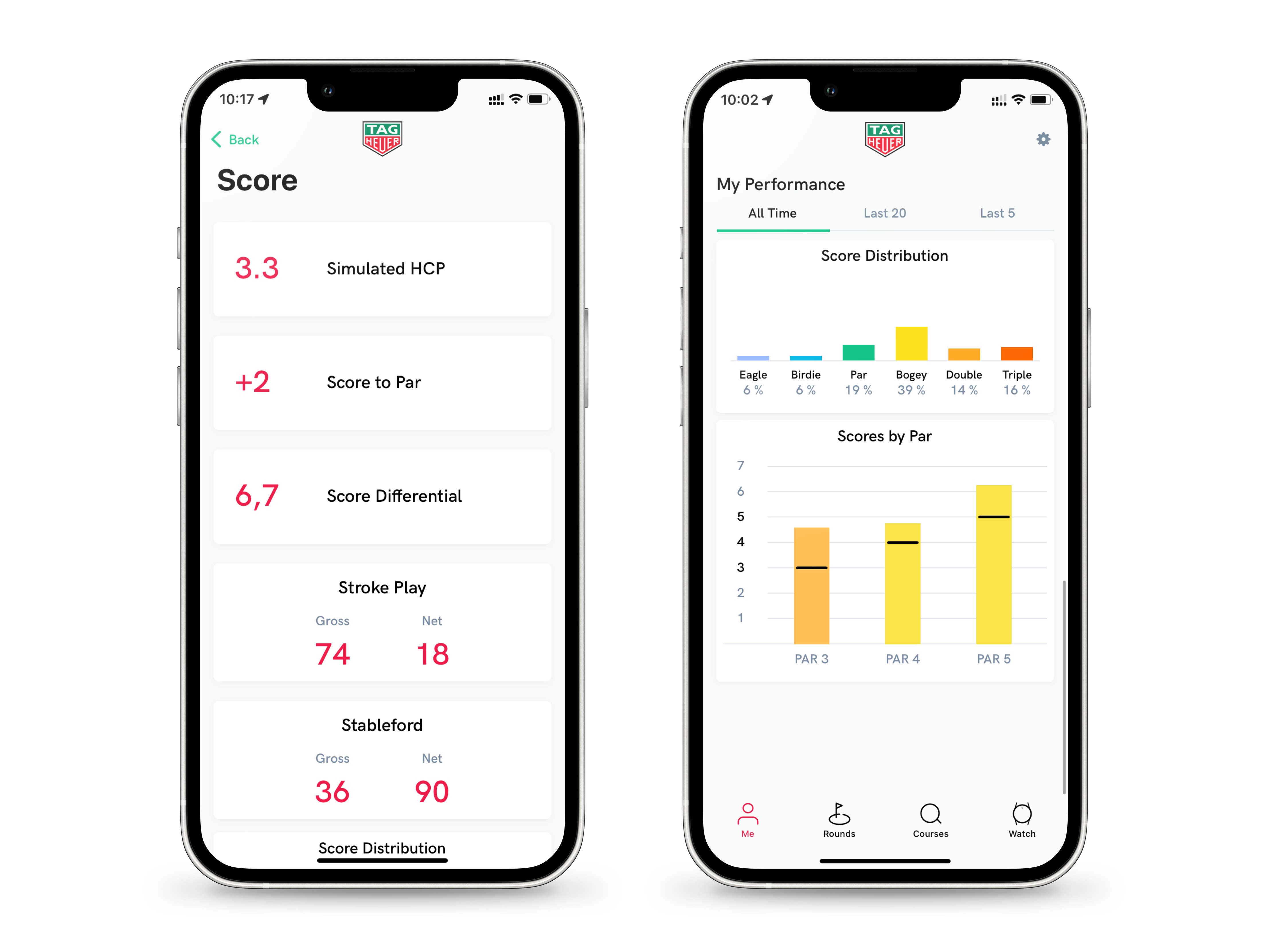
显示回合数据
成绩页面提供关于您在不同比赛模式下的回合和成绩计算的所有数据。
第一个方框显示您在本回合的模拟差点。
上滑查看您的击球。图表的显示方式与第3步基本相同,但仅显示本回合的统计数据(而非8次比赛的平均数)。
点击“返回”,回到回合详情。
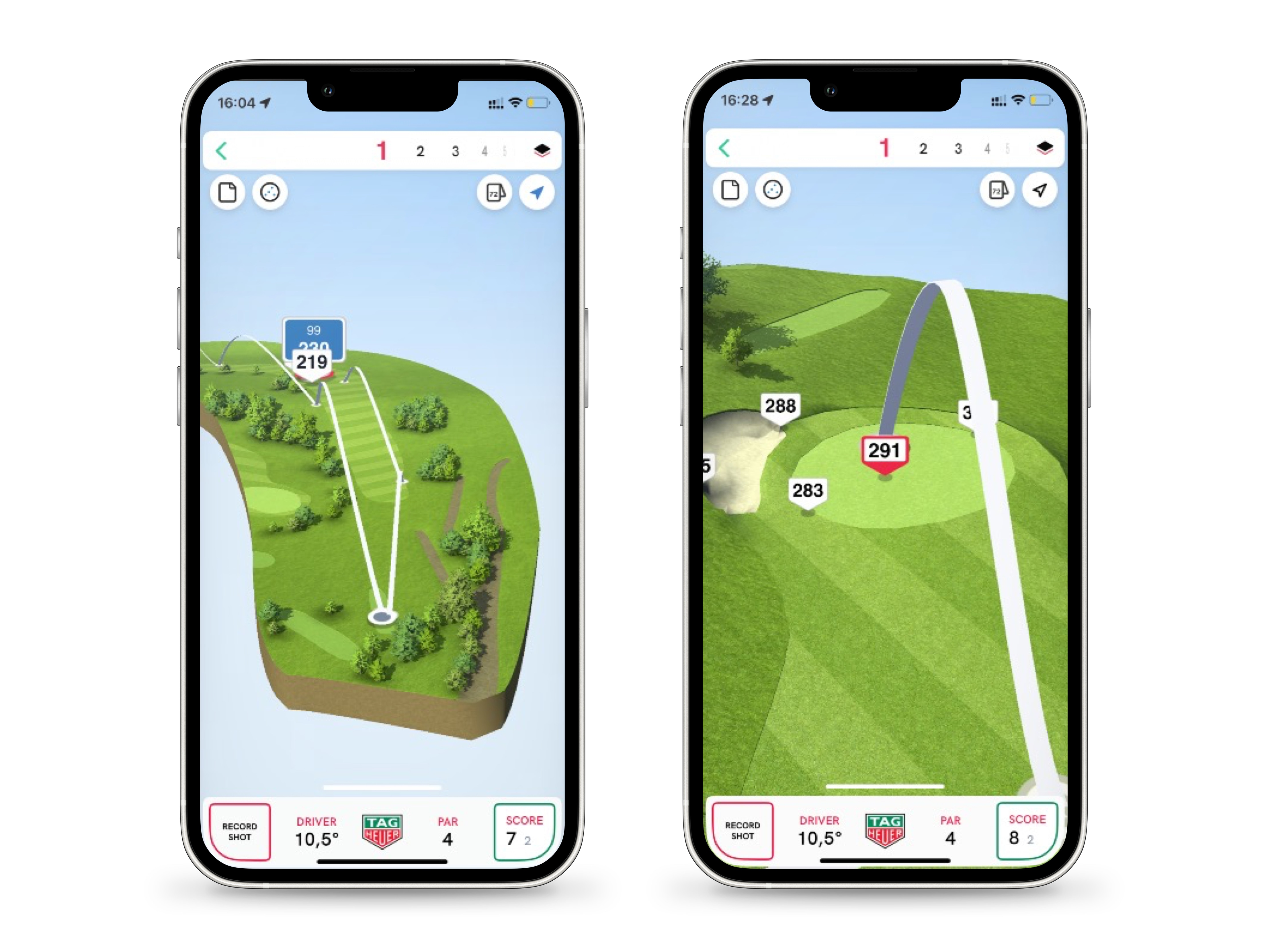
可视化击球
为在球场的3D地图上查看进攻果岭的击球,请点击“计分卡和地图”,然后点击计分卡底部的“地图”按钮。
击球轨迹以白色弧形显示,由发球区开始,直至果岭。
用两根手指放大或移动地图。
在球洞地图上,您在发球区的起点以黑色圆点显示(仅当您在球场时才会显示为蓝色)。
红色和白色目标指示您首次击球的最佳落点,蓝色或紫色面板显示您与目标的距离(较大,位于下方)以及目标与果岭的距离(较小,位于上方)。
白色指向标表示您与球场上不同障碍区的距离。
轻点应用程序顶部栏中的数字以更改球洞。
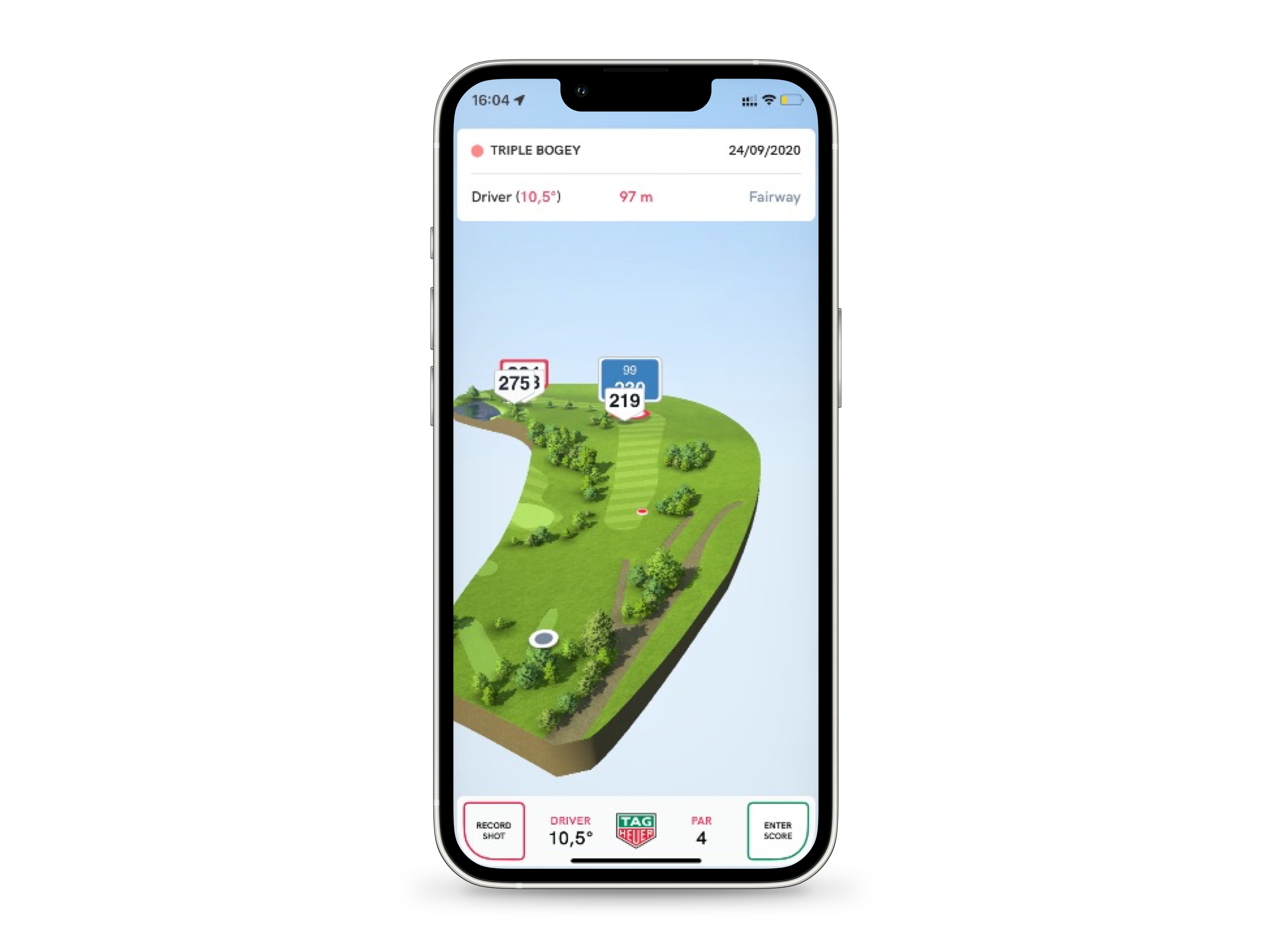
比较您的开球
当您在同一球场上进行过至少两次比赛后,您可点击左上方的环形图标以比较您的开球;在击球被隐藏时,图标中间变灰。
您之前的击球在地图上将以彩色的高尔夫球或红色圆点显示。长按查看日期、使用的球杆、距离和击球的落点。
在手机上点击“返回”,回到您的回合详情。









